
Sistemin aşırı ısınması, dizüstü bilgisayarda/bilgisayarda çalışırken performansla ilgili bir sorun yaratır. Bu nedenle, CPU sıcaklık izleme, gereksiz sistem uygulamalarını kapatarak aşırı ısınma sorununun üstesinden gelmenize yardımcı olabilir. Bu makale, Ubuntu Linux'ta CPU sıcaklığının nasıl kontrol edileceğine dair tüm bilgileri kapsar.
Ubuntu Linux'ta CPU Sıcaklığı Nasıl Kontrol Edilir?
Ubuntu Linux'ta CPU sıcaklığını kontrol etmek için sisteme sensörler kurabilirsiniz. Bunun için komut terminalini açın ve içinde aşağıdaki komutu çalıştırın:
$ sudo apt-get install lm sensörleriSistemde sensörler kurulu değilse, yukarıdaki komutun başarılı bir şekilde yürütülmesinden sonra bu sensörler indirmeye başlayacaktır.

Şimdi, sistemin donanım izleme çiplerini tespit etmek için aşağıdaki komutu kullanın. Bu komut, CPU sensörlerinin ve donanım izleme yongalarının bilgilerini verir:
sudo sensörleri-tespitSon olarak, CPU sıcaklığını ve bununla ilgili diğer ayrıntıları kontrol etmek için aşağıdaki komutu yürütün:
Sensörler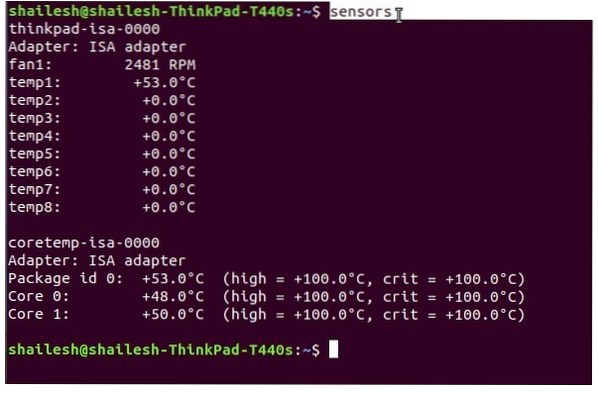
Sıcaklıkla ilgili ayrıntıları sürekli olarak görüntülemek için watch -n2 sensörleri komutunu da çalıştırabilirsiniz.
Ubuntu Linux'ta CPU Sıcaklığını Kontrol Etmek için Psensor Kullanın
Psensor'u sisteme kurmadan önce lm-sensörlerini yapılandırmak gerekir. lm-sensors, donanım izlemenin komut satırı yardımcı programıdır ve sabit disk sıcaklığını ölçmek için hddtemp'i de yükleyebilirsiniz.
Linux terminalini açın ve lm-sensor ve hddtemp kurulumu için aşağıdaki komutu çalıştırın:
sudo apt lm-sensörleri hddtemp yükleyinYukarıdaki komutu yürüttükten sonra, donanım sensörlerini algılamak için algılama komutunu kullanın:
sudo sensörleri-tespitDoğru çalıştığından emin olmak için Sensörler komutunu kullanın:
SensörlerSensör komutunu çalıştırdığınızda, aşağıdaki gibi bir sonuç alacaksınız:
acpitz-sanal-0Bağdaştırıcı: Sanal cihaz
sıcaklık1: +43.0°C (kritik = +98.0°C)
coretemp-isa-0000
Bağdaştırıcı: ISA bağdaştırıcısı
Fiziksel kimlik 0: +44.0°C (yüksek = +100.0°C, kritik = +100.0°C)
Çekirdek 0: +41.0°C (yüksek = +100.0°C, kritik = +100.0°C)
Çekirdek 1: +40.0°C (yüksek = +100.0°C, kritik = +100.0°C)
Şimdi sisteme Psensor yüklemek için aşağıdaki komutu çalıştırın:
sudo apt psensor'u kurunPsensor'u sisteme yükledikten sonra bu uygulamayı çalıştırın ve gereksinimlerinize göre yapılandırın.
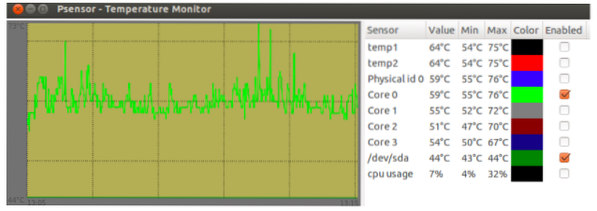
Sabit Disk Sıcaklığı Nasıl Görüntülenir?
Linux'ta sabit disklerde, kendi kendini izleme, analiz, raporlama teknolojisi vb. gibi çeşitli seçenekler sunan bir SMART yerleşik sağlık denetimi aracı bulunur. SMART, verileri kaybetmekten korunmanız için diskin arızasıyla ilgili ayrıntıları da gösterir. Bu araç ayrıca, olası sorunlar için diski kontrol etmenize de yardımcı olur.
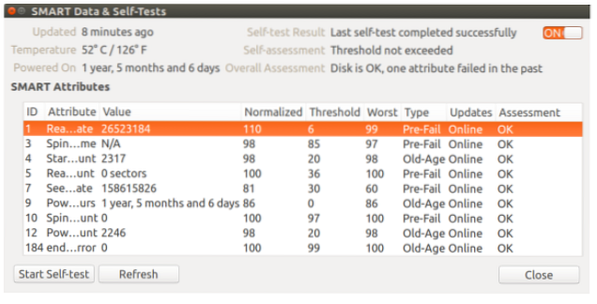
i7z tarafından Ubuntu Linux'ta Sıcaklık Nasıl Kontrol Edilir?
Bu komut satırı, i3, i5 ve i7 gibi Intel çekirdekli işlemcilerde CPU bilgilerini yazdırmak için kullanılır. Ayrıca CPU sıcaklığını raporlamak için kullanılır.
Ubuntu'ya yüklemek için aşağıdaki komutu yürütün:
sudo apt i7z'yi kurun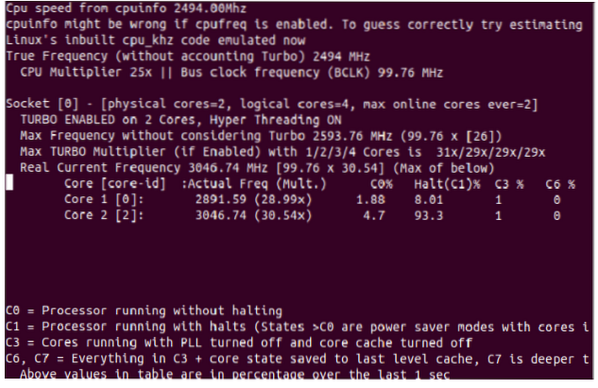
Ubuntu Linux'ta NVMe SSD'nin Sıcaklığı Nasıl Kontrol Edilir?
Nvme ssd'nin sıcaklığını izlemek için terminalde aşağıdaki komutu yürütün:
sudo apt nvme-cli'yi kurun.Başarılı kurulumdan sonra, NVMe cihazlarının listesini almak için nvme komutunu kullanın:
sudo nvme listesi.Sonuç
Bu makalede, Ubuntu Linux'ta CPU sıcaklığının birden fazla prosedürle nasıl kontrol edileceğine dair tüm ayrıntıları topladık. Açıkladığımız gibi, sistemin aşırı ısınması, sisteminizin performansında çeşitli sorunlara neden olabilir, bu nedenle sistem sıcaklığını izlemek önemlidir. Bu prosedürlerin tümü farklı sistemlerde denenip test edildiğinden ve bu nedenle yürütülmesi güvenli olduğundan, bu prosedürleri hatasız olarak kolayca kullanabilirsiniz.
 Phenquestions
Phenquestions


