The top panel on Ubuntu (also known as Taskbar) can be greatly customized to include some cool features such as adding a “show desktop” icon that minimizes all the open windows and shows the desktop, displaying icons of running applications, and changing color opacity, and more.
So you get a cool taskbar that is compact and more useful. You can also add an apps icon, minimize all windows with one click, and switch workspaces. Here is how to enable all these features.
Adding “Show Desktop” and displaying icons on the Ubuntu Top Panel
This guide will work only on Ubuntu with starting from GNOME 3.10.
Step 1) First thing to do is enable GNOME extensions on your Ubuntu PC. Refer to our tutorial using the below link and then continue to the next step.
- Do this first: How to enable GNOME Shell extensions in Ubuntu
Step 2) Go to this link: TaskBar GNOME shell extension
Step 3) Toggle the slider to the “ON” position.
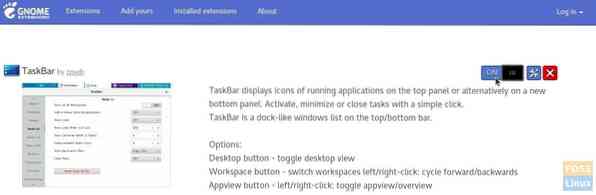
Step 4) You should immediately see the new taskbar features applied to the top panel. To configure the settings, refresh the TaskBar extensions webpage. You should see the settings icon right next to the “ON” button. Click on it.
Step 5) You can now adjust the Taskbar settings. The “Overview” tab lets you manage the several features of the extension. For example, you can disable the “Appview Button.” Or you can add a “Bottom Panel.”
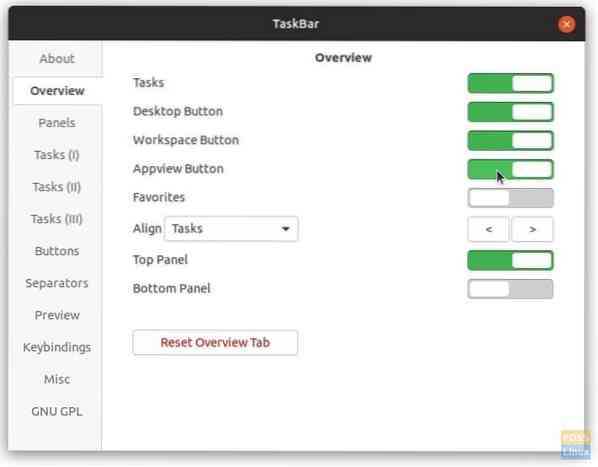
Step 6) “Panels” tab lets you manage the Panel size, taskbar position, icon sizes, and panel background color with opacity control.
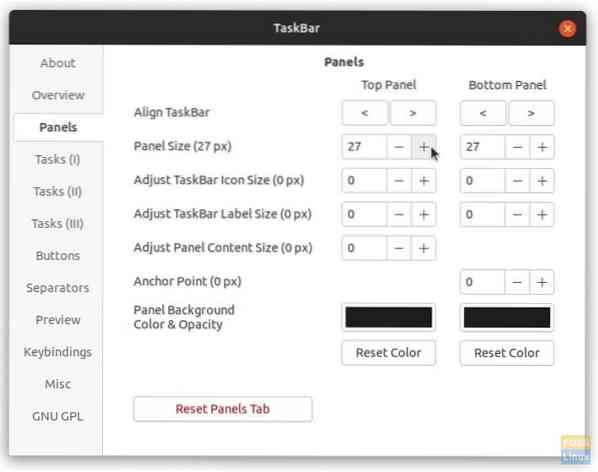
You can also tweak a pleura of things, such as closing tasks with a right/middle click, activating tasks on hover, Scrolling tasks/workspaces, keybindings, etc. I will let you stroll through the settings and figure out how you want to configure the taskbar.
However, I would like to live highlighting a handy “Import/Export Settings.” When you are done tweaking the settings, you can use the export button to save the settings from importing them whenever needed in the future. It will save a bunch of time. You will find the feature misplaced in the “About” tab. I think it should have a tab on its own!
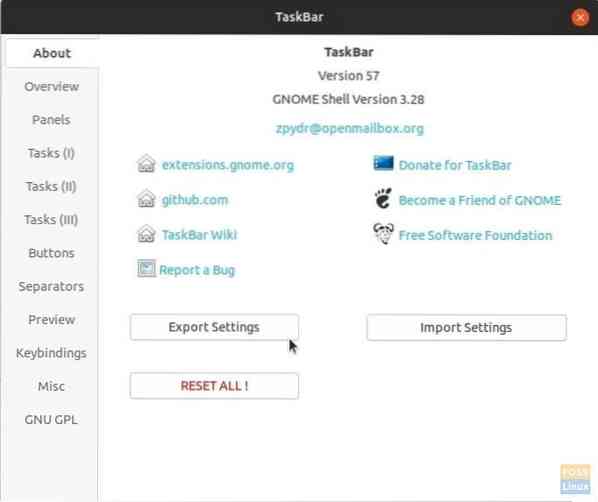
 Phenquestions
Phenquestions


