
Bu özellik, en yeni Ubuntu sürümlerinde varsayılan olarak etkindir. Bu otomatik güncelleme özelliği nedeniyle, bazen kullanıcılar farklı hatalarla karşılaşmaktadır, bu nedenle örneğin, kullanıcılar sistemi güncelledikten sonra giriş yaptıklarında aşağıdaki gibi bir hata mesajı görürler:

örneğin, kullanıcılar güncelleme prosedüründe sistemlerini yeniden başlatmaya zorladıklarında şu hata mesajını alırlar:

Bu nedenle, bu otomatik güncelleme özelliği, sisteminizin güncel kalmasına yardımcı olur ancak bazı kullanıcılar için çok can sıkıcıdır. Bu özelliği de rahatsız edici buluyorsanız, tüm prosedürleri anlamak için makalemizi okuyun Ubuntu'da katılımsız yükseltmeleri etkinleştir/devre dışı bırak.
Ancak prosedürü tartışmadan önce, şu soruya kısa bir cevap vermek istiyoruz:Ubuntu'da otomatik güncellemeleri devre dışı bırakmak iyi mi??” Güvenlikle ilgili bir özellik olduğunu ve Linux'un kullanıcıların sistemlerini güncel tutmalarına izin verdiğini unutmayın. Bu nedenle, sistemi güvende tuttuğu için otomatik güncellemeleri devre dışı bırakmak iyi değildir. Ubuntu'da otomatik güncellemeleri devre dışı bırakmanız durumunda, sisteminizin güvenliği için sisteminizi manuel olarak güncellediğinizden emin olun.
Ubuntu'da Katılımsız Yükseltmeler Nasıl Etkinleştirilir/Devre Dışı Bırakılır
Daha fazla rahatlık için otomatik güncellemeleri kolayca etkinleştirmek/devre dışı bırakmak için kullanabileceğiniz iki prosedürü açıklayacağız.
Komut Satırını Kullanarak katılımsız yükseltmeleri Etkinleştirme/Devre Dışı Bırakma
Ubuntu'da komut satırlarını kullanan birden çok Katılımsız yükseltme devre dışı bırakıldı, bu nedenle bunları doğru kullandığınızdan emin olun.
düzenlemeniz gerekiyor /etc/apt/apt.konf.d/20otomatik yükseltmeler Ubuntu'da katılımsız yükseltmeleri devre dışı bırakmak için. Bu nedenle, Linux terminalini açın ve aşağıdaki komut satırını yürütün:
$ sudo nano /etc/apt/apt.konf.d/20otomatik yükseltmelerKomutu yürüttükten sonra Update-Package-Lists'in yönergelerini şuradan değiştirin: 1 için 0.
APT::Periyodik::Güncelleme-Paket-Listeleri "0";APT::Periyodik::Katılımsız-Yükseltme "1";
Otomatik güncelleme denetimi seçeneği yoksa, yönergeyi şu şekilde değiştirin:
APT::Periyodik::Güncelleme-Paket-Listeleri 0'a.Sisteminizin düzenli güncellemeyi kontrol etmesine izin vermek istiyor ancak bunları yüklemek istemiyorsanız, değeri 0'dan 1'e şu şekilde değiştirin:
APT::Periyodik::Güncelleme-Paket-Listeleri "1";APT::Periyodik::Katılımsız-Yükseltme "0";
değerini değiştirirseniz periyodik::Katılımsız-Yükseltme itibaren 0 için 1, daha sonra sisteminiz güncellemeleri her gün kontrol edecektir. Değeri değiştirdikten sonra komut şöyle görünecektir:
APT::Periyodik::Güncelleme-Paket-Listeleri "0";APT::Periyodik::Katılımsız-Yükseltme "1";
Bu otomatik güncellemeleri doğru şekilde devre dışı bırakmak istiyorsanız, terminalde aşağıdaki komutu çalıştırın:
$ sudo dpkg-katılımsız yükseltmeleri yeniden yapılandırKomutu yürüttükten sonra, seçimi değiştirin Hayır ve katılımsız yükseltmeleri devre dışı bırakmak için Enter düğmesine basın.
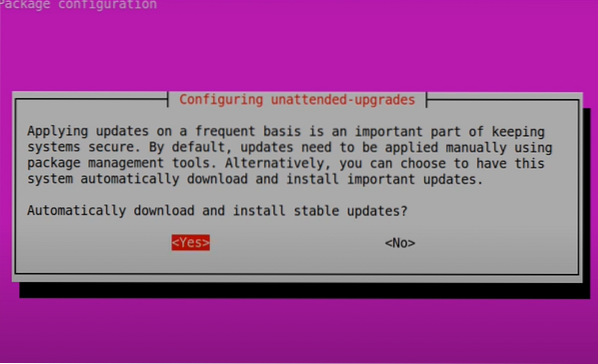
Bu özelliği kalıcı olarak kaldırmak için aşağıdaki komut satırını kullanın:
$ sudo apt katılımsız yükseltmeleri kaldırBu komut, Ubuntu sisteminizin diğer yazılımlarına veya özelliklerine zarar vermez.
Katılımsız yükseltmeleri devre dışı bıraktıktan sonra, sisteminizi manuel olarak güncellemek için şu komutları çalıştırdığınızdan emin olun:
$ sudo uygun yükseltme
Katılımsız yükseltmeleri Etkinleştir/Devre Dışı Bırak Grafiksel olarak
Ana menü arama düğmesinden yazılımı ve güncellemeleri açın.
Yazılım ve güncellemeler seçeneğinde Güncellemeler bölümüne gidin ve “Güncellemeleri otomatik olarak kontrol et“. Zaten günlük olarak ayarlandığını ve bunun varsayılan bir seçim olduğunu göreceksiniz.
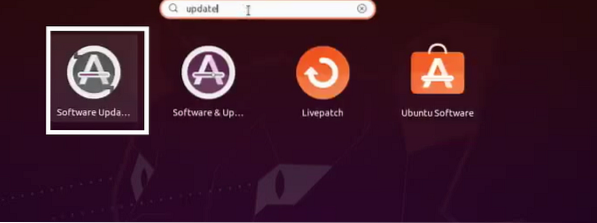
Otomatik güncelleme indirmeyi hiçbir zaman yapmayacak ve sisteminiz bir daha indirmeyecek şekilde bunu varsayılan seçeneği Asla olarak değiştirin.
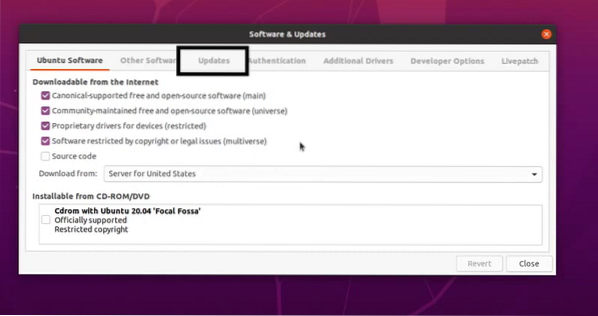
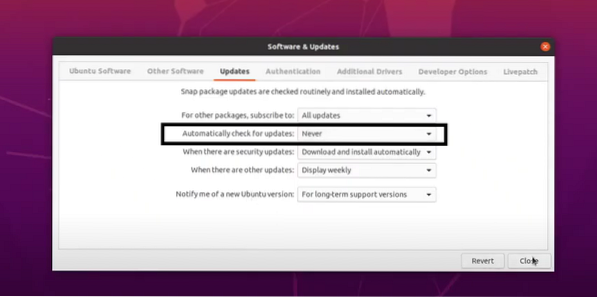
Sonuç
Ubuntu'da katılımsız yükseltmeleri bu şekilde kolayca devre dışı bırakabilirsiniz ve bunu kolayca yapmak için farklı bir prosedür sağlamayı amaçlıyoruz. Bahsettiğimiz gibi, sisteminizi güncel tutan varsayılan olarak etkinleştirilmiş bir özelliktir, ancak hatalardan dolayı birçok kullanıcı için can sıkıcıdır. Bu otomatik güncellemeleri devre dışı bırakabilirsiniz, ancak sistemdeki veri güvenliğinizi korumak için gerekli olduğundan sisteminizi manuel olarak güncelleyebilirsiniz.
 Phenquestions
Phenquestions


