Bu izlenecek yol, Jenkins'in Ubuntu 20'ye kurulumunu kapsayacaktır.04. Ayrıca, ubuntu ile bir geliştirme sunucusunun nasıl başlatılacağı ve bir yönetici kullanıcı hesabıyla nasıl kayıt olunacağı da dahil olmak üzere, Jenkins'e başlamak için gerekenleri de ele alacağız.
Jenkins nasıl çalışır?
Basitçe açıklamak gerekirse, Jenkins projelerinizi, yani inşa etme ve test etmelerini otomatikleştirir ve sırayla projenizin kapsamının genişlemesiyle ortaya çıkan farklı değişikliklerin entegrasyonunu kolaylaştırır. Ayrıca, çeşitli test ve dağıtım araçlarıyla birleşerek güncellenen yazılımın sürekli teslimini kolaylaştırır.
Jenkins, tüm proje yaşam döngüsünü entegre eden otomasyon eklentileri ile kuruluşunuza çok fazla zaman ve tonlarca kaynak kazandırabilir: oluşturma, değerlendirme, gösterme, paketleme, aşama ve dağıtım aşamaları.
Windows, Mac OS ve Linux/ Unix OS'yi destekler ve farklı makinelerde dağıtılabilir.
Kurulumumuz
Bu kılavuzda, sunucuda Oracle JDK 11 yüklü bir sudo erişim kullanıcı hesabı kullanan bir Ubuntu sunucusu kullanıyoruz. Jenkins'i kurmak için resmi olarak güncellenmiş paketleri kullanacağız.
Adım 1: Sunucunun Hazırlanması
Aşağıdaki komutu kullanarak depo anahtarını sisteme ekleyerek başlayacağız:
$ wget -q -O - https://pkg.jenkinler.io/debian kararlı/jenkins.io.anahtar | sudo apt-anahtar ekleme
Ardından, Debian paketi deposu adresini sunucunun kaynaklarına eklemeye geçin.liste:
$ sudo sh -c 'echo deb http://pkg.jenkinler.io/debian-kararlı ikili/> /etc/apt/sources.liste.d/jenkins.liste'

Ardından, aşağıdaki komutu kullanarak yeni depoya geçin.
$ sudo uygun güncelleme
2. Adım: Jenkins'i yükleyin
Sunucu kuruluma hazır olduğunda, kurulumu başlatmak için aşağıdaki komutu yazın:
$ sudo apt Jenkins'i kurun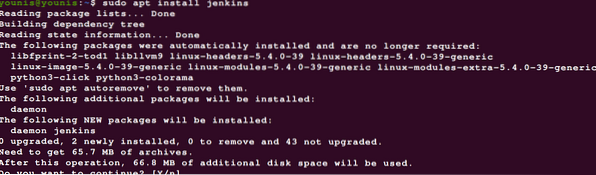
Kurulum biraz zaman alabilir. Proje tarafından sağlanan paketlerden kurulursa, mevcut en yeni özelliklerin tümüne sahip olmalıdır.
3. Adım: Jenkins'i ateşleyin
Jenkins'i ateşlemek için aşağıdakini yazın:
$ sudo systemctl Jenkins'i başlatDurum çıktısını görmek için, başlatmanın başarılı olup olmadığını görmek için durum girişini kullanın:
$ sudo systemctl durumu Jenkins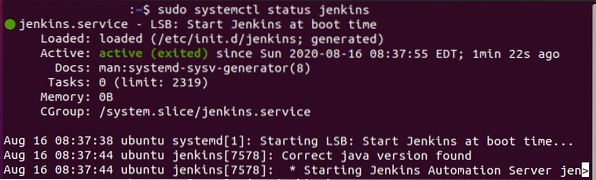
Şimdiye kadar talimatları doğru bir şekilde takip ettiyseniz, çıktıyı yukarıdaki ekran görüntüsüyle aynı şekilde görmelisiniz.
Çıktı paneli, Jenkins'in makine açılır açılmaz başlayacak şekilde ayarlandığını onaylar.
Kurulumun başarılı olduğunu teyit etmemize rağmen, kurulumunu bir web tarayıcısından bağlamak için güvenlik duvarı ayarlarımızı değiştirmeliyiz.
4. Adım: Güvenlik duvarını yapılandırma
Önce güvenlik duvarında bazı ayarlamalar yapalım. Jenkins'teki varsayılan ayarlar onu 8080 numaralı bağlantı noktasında çalıştırıyor. Bu bağlantı noktasına erişmek için aşağıdakini yazın:
$ sudo ufw 8080'e izin veriyor
Bu, kurulumdan önce etkinleştirilmemişse güvenlik duvarını etkinleştirir.
$ sudo ufw OpenSSH'ye izin verir

Aşağıdakileri kullanarak durum güncellemesini kontrol edin:
$ sudo ufw durumu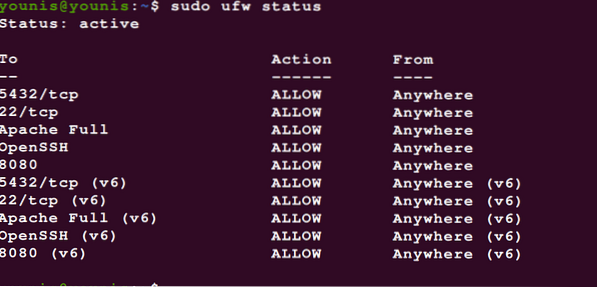
8080 numaralı bağlantı noktasının web genelinde trafiğe nasıl açık olduğunu görün.
Jenkins'i sunucumuza yüklediğimize ve güvenlik duvarımızı ayarladığımıza göre, sonunda Jenkins'i özelleştirmeye geçebiliriz.
4. Adım: Jenkins'in ayarlarını özelleştirin
Yükleyiciyi kurmadan önce, kimlik bilgilerimizle Jenkins'in 8080 numaralı bağlantı noktasına erişmeliyiz. Sizi, ilk parolanın nerede olduğunu göreceğiniz Unlock Jenkins paneline götürecektir.
Terminal penceresine geçin ve şifreyi cat komutuyla çağırın:
$ sudo cat /var/lib/jenkins/secrets/initialAdminPassword
Pencerede görüntülenen parolayı not edin veya kaydedin, Yönetici parolası iletişim kutusuna gidin ve oraya yapıştırın. Ardından, eklentileri kendiniz yüklemek için özelleştirmek mi yoksa varsayılan eklentilerle gitmek mi istediğiniz sorulacak.
Burada, gördüğünüz gibi basitçe yükle düğmesine tıkladık. Yükleyici tamamlandığında, yöneticinin kullanıcı kimlik bilgilerinin nereye gittiği bir bilgi istemi görüntüler. 32 karakterden oluşan alfanumerik şifreyi kullanarak admin olarak devam edebilir veya aşağıdaki gibi yeni bir kullanıcı oluşturabilirsiniz.
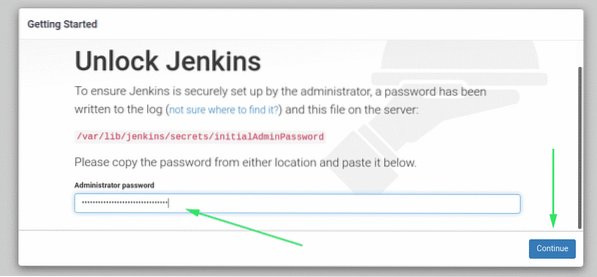
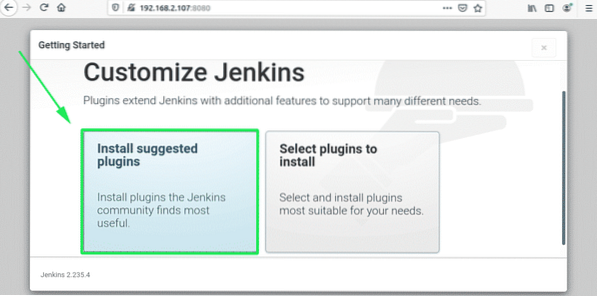
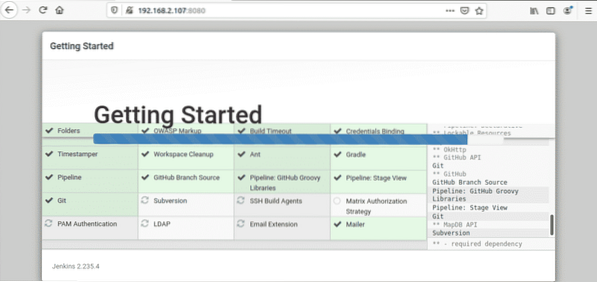
Ardından, bir 'Örnek Yapılandırması' Jenkins örneğinizin URL'sini onaylayacağınız panel. Sunucunun alan adı veya IP adresi ile onaylayabilirsiniz:
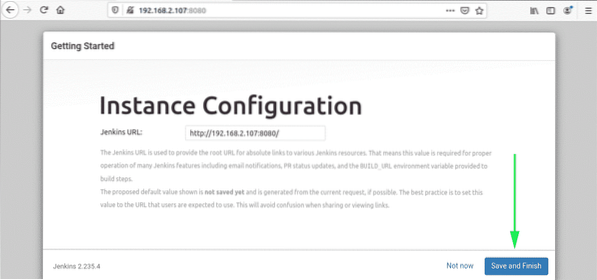
Gerekli bilgileri onayladıktan sonra Kaydet ve Bitir butonuna tıklayarak çıkabilirsiniz. Aşağıdaki etki için bir şeyler söyleyen bir mesaj alacaksınız:
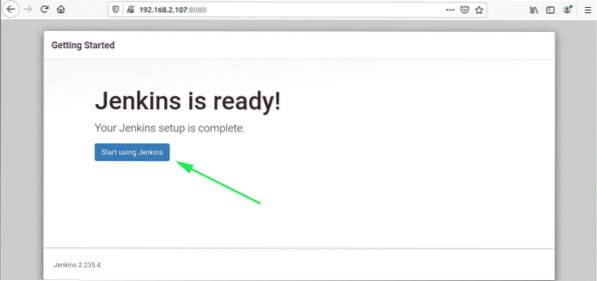
Jenkins'i kullanmaya başla düğmesini tıklayarak Jenkins kontrol panelini ziyaret edin.

Yukarıdaki adımları doğru bir şekilde takip ettiyseniz, sisteminizde Jenkins'in en son sürümünün kurulu olması gerekir.
İşleri toparlamak
Bu yazıda Jenkins'e, kurulumuna ve gerekli paketlere baktık. Umarım bu öğreticiyi faydalı bulmuşsunuzdur ve Jenkins'i Ubuntu 20'nizde çalıştırmanıza yardımcı olmuştur.04 sunucu.
 Phenquestions
Phenquestions


