Bazen, sisteminizi yedekleme veya crontab iş zamanlayıcıya güncelleme görevlerini atarsınız. Bu görevler, herhangi bir bilgisayar sisteminin normal çalışması için çok önemli kabul edilir. Bu nedenle, herhangi bir nedenle kaçırılırlarsa, sisteminiz sonuç olarak çalışmayı durduracaktır. Bu nedenle, çalışıp çalışmadığı ve kendisine atanan işleri gerçekleştirip gerçekleştirmediği hakkında bilgi sahibi olmak için crontab iş zamanlayıcınızı kontrol etmenin son derece önemli olduğu düşünülmektedir.
Bu nedenle bugünün makalesinin amacı, Linux Mint 20 kullanırken crontab'ın çalışıp çalışmadığını kontrol etmenin iki yöntemini öğretmektir.
Crontab'ın Çalışıp Çalışmadığını Kontrol Etme Yöntemleri
Crontab'ın çalışıp çalışmadığını kontrol etmek için aşağıdaki iki yöntem kullanılabilir. İlk yöntem basit, ikinci yöntem ise birinciden daha fazla adıma sahip olduğu için biraz karmaşıktır. Her neyse, her iki yöntemi de aşağıda belirteceğiz:
Yöntem 1: Cron Hizmetinin Durumunu Kontrol Ederek
Cron servisinin durumuna bakarak crontab'ın çalışıp çalışmadığını kontrol etmek için aşağıdaki adımları uygulamanız gerekmektedir:
Çalıştığınız Linux dağıtımında terminali başlatın. Yukarıda belirtildiği gibi, crontab'ın çalışıp çalışmadığını kontrol etmenin her iki yöntemini de göstermek için Linux Mint 20'yi kullandık. Bu nedenle, bu Linux dağıtımının terminalini aşağıdaki resimde de gösterdik:

Şimdi Linux Mint 20'deki Cron hizmetinin durumunu kontrol etmek için aşağıdaki komutu yazmanız gerekiyor:
$ systemctl durum cronu
Durum bayrağıyla birlikte “systemctl” komutunu çalıştırmak, aşağıdaki resimde gösterildiği gibi Cron hizmetinin durumunu kontrol edecektir. Durum "Etkin (Çalışıyor)" ise, crontab'ın mükemmel şekilde çalıştığı onaylanacaktır, aksi halde çalışmayacaktır.
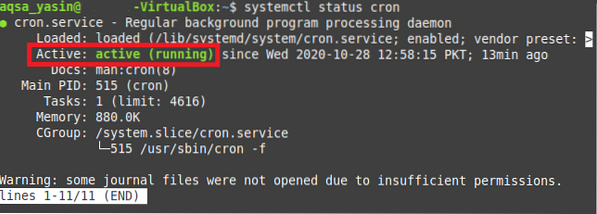
Bizim durumumuzda, crontab iyi çalışıyordu, bu nedenle yukarıda gösterilen resimde “Aktif (Çalışıyor)” durumuna tanık olabilirsiniz. Ancak, crontab'ınız çalışmıyorsa, terminalinizde aşağıdaki komutu çalıştırarak bu hizmeti her zaman başlatabilirsiniz:
$ sudo hizmet cron başlangıcıLinux Mint 20'de yeni bir hizmet başlatmak her zaman kök kullanıcı ayrıcalıkları gerektirir. Bu nedenle, yukarıda belirtilen komuttan önce “sudo” anahtar sözcüğünü söylemeyi unutursanız, terminalde bir hata mesajı verecektir. Ancak, kök kullanıcı hesabında oturum açtıysanız, "sudo" anahtar sözcüğü olmadan bile devam edebilirsiniz.

Yöntem # 2: Bir Crontab İşi Çalıştırarak
Bir crontab işi çalıştırarak crontab'ın çalışıp çalışmadığını kontrol etmek için aşağıdaki adımları gerçekleştirmeniz gerekir:
Bu yöntemde öncelikle crontab işi olarak çalıştıracağımız bir bash betiği oluşturacağız. crontab işimiz işe yarayacaksa ben.e. bash betiğimiz amaçlandığı gibi çalışacaksa, bu, crontab'ın mükemmel şekilde çalıştığı anlamına gelir, aksi halde çalışmaz. Bu yüzden, Home dizinimizde Cron adlı bir bash dosyası oluşturmaya karar verdik.ş. Bu dosyayı oluşturduktan sonra açtık ve aşağıdaki resimde görülen scripti bash dosyamıza yazdık. Bu komut dosyası, terminalde boş bir mesaj yazdırır. Sonra bash dosyamızı kaydettik ve kapattık.
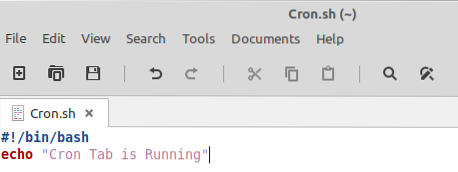
Bir sonraki adım, crontab işimizin bu bash dosyasını yürütme ayrıcalıklarına sahip olması için bash dosyamızı yürütülebilir hale getirmektir. Yeni oluşturduğumuz bash betiğini çalıştırılabilir hale getirmek için terminalimizde aşağıdaki komutu çalıştıracağız:
$ chmod +x Cron.şBu komutu çalıştırmak terminalde herhangi bir çıktı göstermez, bunun yerine kontrol size geri verilir ve bu komutun başarıyla yürütüldüğünü gösterir.

Şimdi bu bash dosyasını çalıştırmak için bir crontab işi oluşturacağız. Bunun için terminalde aşağıdaki komutu çalıştırarak crontab dosyasını açmamız gerekiyor:
$ crontab -e
Terminalinizde crontab dosyası görüneceği zaman aşağıdaki resimde vurgulanan satırı dosyanıza yazmanız gerekmektedir. Bu satırı yazmak, her saniye bash dosyamızı yürütmek için bir crontab işi yaratacaktır. Crontab dosyasını kaydedip kapatmak için Ctrl + X tuşlarına bastık ve daha fazla ilerleyebilmemiz için.
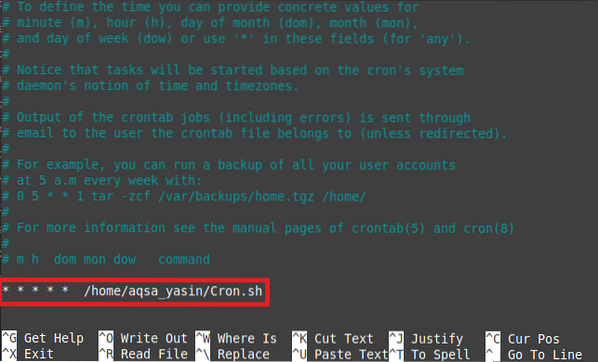
Bu dosya kapanır kapanmaz, Cron arka plan programı, crontab dosyasını yeni değiştirdiğimiz için aşağıdaki resimde gösterildiği gibi yeni crontab'ı yükleyecektir.

Eğer crontab'ımız iyi çalışıyorsa, bash betiğimiz her saniye çalıştırılacaktır. Bunu doğrulamak için terminalde aşağıdaki komutu çalıştırarak /var/log/syslog dosyasını kontrol etmemiz gerekiyor:
$ sudo grep -a “Cron.sh” /var/log/syslog
Bu dosya, bash dosyanızın yürütüldüğü tüm zamanların bir günlüğünü içerecek ve bu, crontab'ınızın aşağıdaki resimde gösterildiği gibi çalıştığını ima edecektir:

Sonuç
Bugünkü makalemizde size crontab'ın çalışıp çalışmadığını doğrulamanın iki yöntemini öğrettik. Yalnızca crontab hizmetinizin durumunu kontrol etmek istiyorsanız, ilk yöntem sizin için oldukça yeterli olacaktır, ancak belirli bir crontab işinin başarılı bir şekilde yürütülüp yürütülmediğini görmek istiyorsanız, Yöntem # 2'yi uygulamanız gerekecektir. Bu yöntemler Linux Mint 20'de yürütülmüştür, ancak tercih edilen diğer herhangi bir Linux dağıtımını da kullanabilirsiniz.
 Phenquestions
Phenquestions


