Nginx, sunucu tarafı uygulama geliştirme için kullanılan hızlı, açık kaynaklı ve daha güvenilir bir web sunucusudur. Birçok farklı işletim sisteminde çalışacak Nginx sunucu uygulaması desteği. Nginx, geliştirme görevleri için çok kullanışlıdır. Bu nedenle, Docker kapsayıcısı, Nginx sunucusu için destek sağlar.
Açık kaynaklı Docker platformu, konteynerleri yürütmek, oluşturmak ve düzenlemek için kullanılan bir çalışma zamanı ortamı olan bir docker motoru içerir. Aşağıdaki makalede kullandığımız terim, kapsayıcılı uygulamaların paylaşıldığı, dağıtıldığı ve geliştirme topluluğunun geri kalanıyla işbirliği yaptığı barındırılan bir hizmet olan 'docker hub'dır. Docker'lı uygulamalar, dizüstü bilgisayar, VM, bulut veya yalın donanım sunucu gibi herhangi bir ortamda uygulamak için taşınabilirdir. Modüler bileşenler, tam özellikli uygulamalara yeniden monte edilebilir ve işlerini bilinçli olarak gerçek zamanlı bir ortamda yapar.
Bu yazıda Nginx Docker'ı nasıl kullanabileceğinizi ve sisteminize nasıl kolayca kurabileceğinizi anlatacağız.
Aşağıda verilen tüm adımlar Ubuntu 20'de uygulanmaktadır.04 Odak Fossa sürümü.
Önkoşullar
Bu makaleyi tamamlamak için aşağıdaki gereksinimleri yerine getirmeliyiz:
- Ücretsiz halka açık depolar alabileceğiniz ücretsiz bir liman işçisi hesabına kaydolmanız gerekir.
- Docker, sisteminize yüklemeli ve yerel olarak çalışıyor olmalıdır.
- Bir kök hesaba ihtiyacınız var veya bir kullanıcı sudo komutlarını çalıştırabilir.
Nginx docker'ı daha iyi anlamak için aşağıdaki adımları uygulamanız gerekir:
Adım 1: Nginx Docker görüntüsünü Docker Hub'dan çekeceksiniz. Docker Hub hesabınızda oturum açın. Kayıtlı değilseniz, ücretsiz bir hesap için kayıt olabilirsiniz. Docker hub'ına giriş yaptıktan sonra, aşağıda verilen nginx için görüntüyü arayabilir ve görüntüleyebilirsiniz.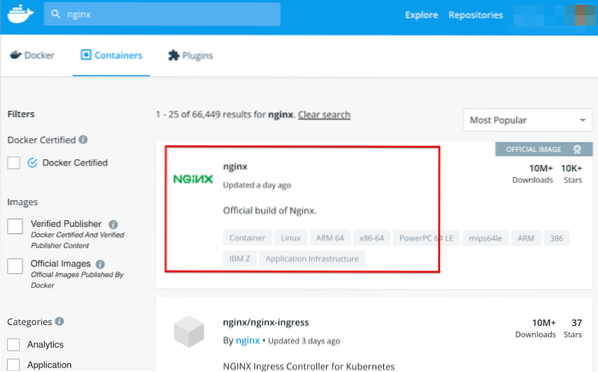
Nginx resimlerini aramak için arama çubuğuna nginx yazın ve ardından arama sonuçlarında görüntülenecek resmi Nginx bağlantısını tıklayın.
Adım 2: Burada, Nginx için docker pull komutunu göreceksiniz. Şimdi, docker ana makinenizde, docker hub'ından Nginx'in en son görüntüsünü indirmek için terminalde aşağıdaki Docker pull komutunu çalıştırın.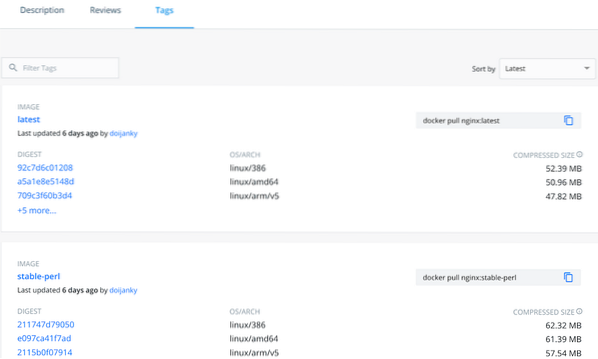
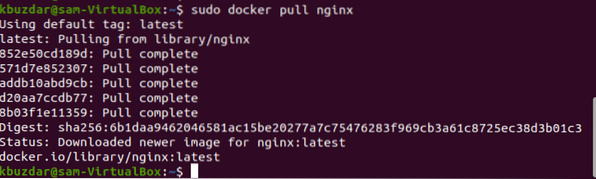
Adım 4: Nginx docker kapsayıcısını çalıştırmak için aşağıda verilen komutu kullanın:
$ docker run -it --rm -d -p 8080:80 --name web nginx
Docker ana bilgisayar sisteminde Nginx sunucu bağlantı noktası 8080'i kullandık. Yukarıdaki komutu çalıştırdıktan sonra, http://localhost:8080 URL'sine göz atarken aşağıdaki çıktı penceresini göreceksiniz. Aşağıdaki görüntülenen çıktı, Nginx docker'ın düzgün çalıştığını gösteriyor.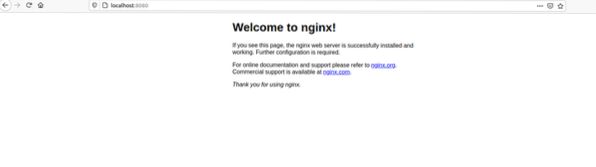
Misal:
Bir örnek tartışalım. Aşağıda tanımlanan örnekte, Nginx docker kapsayıcımızda bir web sayfası barındırabiliriz. Burada yeni bir özel HTML web sayfası oluşturuyoruz ve ardından Nginx görüntüsünü kullanarak test ediyoruz.
'Site içeriği' adlı yeni bir dizin oluşturun. Bu direktörde, 'index' adında bir html dosyası ekleyeceksiniz.html' ve yeni oluşturulan dizine aşağıdaki kod satırını ekleyelim.html dosyası.
Nginx kapsayıcısını kullanmak için merhaba demo
Aşağıda belirtilen Docker komutunu çalıştırın.
$ docker run -it --rm -d -p 8080:80 --name web -v ~/site-content:/usr/share/nginx/html nginxNginx sunucusu için, 80 numaralı bağlantı noktasını liman işçisi ana bilgisayarında 8080 numaralı bağlantı noktasına maruz bıraktık.
Ardından, '/usr/share/nginx/html' kapsayıcısındaki birimi, helloworld'ün bulunduğu mevcut çalışan dizine ekleyeceksiniz.html program dosyası kaydedilir.
Şimdi, http://localhost:8080/index URL'sine göz atacaksanız.html, görüntüleme penceresinde aşağıda verilen çıktıyı alacaksınız:
Sonuç
Bugün bu yazıda NGINX resmi docker görüntülerinin nasıl kullanılacağını gösterdik. Nginx Docker'ın nasıl kurulacağını ve kullanılacağını anlattık. Bazı basit adımları kullanarak, kapsayıcınızı yönetmeyi ve kontrol etmeyi kolaylaştıran mevcut görüntülerden yeni Docker görüntüleri oluşturabilirsiniz.
 Phenquestions
Phenquestions


