Dizüstü veya masaüstü bilgisayarınızdan ev veya ofis ağındaki başka bir bilgisayara erişmenin birçok nedeni vardır. Örneğin,
- Grafik Yazılımını Uzaktan Kullanma: Çalıştırmak için yüksek özellikli bilgisayarlara ihtiyaç duyan birçok yazılım vardır (i.e., Autodesk Maya, AutoCAD, Blender). Dizüstü bilgisayarınız veya masaüstünüz yazılımı çalıştırmak için gerekli özelliklere sahip olmayabilir. Bazen belirli bir yazılım, yalnızca o yazılım için yüklemek istemediğiniz belirli bir işletim sisteminde çalışabilir. Bu durumlarda gerekli grafik yazılımını diğer bilgisayarlara yükleyebilir ve bunlara dizüstü veya masaüstü bilgisayarınızdan uzaktan erişebilir ve gerekli grafik yazılımını kullanabilirsiniz.
- Sorunları Uzaktan Çözme: Ofisinizde teknik adamsanız, zaman zaman iş arkadaşlarınızın bilgisayarlarındaki sorunları çözmeniz veya onlara bir şeyin nasıl yapılacağını göstermeniz gerekebilir. Meslektaşınızın bilgisayarına uzaktan bağlanabilir ve onun durumunu çözebilirsiniz. Bu, iş arkadaşınızın odasına gitmek için yürüyerek zaman harcamanızı gerektirmediği için size çok zaman kazandıracaktır.
- Uzaktan Grafik/Komut Satırı Yönetimi: Bir şirketin sistem yöneticisi olabilirsiniz. Şirkette yönetmeniz gereken çok sayıda bilgisayar olabilir. Şirketinizin her bilgisayarına yardımcı olmak için masadan masaya veya odadan odaya gitmek çok fazla güçlük olacaktır. Bunun yerine, masanızda oturup dinlenebilir ve yönetmeniz gereken bilgisayarları dizüstü bilgisayarınızdan veya masaüstünüzden uzaktan bağlayabilirsiniz. Bu size çok zaman ve ekstra iş kazandıracak.
- Sanal Makinelere Erişim: Proxmox VE, VMware vSphere, KVM, vb. Tip I hipervizörleri kullanarak sunucunuzda sanal makineler çalıştırmak isteyebilirsiniz. Bu durumda, sanal makineleri kullanmak için, bu sanal makinelerin herhangi bir fiziksel ekranı, klavyesi veya faresi olmayacağından, dizüstü bilgisayarınızdan veya bilgisayarınızdan sanal makinelere uzaktan bağlanmanız gerekir.
Bu yazımda sizlere Linux ile aynı ağ üzerindeki diğer bilgisayarlara ve sanal makinelere erişmenin farklı yöntemlerini göstereceğim. Öyleyse başlayalım.
SSH ile Diğer Linux Bilgisayarlara Bağlanma
SSH aracılığıyla komut satırından ağınızdaki diğer Linux bilgisayarlarına bağlanabilirsiniz. SSH'nin çalışması için uzak bilgisayarda OpenSSH sunucu programı kurulu olmalıdır.
Kullanmakta olduğunuz Linux dağıtımına bağlı olarak, OpenSSH sunucusunu bilgisayarınıza yükleme konusunda yardıma ihtiyacınız varsa, aşağıdaki makalelerden birini okuyun:
- Debian 9: Debian'da SSH Sunucusunu Etkinleştirme makalesini okuyun.
- Debian 10: Debian 10'da SSH'yi Etkinleştirme makalesini okuyun.
- CentOS 8: CentOS 8'de SSH Nasıl Etkinleştirilir makalesini okuyun.
- Ubuntu 18.04 LTS: Ubuntu 18'de SSH Sunucusunu Etkinleştirme makalesini okuyun.04 LTS.
- Ubuntu 20.04 LTS: Ubuntu 20'de OpenSSH Nasıl Kurulur ve Etkinleştirilir makalesini okuyun.04.
- Arch Linux: Arch Linux SSH Sunucu Kurulumu, Özelleştirme ve Optimizasyon makalesini okuyun.
- Kali Linux 2020: Kali Linux 2020'de SSH Nasıl Etkinleştirilir makalesini okuyun.
Uzak bilgisayara SSH üzerinden bağlanmak için uzak bilgisayarın IP adresini bilmeniz gerekir. Uzak bilgisayarın IP adresini bilmiyorsanız, iş arkadaşınızdan uzak bilgisayarda bir Terminal açmasını isteyin ve aşağıdaki komutu çalıştırın:
$ ana bilgisayar adı -I
Meslektaşınız bilgisayarının IP adresini öğrendiğinde size gönderebilir. Benim durumumda, IP adresi 192.168.0.109. Her bilgisayarın benzersiz bir IP adresi olduğundan, sizinkinden farklı olacaktır. Bu nedenle, IP adresinizi kullandığınızdan emin olun.
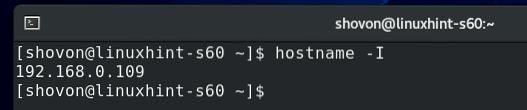
Ayrıca uzak bilgisayarın kullanıcı adını ve oturum açma parolasını da bilmeniz gerekir. Yine, meslektaşınız size gönderebilir.
Uzak bilgisayarın oturum açma kullanıcı adını, parolasını ve IP adresini öğrendikten sonra, aşağıdaki şekilde SSH aracılığıyla ona bağlanabilirsiniz:
$ sshNOT: Değiştir <Kullanıcı adı> oturum açma kullanıcı adıyla ve <ip-addr> uzak bilgisayarın IP adresi ile.

Uzak bilgisayara SSH üzerinden ilk kez bağlanırken, aşağıdaki istemi göreceksiniz.
Yazın Evet ve bas <Giriş> parmak izini kabul et.

Uzak bilgisayarın oturum açma parolasını girin ve <Giriş>.
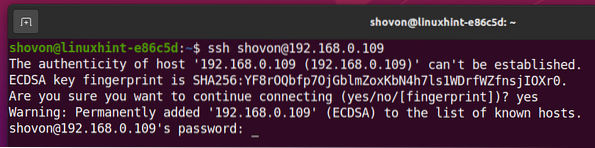
Uzak bilgisayara SSH ile bağlanmalısınız.
Artık uzaktaki bilgisayarda istediğiniz herhangi bir komutu çalıştırabilirsiniz.

RDP ile Windows Bilgisayarlarına Bağlanma:
Uzak bir Windows bilgisayarına bağlanmanın en yaygın yolu RDP (Uzak Masaüstü Protokolü) aracılığıyladır. RDP protokolü, Windows işletim sisteminde yerleşiktir. Bu nedenle, RDP'nin çalışması için uzak Windows bilgisayarına herhangi bir şey yüklemeniz gerekmez. Tek yapmanız gereken, uzak bilgisayarda RDP'yi etkinleştirmek ve gitmeye hazırsınız.
Windows 10'da RDP'yi etkinleştirmek için Windows 10'u açın Ayarlar uygulama ve tıklayın sistem, aşağıdaki ekran görüntüsünde gösterildiği gibi.
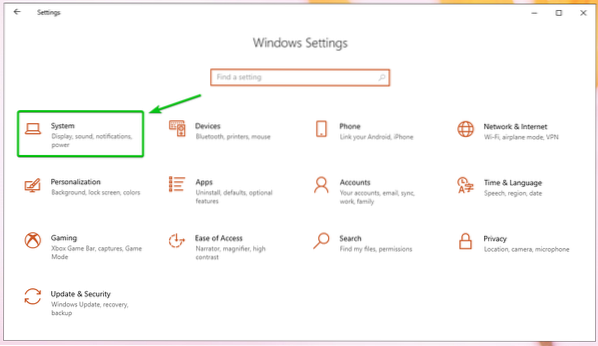
Şuraya gidin: Uzak Masaüstü bölümüne tıklayın ve Uzak Masaüstünü Etkinleştir aşağıdaki ekran görüntüsünde gösterildiği gibi geçiş düğmesi.
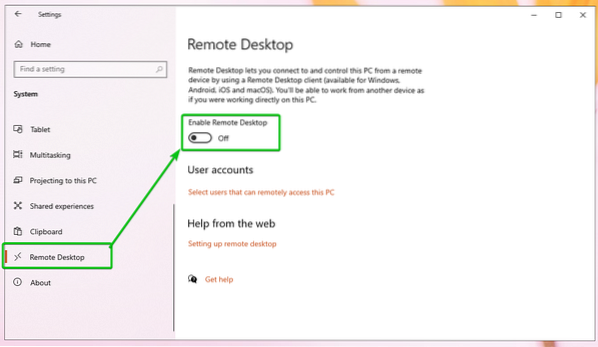
Tıklamak Onaylamak, aşağıdaki ekran görüntüsünde gösterildiği gibi.
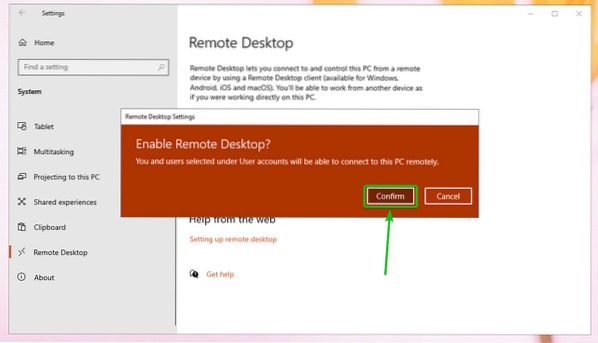
RDP etkinleştirilmelidir.
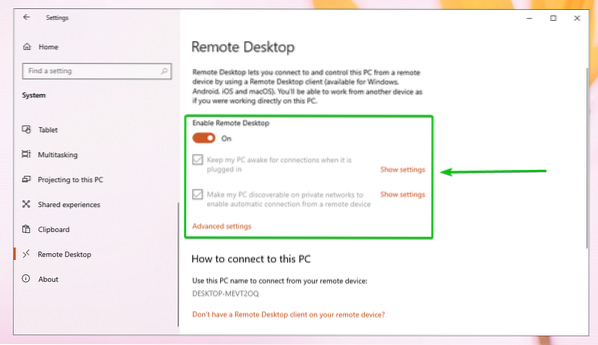
Uzak Windows makinesinde RDP etkinleştirildiğinde, uzak Windows makinesinin IP adresini bilmeniz gerekir.
Uzak Windows makinesinin IP adresini bulmak için <pencereler> tuşuna basın ve basın $. Çalıştır istemi penceresi görüntülenmelidir. Şimdi, yazın güç kalkanı veya cmd ve bas <Giriş>.
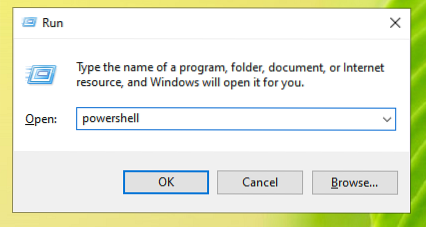
Bir Terminal (terminali başlatmak için kullandığınız komuta bağlı olarak PowerShell veya CMD) açılmalıdır.

Şimdi, aşağıdaki komutu çalıştırın:

Uzak Windows bilgisayarının IP adresi görüntülenmelidir. Benim durumumda, IP adresi 192.168.0.107. Senin için farklı olacak. Bu nedenle, benzersiz IP adresinizi kullandığınızdan emin olun.
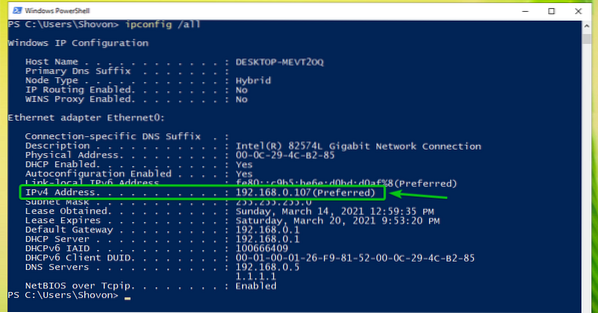
Windows bilgisayarın IP adresini öğrendikten sonra, uzak Windows bilgisayarına Linux'tan bağlanmak için bir RDP istemcisi kullanabilirsiniz. Linux'ta birçok RDP istemcisi mevcuttur. Bu yazıda kullanacağım şarap RDP aracılığıyla Windows bilgisayara bağlanmak için uzak masaüstü istemcisi.
Eğer sahip değilseniz şarap Bilgisayarınızda yüklü uzak masaüstü istemcisi ve yükleme konusunda herhangi bir yardıma ihtiyacınız varsa şarap İstediğiniz Linux dağıtımında uzak masaüstü istemcisi makalesini inceleyebilirsiniz Linux'ta Vinagre Uzak Masaüstü İstemcisi Nasıl Kurulur.
sahip olduktan sonra şarap yüklü, onu başlatabilirsiniz Uygulama Menüsü bilgisayarınızın.
Başlamak şarap, aç Uygulama Menüsü ve ara şarap ve üzerine tıklayın Uzak Masaüstü Görüntüleyici simgesi aşağıdaki ekran görüntüsünde gösterildiği gibi.
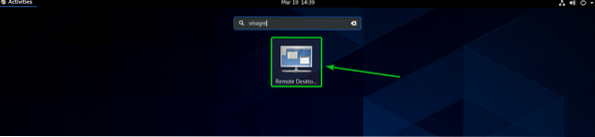
Vinagre uzak masaüstü istemcisi açılmalıdır.
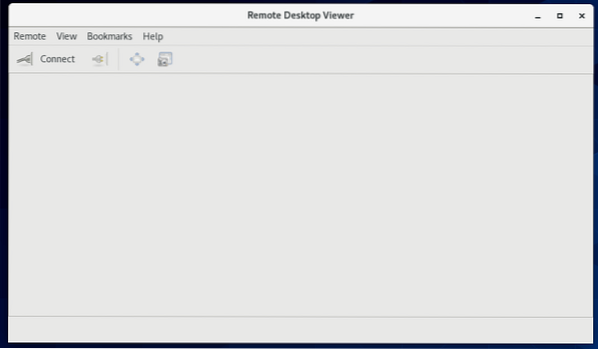
Şimdi, tıklayın Bağlan.
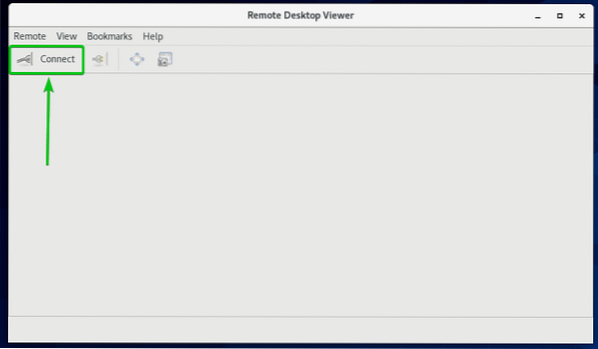
Seç RDP itibaren Protokol açılır menüde, Windows bilgisayarınızın IP adresini ev sahibi bölümünü seçin ve ekrana yazın Genişlik ve yükseklik piksel cinsinden RDP Seçenekleri Aşağıdaki ekran görüntüsünde işaretlendiği gibi bölüm.
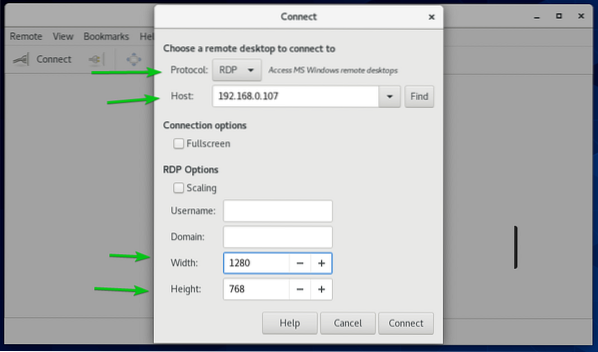
Ardından, tıklayın Bağlan.
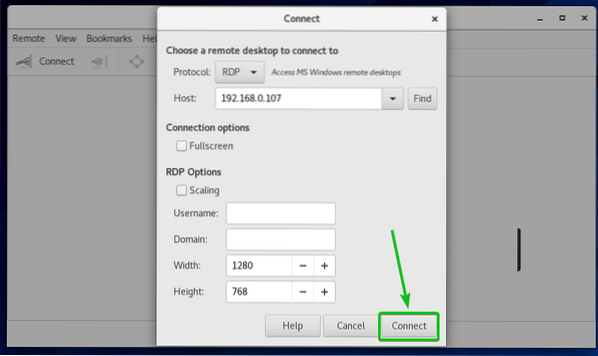
Bağlandığınız Windows bilgisayarın oturum açma kullanıcı adını ve parolasını girmeniz istenecektir.
Oturum açma kullanıcı adını ve parolasını girin ve tıklayın kimlik doğrulama.
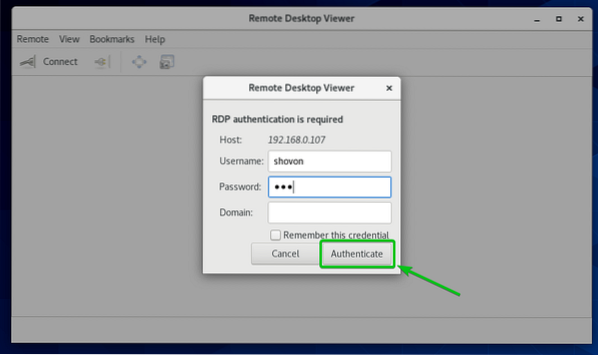
Aşağıdaki ekran görüntüsünde de görebileceğiniz gibi Windows bilgisayara bağlı olmalısınız.
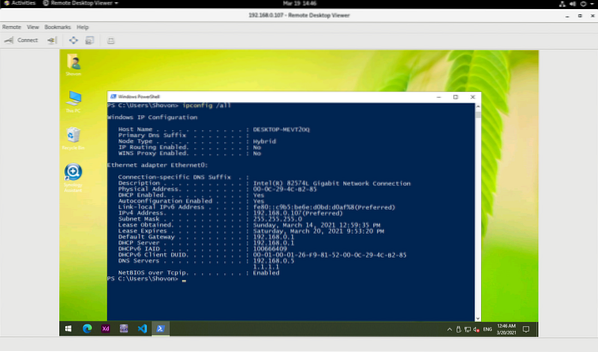
VNC ile Uzak Bilgisayarlara Bağlanma:
VNC (Virtual Network Computing), bir bilgisayarın grafik masaüstü ortamına başka bir bilgisayardan uzaktan erişmek ve kontrol etmek için kullanılan bir protokoldür.
VNC protokolü aracılığıyla bir bilgisayara uzaktan bağlanmak için, uzaktan erişmek istediğiniz bilgisayarda VNC sunucu programının kurulu ve yapılandırılmış olması gerekir.
Kullanmakta olduğunuz Linux dağıtımına bağlı olarak VNC sunucusunu bilgisayarınıza yükleme konusunda yardıma ihtiyacınız varsa, aşağıdaki makalelerden birini okuyun:
- CentOS 8: CentOS 8'de VNC Sunucusunu Yapılandırma makalesini okuyun.
- Ubuntu 20.04 LTS: Makaleyi oku Ubuntu 20'ye VNC Sunucusu Nasıl Kurulur.04 LTS.
- Debian 10: Makaleyi oku Debian 10'a VNC Sunucusu Nasıl Kurulur.
- Linux Nane 20: Linux Mint 20'ye VNC Sunucusu Kurma makalesini okuyun.
- fötr 32: Fedora Linux'ta VNC Sunucusu Nasıl Yapılandırılır makalesini okuyun?.
Uzak bilgisayarınızda VNC sunucusunu kurduktan sonra, uzak bilgisayarınıza başka bir bilgisayardan bağlanmak için bir VNC istemcisine ihtiyacınız vardır.
Linux'ta birçok VNC istemcisi mevcuttur. ben.e., Vinagre, Remmina, RealVNC VNC Görüntüleyici, vb.
İstediğiniz Linux dağıtımına bir VNC istemcisi kurmak için yardıma ihtiyacınız olursa, kurmak istediğiniz VNC istemcisine bağlı olarak aşağıdaki makalelerden birini okuyabilirsiniz.
şarap: Makaleyi oku Linux'ta Vinagre Uzak Masaüstü İstemcisi Nasıl Kurulur.
RealVNC VNC Görüntüleyici: Makaleyi oku Linux'ta RealVNC VNC Viewer Nasıl Kurulur.
Bu yazıda kullanacağım RealVNC VNC Görüntüleyici VNC protokolünü kullanarak uzak bir bilgisayara nasıl bağlanacağınızı gösteren VNC istemcisi.
RealVNC VNC Viewer yüklendikten sonra, VNC Viewer'ı şuradan başlatabilirsiniz: Uygulama Menüsü istediğiniz Linux dağıtımının.
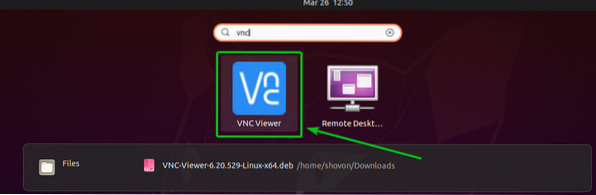
kontrol edin Bu hüküm ve koşulları okudum ve kabul ediyorum onay kutusunu işaretleyin ve tıklayın TAMAM MI, aşağıdaki ekran görüntüsünde gösterildiği gibi.
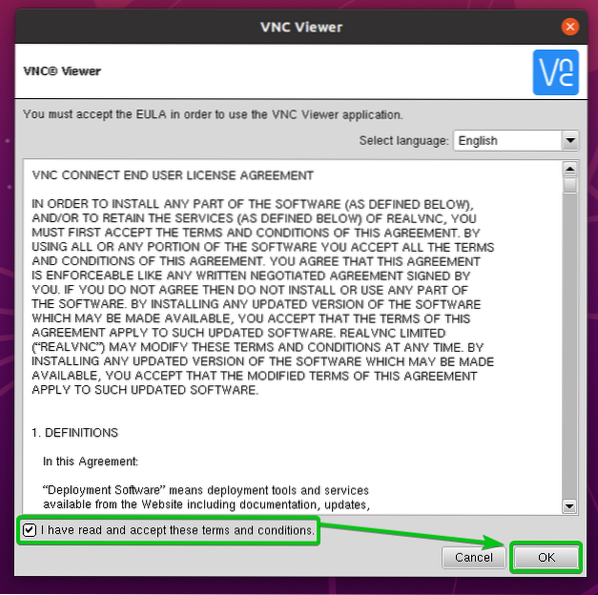
Tıklamak ANLADIM aşağıdaki ekran görüntüsünde işaretlendiği gibi.
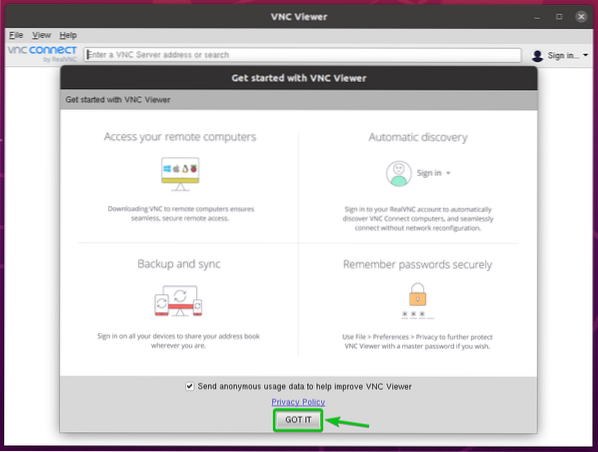
VNC Görüntüleyici uzak bilgisayarlara bağlanmaya hazır olmalıdır.
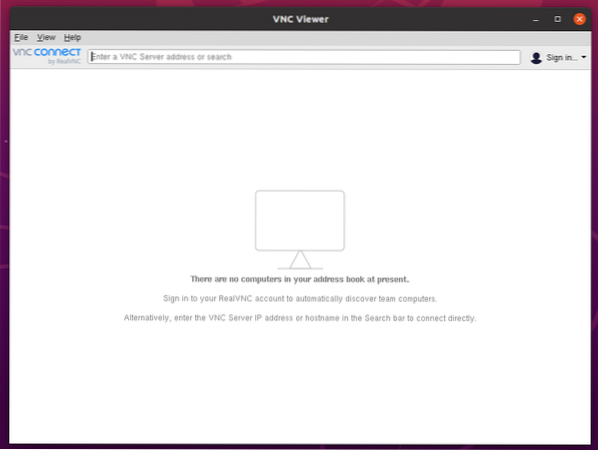
Uzaktaki bilgisayarınıza VNC aracılığıyla bağlanmak için o uzak bilgisayarın IP adresini bilmeniz gerekir.
IP adresini bulmak için uzak bilgisayarda aşağıdaki komutu çalıştırın.
$ ana bilgisayar adı -I
Uzak bilgisayarın IP adresi terminalde yazdırılmalıdır.
Gördüğünüz gibi, bağlanmak istediğim uzak bilgisayarın IP adresi 192.168.0.106. Seninkinden farklı olacak. Bu nedenle, IP adresinizle değiştirdiğinizden emin olun.

Şimdi, uzak bir bilgisayara bağlanmak için, bağlanmak istediğiniz uzak bilgisayarın ana bilgisayar adını veya IP adresini yazın ve tuşuna basın <Giriş>.
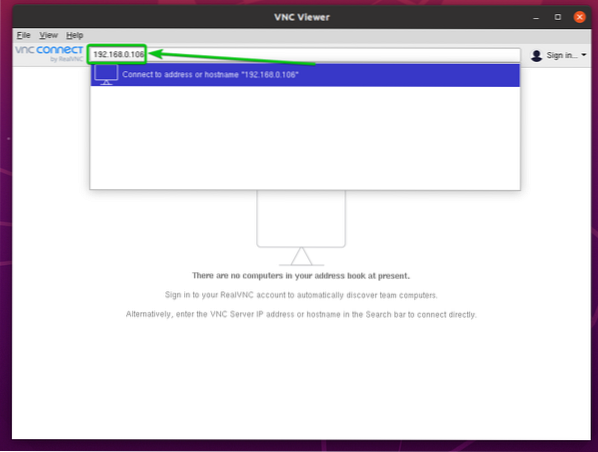
Tıklamak Devam et.
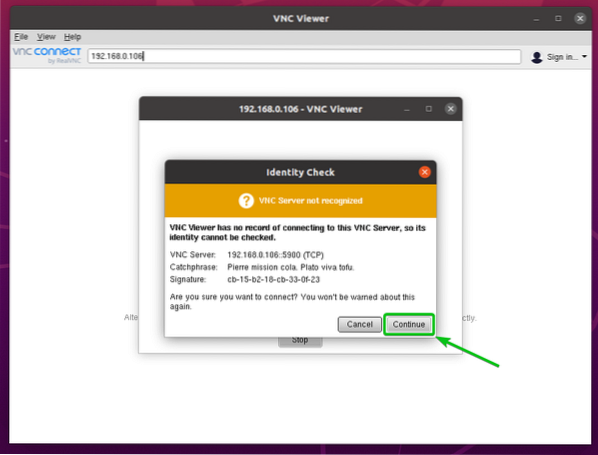
Uzak bilgisayarın oturum açma kullanıcı adını ve parolasını girmeniz istenecektir.
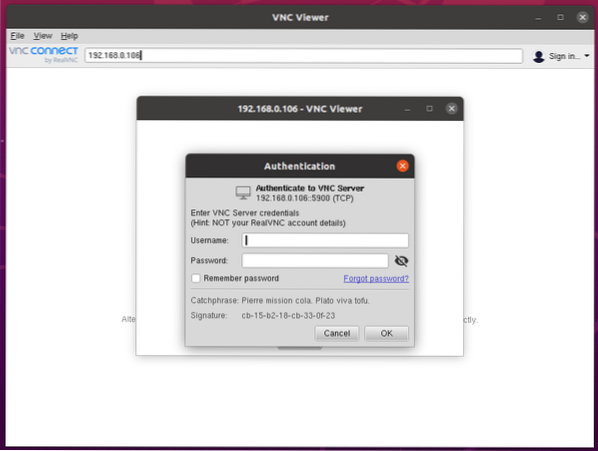
Bağlanmak istediğiniz uzak bilgisayarın oturum açma kullanıcı adını ve şifresini girin ve tıklayın TAMAM MI, aşağıdaki ekran görüntüsünde gösterildiği gibi.
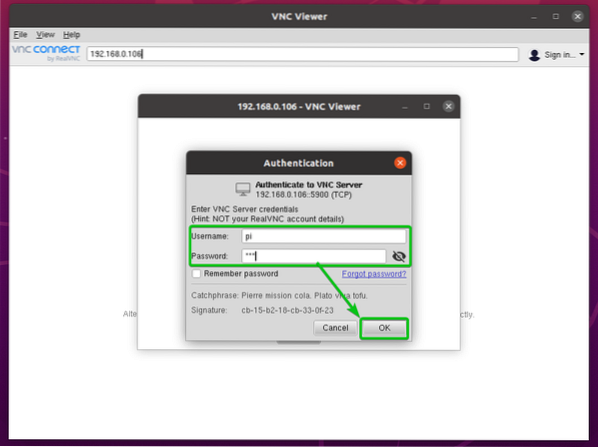
Uzak bilgisayara bağlı olmalısınız.

VMware Sanal Makinelerine VMRC üzerinden bağlanma:
VMware vSphere veya VMware ESXi sanal makinelerine uzaktan bağlanmak için resmi VMware programını kullanabilirsiniz VMware Uzak Konsolu (VMRC).
VMware Remote Console (VMRC) ve onu favori Linux dağıtımınıza nasıl kuracağınız hakkında daha fazla bilgi edinmek için makaleye göz atın Linux'ta VMRC (VMware Remote Console) Nasıl Kurulur.
ile bir VMware ESXi sanal makinesine nasıl bağlanacağınızı göstermek için VMware Uzak Konsolu (VMRC), VMware ESXi sanal makine hazırladım s01, aşağıdaki ekran görüntüsünde görebileceğiniz gibi.
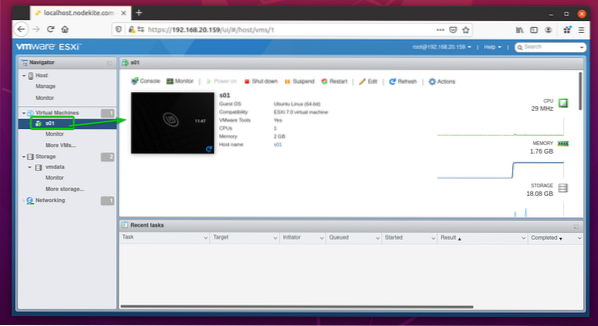
VMware ESXi sanal makinesine bağlanmak için s01 ile VMware Uzak Konsolu (VMRC), tıklamak Konsol, aşağıdaki ekran görüntüsünde gösterildiği gibi.
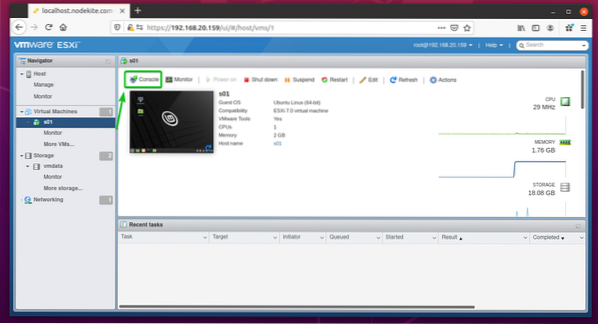
Ardından, tıklayın Uzak konsolu başlat, Aşağıda gösterildiği gibi.
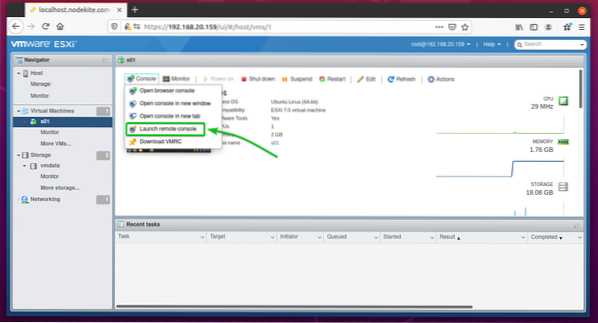
VMware ESXi sanal makinesi s01 ile açılmalıdır VMware Uzak Konsolu (VMRC), aşağıdaki ekran görüntüsünde görebileceğiniz gibi.

SPICE aracılığıyla Proxmox Sanal Makinelerine Bağlanma:
Proxmox VE sanal makinelerine uzaktan bağlanmak için resmi KVM Virt Görüntüleyici. Sanal Görüntüleyici kullanır BAHARAT KVM sanal makinelerine uzaktan bağlanmak için protokol.
KVM Virt Viewer ve onu favori Linux dağıtımınıza nasıl kuracağınız hakkında daha fazla bilgi edinmek için makaleye bakın Linux'ta Virt Viewer Nasıl Kurulur.
aracılığıyla bir Proxmox sanal makinesine nasıl bağlanacağınızı göstermek için BAHARAT kullanan protokol Sanal Görüntüleyici, Proxmox sanal makine hazırladım s02, aşağıdaki ekran görüntüsünde görebileceğiniz gibi.
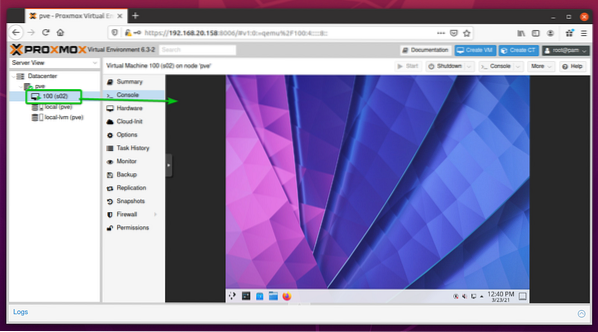
Proxmox sanal makinesine bağlanabilmek için Sanal Görüntüleyici, ayarlamanız gerekir Ekran Donanımı için sanal makinenin BAHARAT (qxl) aşağıdaki ekran görüntüsünde gösterildiği gibi.
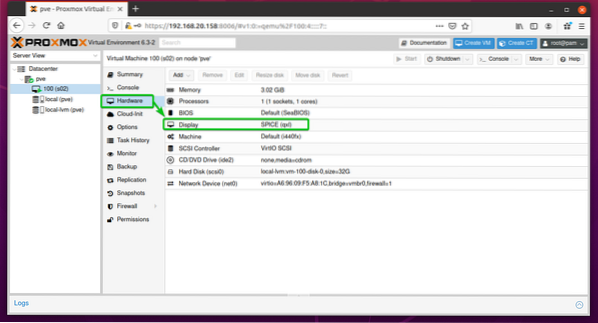
Bir kez ayarladığınızda sanal makinenin Ekran donanımı için BAHARAT (qxl), sanal makinenin Konsol bölümüne gidin ve tıklayın Konsol > BAHARAT aşağıdaki ekran görüntüsünde işaretlendiği gibi.
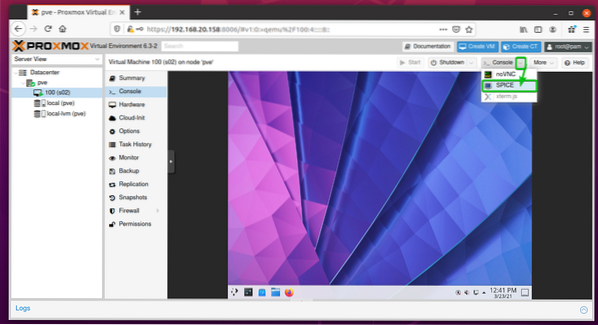
Tarayıcınız sizden Virt Viewer bağlantı yapılandırma dosyasını açmanızı veya kaydetmenizi ister.
Seç Bununla aç, seç Uzaktan Görüntüleyici açılır menüden tıklayın ve TAMAM MI, aşağıdaki ekran görüntüsünde gösterildiği gibi.
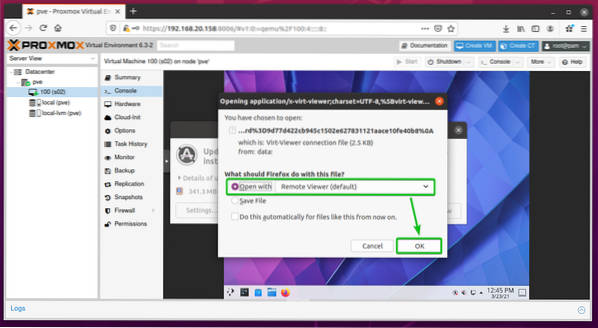
Aşağıdaki ekran görüntüsünde de göreceğiniz gibi Proxmox sanal makineye bağlı olmalısınız.
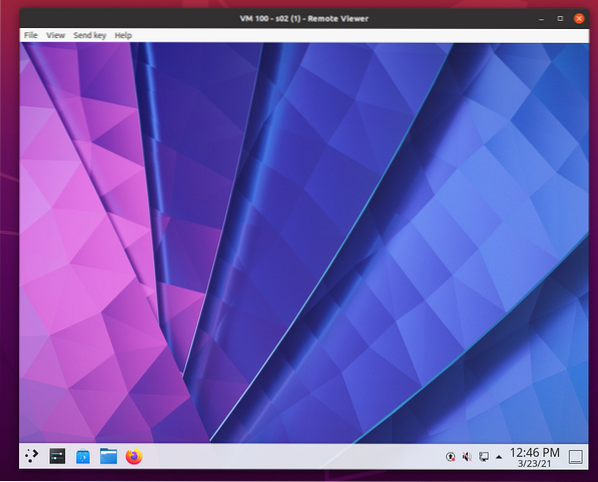
Sonuç:
Bu yazımda sizlere Linux üzerinden aynı ağ üzerinde bulunan uzak bir bilgisayara nasıl erişilir onu gösterdim. Aynı ağdaki başka bir bilgisayardan uzak bilgisayarlara bağlanmak için size farklı yöntemler, protokoller ve araçlar gösterdim. Ayrıca metin tabanlı uzaktan erişim protokolü SSH, grafiksel uzaktan erişim protokolleri RDP ve VNC, Proxmox sanal makinesinin uzaktan erişim protokolü SPICE ve VMware ESXi veya VMware vSphere sanal makinesinin uzaktan erişim aracı VMRC ele alındı. Bunun dışında Vinagre, RealVNC VNC Viewer, Virt Viewer ve VMRC gibi uzaktan erişim istemci programlarını, desteklenen uzak masaüstü protokolleri üzerinden uzak bilgisayarlara bağlanmak için nasıl kullanacağınızı da gösterdim.
 Phenquestions
Phenquestions


