Ubuntu 20.04, 23 Nisan 2020'de piyasaya sürülen Linux tabanlı bir işletim sistemidir. Ubuntu 19'un daha iyi bir versiyonudur.10. LTS'nin her işletim sistemi 5 yıl boyunca desteklendiğinden, Ubuntu da 5 yıl daha desteklenecektir. İlk olarak Launchpad'de ve ardından Wiki of Ubuntu'da yayınlandı. Hızlı bir açılış süresine ve diğer birçok özelliğe sahiptir. Farklı tema çeşitlerine ve uygulayabileceğiniz farklı bir duvar kağıdı setine sahiptir. Bu makale, Ubuntu olan en son işletim sisteminde ana bilgisayar adının nasıl değiştirileceği hakkında tüm bilgileri sağlayacaktır. Şaşırtıcı işlevler ve birçok avantaj gerçekleştirir. Bazıları şunları içerir:
- Yeniden Tasarlanan Giriş Ekranı
- Yeni duvar kağıdı
- Performans geliştirmeleri
- Rahatsız etmeyin modu
- kesirli ölçekleme
- Yeni çekirdek
- Amazon uygulaması, ana uygulama olarak hariç tutulur
Aşağıdaki talimatları okuyarak ana bilgisayar adınızı Ubuntu'da değiştirebilirsiniz.
Aşama 1:
Her şeyden önce, mevcut ana bilgisayar adınızı kontrol etmelisiniz. Bunu doğrulamak için hostnamectl veya hostname komutunu girmeniz gerekir:
$ ana bilgisayar adı
hostnmectl komutunun çıktısı, yukarıda gösterilenle aynı görünebilir.
$ hostnamectl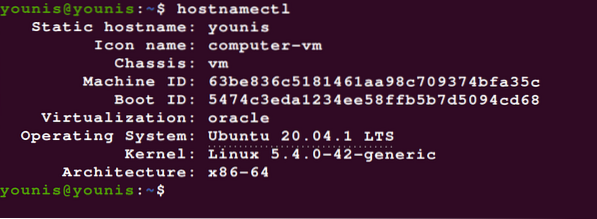
Hangi durumda olursa olsun işletim sisteminin ana bilgisayar adı Ubuntu olacaktır.
Adım 2:
Şimdi, aşağıdaki terminal emulator komutunu kullanarak, örneğin younisx veya sahip olmak istediğiniz diğer ana bilgisayar adlarına kendi seçtiğiniz adı yazarak mevcut ana bilgisayar adınızı kolayca değiştirebilirsiniz.
$ sudo hostnamectl set-hostname younisxAz önce bahsettiğimiz komut, Ubuntu sistemimizin ana bilgisayar adını younisx olarak değiştirir. Ubuntu ana bilgisayar adını değiştirmek için aşağıdaki dosya düzenlenmelidir.
/etc/ana bilgisayar adı
Aşama 3:
Oradaki ana bilgisayar adını düzenlemeniz gerekiyor ve ardından eski olan kullanıcı adınızı yenisiyle kolayca değiştirebilirsiniz. Ardından, yeni ana bilgisayar adının aşağıda verilen dosyada da bulunduğunu doğrulamanız gerekir:
$ kedi /etc/hostname
Not: hostnamectl komutunu kullanarak ana bilgisayar adınızı değiştirdiğinizde, işlem sırasında sistemin yeniden başlatılmasına gerek yoktur.
4. Adım:
Bundan sonra, komutu yazarak değişiklik yapmak için /etc/hosts dosyasını düzenlememiz gerekiyor:
$ sudo edit /etc/hosts.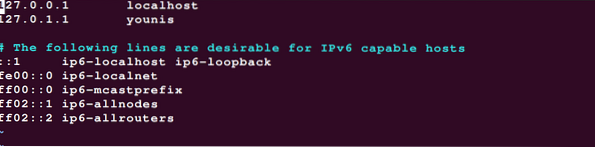
Hostnamectl komutunu uygulayın, böylece ana bilgisayar adınızdaki değişiklikleri sistemde görünmesini sağlayacak değişikliği onaylayabilirsiniz.
Sonuç:
Yukarıdaki adımları tek tek takip ederek host adınızı kolayca değiştirebilirsiniz. Değişen ana bilgisayar adıyla Ubuntu'da oturum açmanıza yardımcı olacaktır. Bu, daha iyi bir Ubuntu deneyimine sahip olmanıza ve isteğinize göre değişiklikler yapmanıza yardımcı olacaktır. Daha iyi ve hızlı sonuçlar için tam adımları takip etmeyi unutmayın. Sonunda, ana bilgisayar adınızın değişip değişmediğini kontrol etmek için bilgisayarı yeniden başlatabilirsiniz. Ubuntu'nun avantajlarından yararlanarak harika bir deneyim yaşayın.
 Phenquestions
Phenquestions


