Bu yazıda Ubuntu 20'de kullanıcı şifresini nasıl değiştireceğinizi öğreneceksiniz.04 LTS. Bu makale, kullanıcı hesaplarının parolasını Komut satırı ve GUI aracılığıyla değiştirmeyi kapsayacaktır.
Not: Kendi kullanıcı hesabınız dışında herhangi bir kullanıcının parolasını değiştirmek için bir kök hesaba veya sudo ayrıcalıklarına sahip standart bir hesaba ihtiyacınız olacaktır.
Mevcut kullanıcı şifresini Komut satırı üzerinden değiştirme
Kendi şifrenizi değiştirmek için yazmanız yeterli şifre ardından kullanıcı adı:
Yukarıdaki komutu çalıştırdıktan sonra, mevcut şifreyi girmeniz istenecektir. Mevcut şifreyi girdikten sonra, hesabınız için yeni şifreyi belirlemeniz istenecektir.
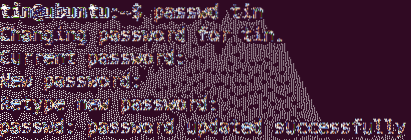
Başka bir kullanıcı için şifre değiştirme
Kendi hesabınızdan başka bir hesabın şifresini değiştirmek için ya kök hesaba geçin ya da sudo ayrıcalıklarına sahip standart hesabı kullanın.
1. Kök hesap erişiminiz varsa, ona geçin:
$ su -Root şifresini girin ve root kullanıcısı olarak giriş yapacaksınız.
Şimdi yazarak başka bir kullanıcı hesabının şifresini değiştirebilirsiniz şifre komut ve ardından kullanıcı adı:
$ şifre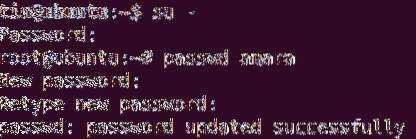
2. Sudo ayrıcalıklarınız varsa, yazarak şifreyi değiştirebilirsiniz sudo bunu takiben şifre komut ve kullanıcı adı.
$ sudo şifresiSudo için şifreyi girin, bundan sonra başka herhangi bir kullanıcı hesabının şifresini değiştirebileceksiniz. Şifreyi girin ve ardından onaylamak için tekrar girin.
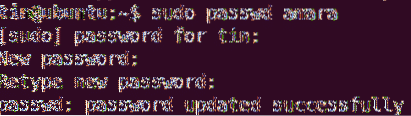
Yukarıdaki çıktı, yeni şifrenin başarıyla güncellendiğini gösteriyor.
Kök kullanıcı değilseniz ve başka bir kullanıcının şifresini değiştirmeye çalışırsanız, aşağıdaki mesajı göreceksiniz:

Komut satırı aracılığıyla kök kullanıcı şifresini değiştirme
Bir kök kullanıcının parolasını değiştirmek için ya kök hesaba geçin ya da sudo ayrıcalıklarıyla standart hesabı kullanın.
1. Kök hesap erişiminiz varsa, ona geçin:
$ su -Kök hesabın şifresini girin ve kök kullanıcı olarak giriş yapacaksınız.
Artık root kullanıcı hesabının şifresini aşağıdaki gibi değiştirebilirsiniz:
$ şifre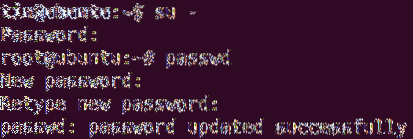
2. Sudo ayrıcalıklarınız varsa, yazarak şifreyi değiştirebilirsiniz sudo bunu takiben şifre komut ve kök.
$ sudo şifresi köküSudo için şifreyi girin, bundan sonra kök hesap için yeni bir şifre belirlemeniz istenecektir. Yeni şifreyi girin ve ardından onaylamak için tekrar girin.
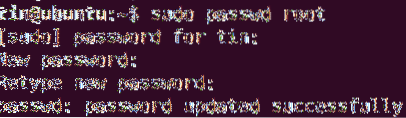
Yukarıdaki çıktı, yeni şifrenin başarıyla güncellendiğini gösteriyor.
UI aracılığıyla kullanıcı şifresini değiştirme
1. Aç Ayarlar masaüstünden sağ tıklama menüsünü kullanan yardımcı program.
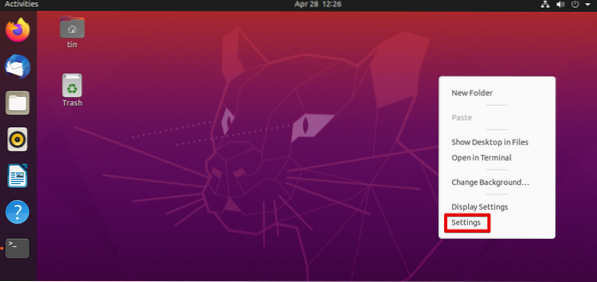
2. Daha sonra şuraya gidin: Kullanıcılar sol panelden sekme. Tıkla Kilidini aç sağ üst köşedeki düğme.
Mevcut kullanıcının şifresini değiştiriyorsak kilidi açmamız gerekmez. Ancak, başka bir hesabın şifresini değiştirmek için kilidini açmamız gerekecek.
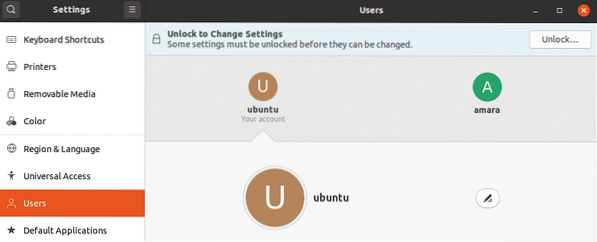
Aşağıdaki iletişim kutusunda parolayı yazın ve kimlik doğrulama buton.
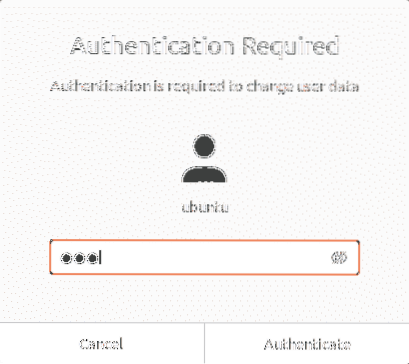
Şifresini değiştirmek istediğiniz kullanıcı hesabını seçin. Altında Kimlik Doğrulama ve Giriş bölümünde, tıklayın Parola alan.
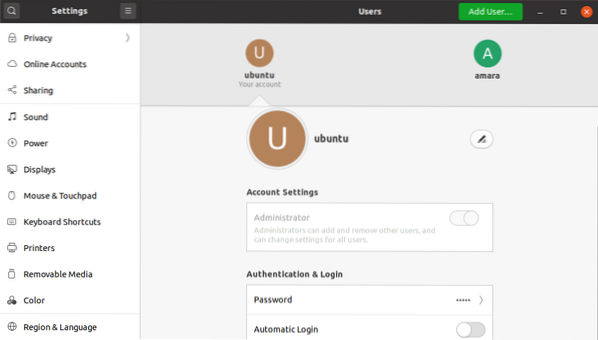
Devamındaki Şifre değiştir iletişim kutusu açılır. Mevcut kullanıcının şifresini değiştiriyorsanız, mevcut şifreyi sağlamanız gerekecektir. Ardından sonraki alanlara, onaylamak için yeni şifreyi girin ve tekrar girin. Bittiğinde, düğmesine basın Değişiklik buton.
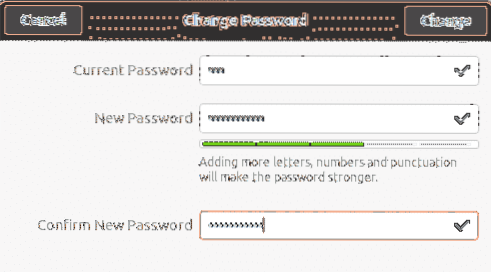
Şimdi yeni şifre başarıyla ayarlandı.
hepsi bu kadar! İster komut satırını kullanın, ister kullanıcı hesabı parolasını değiştirmek için UI prosedürüne gidin, yalnızca birkaç basit adımı içerir. Tercihlerinize ve kurulum kolaylığına göre kullanıcı hesabı şifresini değiştirme prosedürlerinden birini takip edebilirsiniz.
 Phenquestions
Phenquestions


