Bu makale, Ubuntu sisteminizdeki saat dilimini hem GUI hem de komut satırı aracılığıyla manuel olarak nasıl değiştireceğinizi açıklayacaktır. Saat dilimini değiştirmek için tercihlerinize göre bu yollardan birini kullanabilirsiniz.
Bu makalede bahsedilen komutları ve prosedürü bir Ubuntu 20'de çalıştırdığımızı unutmayın.04 sistemi.
GUI aracılığıyla geçerli saat dilimini görüntüleyin
GUI aracılığıyla güncel saat dilimi bilgilerini görüntülemek için aşağıdaki adımları izleyin:
Klavyenizdeki süper tuşa basın ve yazın tarih ve saat. Sonuç aşağıdaki gibi göründüğünde, üzerine tıklayın Tarih ve Saat Ayarlar yardımcı programının önünde.
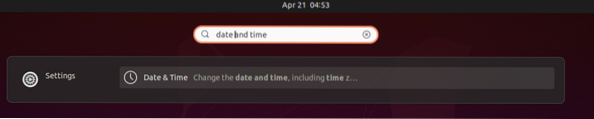
Şimdi Ayarlar yardımcı programı açılacak Tarih ve saat sisteminizin geçerli saat dilimini görebileceğiniz görünüm.
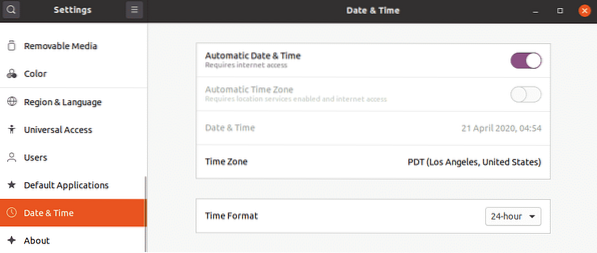
Geçerli saat dilimini Komut satırı ile görüntüleyin
Ubuntu işletim sisteminizdeki komut satırı Terminalini sağ tıklama menüsü veya Ctrl+Alt+T klavye kısayolu aracılığıyla açın.
Ardından, mevcut saat dilimi bilgilerini görüntülemek için Terminal'de aşağıdaki komutu yürütün:
$timedatectl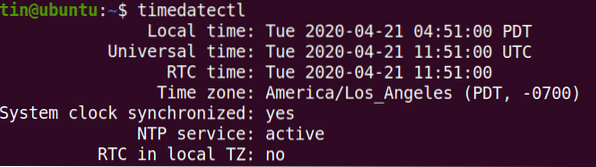
Çıktıda, geçerli saat dilimini ve sisteminizle ilgili diğer ayrıntıları göreceksiniz.
Ayrıca, sisteminizin geçerli saat dilimini görüntüleyerek de bulabilirsiniz /etc/yerelzaman dosya. Bunu yapmak için, ls aşağıdaki gibi komut:
$ ls -l /etc/localtime
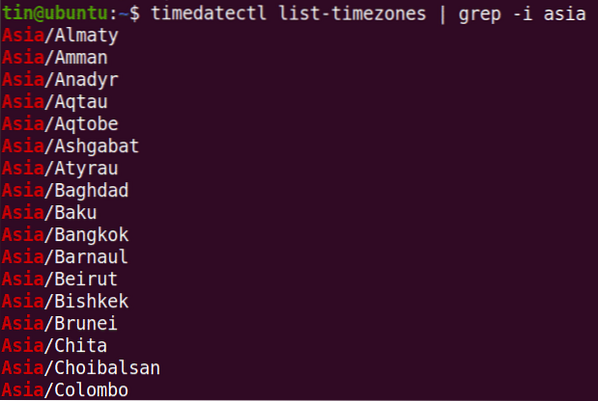
GUI aracılığıyla saat dilimini değiştirin
GUI aracılığıyla sisteminizin saat dilimini değiştirmek için aşağıdaki gibi Tarih ve Saat görünümünde Ayarlar yardımcı programını açın.
Şimdi geçiş anahtarını çevirin Otomatik Saat Dilimi açıksa, kapalı konuma kaydırmak için. Ardından Saat dilimi sisteminizin saat dilimini değiştirmek için seçenek.
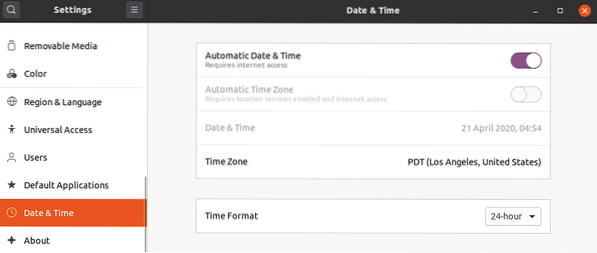
Aşağıdaki haritada, arama çubuğuna ilgili anahtar kelimeyi yazarak saat dilimini manuel olarak arayın. Saat diliminizi bulmak için harita üzerinde fare imlecinizi de kullanabilirsiniz.
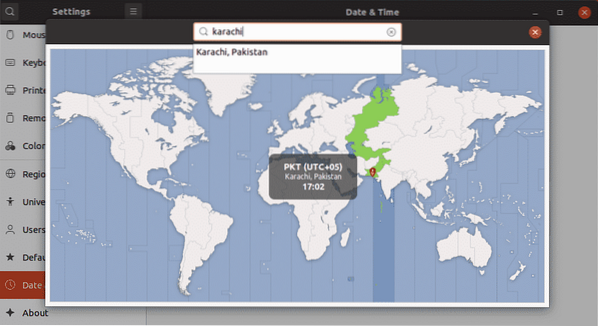
Saat dilimini seçtikten sonra pencereyi kapatın. Şimdi yeni saat dilimi sisteminizde ayarlanacak.
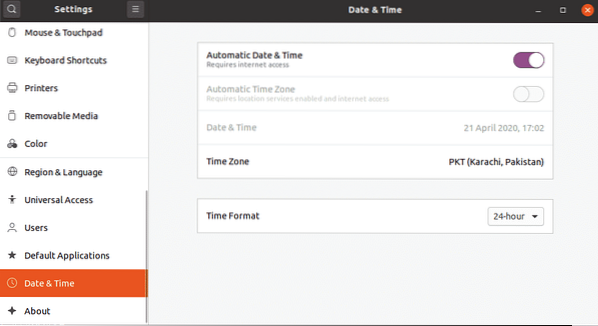
Komut satırı ile saat dilimini değiştir
Belirli bir bölgeyle ilgili saat dilimlerini listelemek için aşağıdaki sözdizimini kullanın:
$ timedatectl liste-zaman dilimleri | grep -i [bölge]Örneğin, Asya bölgesine özgü tüm zaman dilimlerini listelemek için komut şöyle olacaktır:
$ timedatectl liste-zaman dilimleri | grep -i asyaSisteminizin saat dilimini komut satırı üzerinden değiştirmek için aşağıdaki basit prosedürü izleyin:
Burada sistemimizin saat dilimini Pakistan/Karaçi olarak değiştireceğiz. Bunu yapmak için önce Terminal'de aşağıdaki komutu kullanarak localtime dosyasına olan bağlantıyı kaldırmanız gerekir:
$ sudo /etc/localtime bağlantısını kaldırArtık sistemimiz için yeni bir saat dilimi belirleyebilirsiniz. Bunun için Terminal'de aşağıdaki sözdizimini kullanın:
$ sudo ln -s /usr/share/zoneinfo/[TimeZone] /etc/localtimeBizim durumumuzda, komut şöyle olacaktır:
$ sudo ln -s /usr/share/zoneinfo/Europe/İstanbul /etc/localtimeŞimdi sisteminizin yeni saat dilimi değiştirilecek. Yeni saat dilimini doğrulamak için aşağıdaki komutu yürütün:
$ zaman tarihi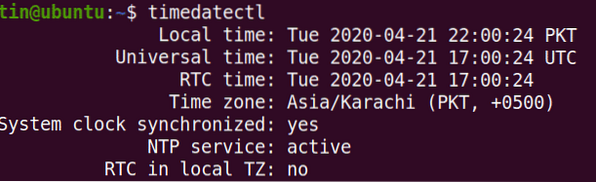
hepsi bu kadar! Bu makalede, Ubuntu 20'de saat dilimini nasıl görüntüleyeceğinizi ve değiştireceğinizi öğrendiniz.GUI ve komut satırı aracılığıyla 04 sistemi. Ubuntu sisteminizde doğru saat dilimini yapılandırmanız gerekirse, bunun yardımcı olacağını umuyorum.
 Phenquestions
Phenquestions


