Ubuntu'daki varsayılan sistem ayarları yapılandırma yardımcı programı, PulseAudio ses ayarlarını yapılandırmak için çok sayıda seçenek sunar. Genellikle uygulamalar herhangi bir ses çalmadığında, yalnızca birkaç kontrol kaydırıcısı bulunur:
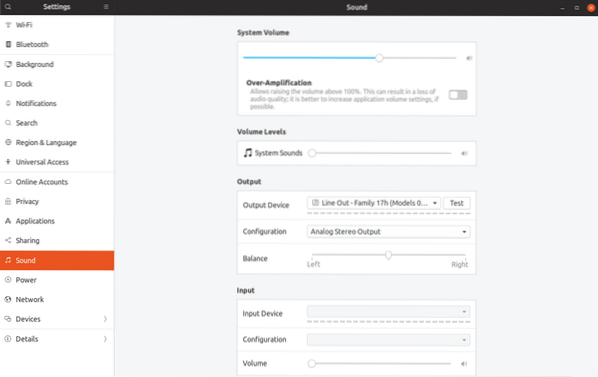
Sesi çalmaya başlayan bir uygulamayı başlattığınızda, örneğin Firefox bir YouTube videosunu oynatıyorsa, uygulama hacmine göre yapılandırmanıza izin veren yeni bir çubuk görünür:
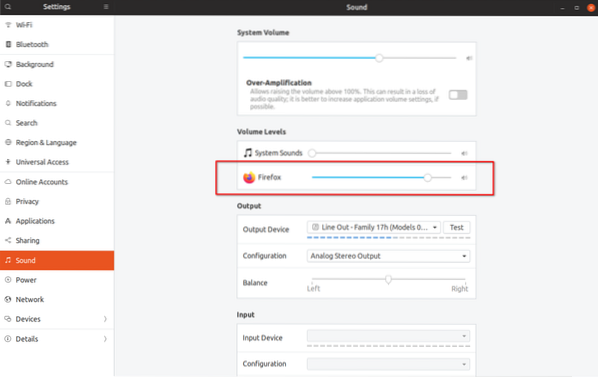
İdeal olarak, yukarıdaki ekran görüntüsünde görünen yeni ses seviyesi kaydırıcısı, ana ses seviyesini veya çalışan diğer uygulamaların ses seviyesini etkilemeden Firefox'un sesini kontrol etmenize izin vermelidir. Ancak bu beklendiği gibi çalışmıyor. Firefox kaydırıcısını sağa hareket ettirdiğinizde ana sistem hacminin nasıl arttığına aşağıda dikkat edin:
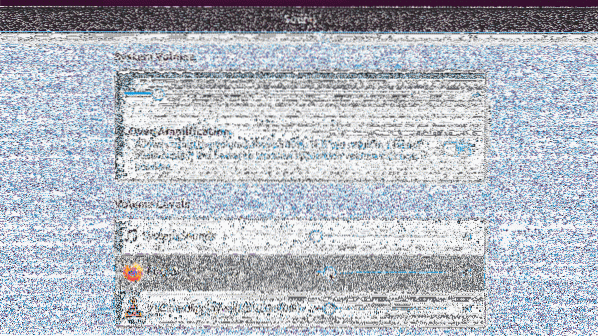
Bireysel uygulamaların ses seviyeleri ile ana birim senkronizasyonunun bu özel sorunu, varsayılan olarak Ubuntu'da etkinleştirilen "düz hacimler" davranışına daraltılabilir. Peki PulseAudio'daki bu "düz hacimli" seçeneği nedir??
Düz hacimler, en yüksek sesli uygulamanın hacmiyle birlikte genel sistem sesini artırır. Bizim durumumuzda, Firefox hacmini yükseltmek, dolaylı olarak artan VLC oynatıcı hacminin ek yan etkisi ile ana hacmi de yükseltti. VLC'ye geçtiğinizde ve oynatmaya devam ettiğinizde, ses artık önceki düşük seviye yerine yeni yükseltilmiş ana ses seviyesinde çalınacaktır. Bu çok büyük bir sorun olabilir ve özellikle kulaklık kullanırken kulak zarlarınızı mahvetme potansiyeline sahiptir.
Bu davranış ne kadar can sıkıcı olursa olsun, Ubuntu'da düz hacimler tamamen devre dışı bırakılabilir. Tamamlandığında, her uygulama, ana birim ile hiç uğraşmayan gerçek ayrı ses düzeyine sahip olacaktır. Uygulama başına yapılandırılan ses düzeyi, uygulamanın mevcut veya yeni örneğinde hatırlanacak ve yeniden başlatmalar yoluyla da devam edecektir.
Ubuntu'da düz birimleri devre dışı bırakmak için PulseAudio arka plan programına bir satır eklemeniz gerekecek.conf dosyası. Gerekli dizini oluşturmak için aşağıdaki komutu çalıştırın:
mkdir -p ~/.nabızYeni bir arka plan programı oluşturmak veya mevcut bir arka plan programını açmak için aşağıdaki komutu kullanın.conf dosyası. Nano'yu favori metin düzenleyicinizin komutuyla değiştirebilirsiniz:
nano ~/.darbe/arka plan programı.konfAçılan dosyaya aşağıdaki satırı yapıştırın ve ardından nano'da CTRL+O tuşlarına basarak kaydedin:
düz hacimler = hayır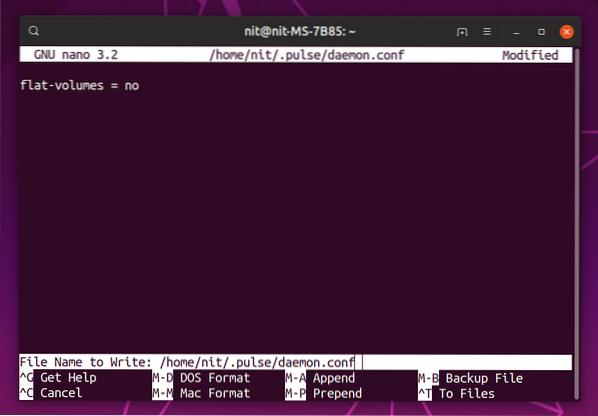
Dosyayı kaydettikten sonra, şu komutu çalıştırarak PulseAudio sunucusunu yeniden başlatın:
nabız sesi -kBunun tam olarak etkili olması için çalışan uygulamaları kapatıp yeniden başlatmanız gerekecek. Düz hacimler ayarı artık devre dışı, şimdi uygulama hacmi başına nasıl çalıştığını görelim:
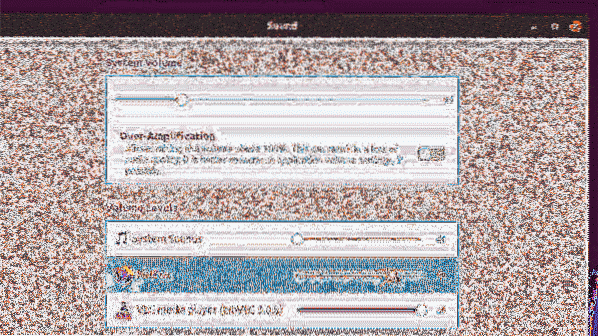
Uygulama başına ses düzeylerinin artık ana birimden tamamen ayrıldığına dikkat edin.
Upstream PulseAudio, düz hacimleri varsayılan olarak etkin durumda tutar. Debian, Ubuntu ve türevleri de bu özelliği varsayılan olarak sunar. Ancak iyi haber şu ki, Debian'da son zamanlarda düz hacimleri devre dışı bırakan yeni bir taahhüt birleştirildi ve bunun Ubuntu'ya da damlaması için iyi bir şans var (muhtemelen 20.04 LTS versiyonu). Arch Linux, varsayılan olarak düz birimleri devre dışı bırakmak konusunda her zaman mantıklı bir seçim yapmıştır.
Bu düz hacim olayını neden bu kadar büyütüyorum?? Çünkü sizi sistemdeki ani ses yükselmelerinden korur ve %100'ün üzerindeki ses seviyelerini daha az sinir bozucu ve yönetimi daha kolay hale getirir. VLC oynatıcı, ses kalitesi optimumdan düşük olduğunda oldukça kullanışlı olan sesi %100'ün üzerine yükseltme seçeneği içerir.
Sesi izin verilen eşiğin üzerine çıkarmanın veya aşırı amplifikasyonun işitme kaybına, sesin çatlamasına veya hoparlörlerin zarar görmesine neden olabileceğini unutmayın. Bu öğreticinin bir sonraki bölümü, ses düzeyini %100'ün üzerine nasıl çıkaracağınızı açıklar, ancak bunu kendi takdirinize bağlı olarak kullanmalısınız ve sabit hacimleri kesinlikle devre dışı bırakmalısınız.
Ana ses seviyesini izin verilen seviyelerin üzerine çıkarmak için, sistem ses ayarlarında aşırı amplifikasyon geçişini kullanabilirsiniz. Bireysel uygulamalar için paket yöneticisinden Pavucontrol uygulamasını yüklemeniz gerekir (bazı dağıtımlar bu yardımcı programı varsayılan olarak gönderir). Yüklemek için komutu çalıştırın:
sudo apt kurulum pavucontrolUygulama başlatıcıdan “PulseAudio Ses Kontrolü”nü başlatın ve çalışan uygulamalar için ses seviyesini yapılandırmak üzere oynatma sekmesine gidin (%153 ~ 11'e kadar).00dB):

Ses seviyelerini % 153'ün üzerine çıkarmak için (yukarıdaki uyarıyı kalın harflerle okuyun), terminalde belirli komutları çalıştırmanız gerekir.
Ses çalma ile çalışan bir uygulama ile terminalde aşağıdaki komutu çalıştırın (herhangi bir tam ekran uygulama veya oyun kullanıyorsanız ALT+TAB kullanın):
pactl listesi havuz girişleriŞu anda çalmakta olan ses kanalları hakkında bazı ayrıntılı çıktılar göreceksiniz. Aşağıdaki ekran görüntüsünde gösterildiği gibi, ses seviyesini yükseltmek istediğiniz uygulamanın havuz giriş kimliğini not edin:
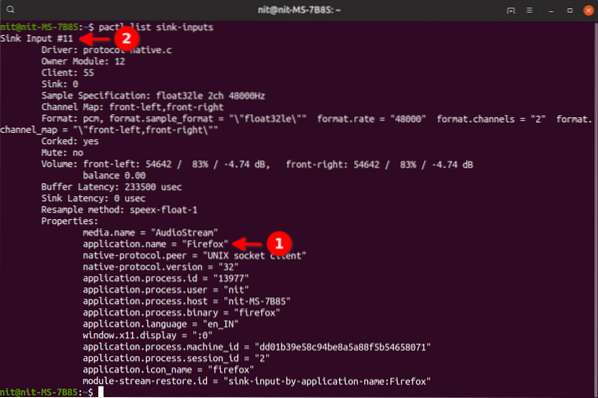
Ardından, "sink_input_id" yerine yukarıda bulduğunuz giriş kimliğiyle değiştirerek aşağıdaki komutu çalıştırın. %200'ünü kendi seçiminizle değiştirebilirsiniz.
pactl set-sink-input-volume "sink_input_id" %200Yukarıdaki ekran görüntüsünde gösterilen örnek için son komut şöyle olacaktır:
pactl set-sink-giriş hacmi 11 %200Ses düzeyinin %200'e yükseldiğini görmek için "pactl list sink-inputs" komutunu tekrar çalıştırın. Bu komutları yalnızca bir kez çalıştırmanız gerektiğini unutmayın. Firefox'u bir sonraki başlatışınızda, zaten %200 olacak.
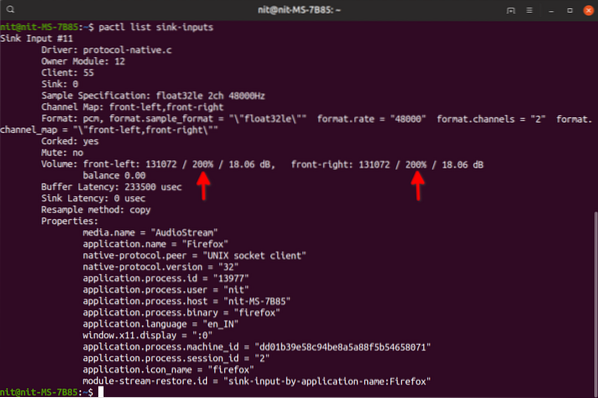
Bu, öğreticiyi tamamlar. Bu kılavuzu izledikten sonra sisteminizde yapılan herhangi bir değişiklik, gizli "silinerek geri alınabilir.ana dizininizdeki pulse” klasörü (CTRL+H tuşlarına bastıktan sonra görünür).
Son olarak bir bonus, burada sisteminizdeki ses sorunlarını giderme hakkında Sytem76'nın mükemmel kılavuzuna bir bağlantı var.
 Phenquestions
Phenquestions


