Çeşitli kar amacı gütmeyen ve kar amacı gütmeyen kuruluşlarda birden fazla bilgisayarda dağıtılan Ubuntu'nun özel bir sürümünü görmek nadir değildir. Ubuntu'nun özel bir varyantını dağıtmayı kolaylaştırmak için bu kuruluşlar, değişikliklerini Canlı CD veya Canlı USB'nin kendisinde hazırlar.
Komut satırı yolundan giderseniz, bir Ubuntu Live CD'sini özelleştirmek genellikle çok fazla adım ve uğraş gerektirir. Ancak, bir Ubuntu Remix'i oluşturmak ve bunu Cubic adlı mükemmel bir GUI uygulaması sayesinde arkadaşlarınıza veya iş arkadaşlarınıza Canlı CD olarak dağıtmak artık çok daha kolay.
Cubic, entegre bir komut satırı chroot ortam terminaline sahip grafiksel bir uygulamadır. Mevcut bir Ubuntu ISO dosyasından özelleştirilmiş bir önyüklenebilir Canlı ISO görüntüsü oluşturmanıza olanak tanır ve adım adım gezinme yapısını kullanarak ince ayar yapmayı son derece kolaylaştırır. Geri ve ileri butonlarını kullanarak özelleştirme projenizde gezinebilir ve istediğiniz zaman çıkabilirsiniz. Bir dahaki sefere bir Cubic projesini yeniden başlattığınızda, ISO'da sizin tarafınızdan yapılan tüm önceki özelleştirmelerle devam edecektir.
Bu makale, Ubuntu 19'un en son ISO görüntüsü ile test edilmiş, Cubic'te bulunan tüm önemli özelleştirme seçeneklerinde size yol gösterecektir.10. Cubic'i kurmak için aşağıdaki komutları çalıştırın:
$ sudo apt-add-deposu ppa:kübik sihirbaz/bırakma$ sudo uygun güncelleme
$ sudo apt yükleme küpü
Uygulama başlatıcıdan başlatın ve bir karşılama ekranı ile karşılaşacaksınız. Tüm özelleştirmelerinizin ve nihai özelleştirilmiş ISO'nun saklanacağı, istediğiniz proje klasörüne giden bir yol girin.
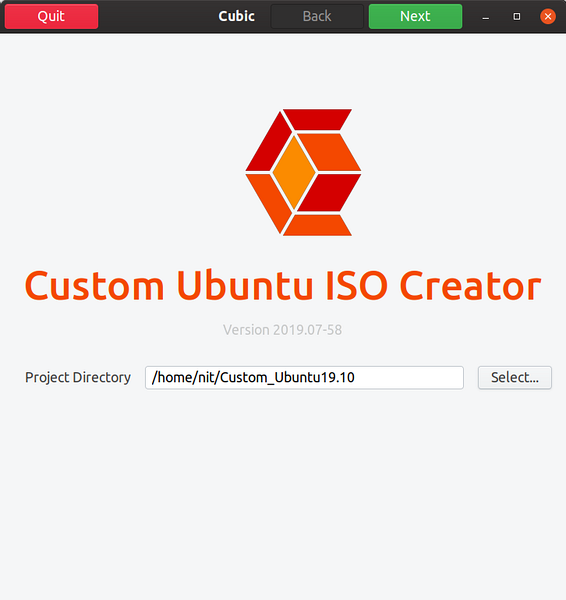
Bir sonraki ekranda “Orijinal ISO…” alanı altında bir ISO görüntüsü seçmek için “Seç” düğmesine tıklayın. Cubic, tüm ayrıntıları ve meta verileri görünür giriş kutularına otomatik olarak yerleştirir. Detayları “Custom ISO…” alanından ihtiyaçlarınıza göre değiştirebilirsiniz. Varsayılan olarak, Cubic, Özel ISO yapınıza bir sürüm numarası ve tarih atar.
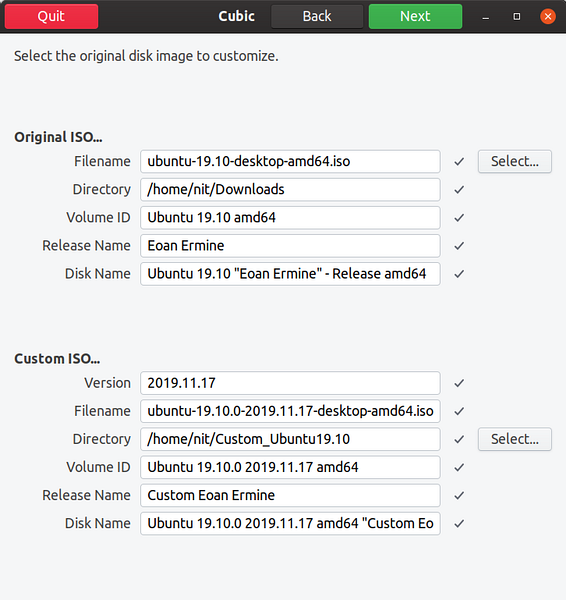
Cubic'in özelleştirme için bir ortam oluşturmak üzere orijinal ISO üzerinde çalıştığını görmek için sonraki düğmeye tıklayın.
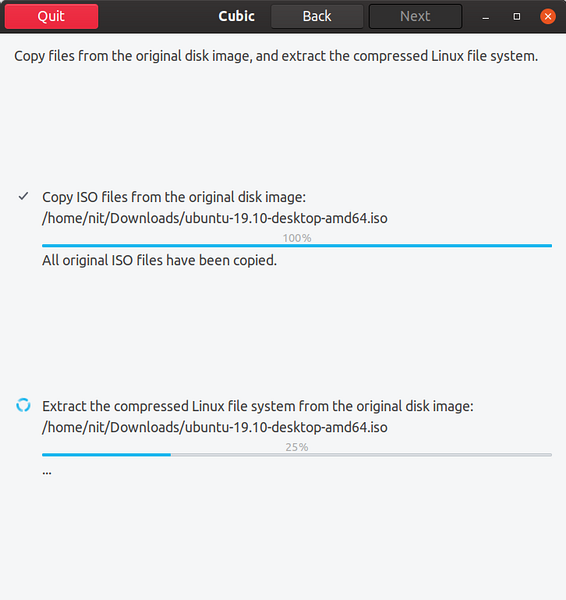
İşlem bittiğinde bir chroot terminaline yönlendirileceksiniz. Chroot, komutları, sistemde bulunan diğer dosya sistemlerinden tamamen habersiz ve bağlantısız, korumalı alanlı bir dosya sistemi içinde çalıştırmanıza olanak tanır. chroot içinde yapılan herhangi bir değişiklik, çalışan işlemlerinin kök dizinini ve yalnızca çocukları etkiler. Cubic, chroot'ta yapılan tüm değişiklikleri Canlı ISO'ya aktarır.
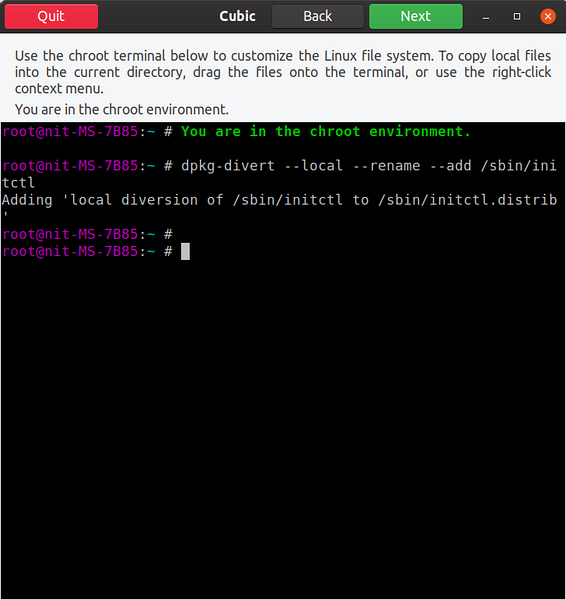
Chroot ortamının içine, kurulabilecek uygulama sayısını artırmak için evren deposu ekleyerek başlayacağız:
$ sudo add-apt-depo evreni$ sudo uygun güncelleme
Artık ISO'yu özelleştirmeye başlayabilirsiniz. Cubic, ISO'dan çıkarılan tam Ubuntu dosya sistemi için bir chroot oluşturduğundan, tipik olarak tam gelişmiş bir Ubuntu masaüstü kurulumunda yapacağınız tüm terminal komutlarını çalıştırabilirsiniz. Bu özelleştirmeler, gereksinimlerinize bağlı olarak sonsuz olabilir, bu makale yalnızca bazılarına değinecektir. VLC uygulamasını yükleyelim:
$ sudo apt yükleme vlc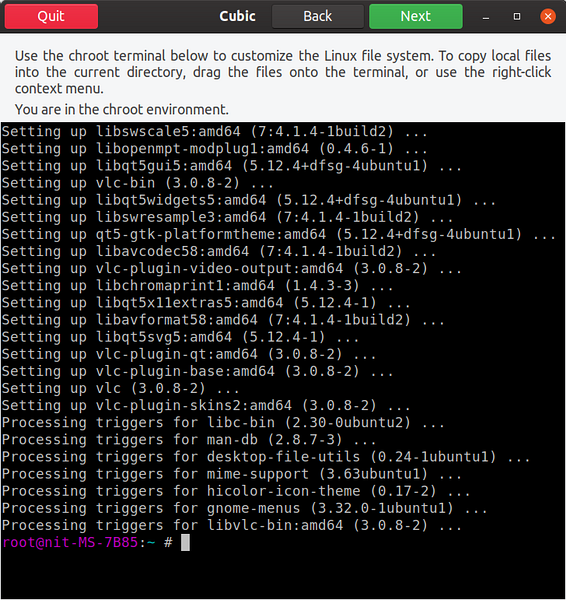
Bir PPA deposu ve düz paket paketleri de ekleyebilirsiniz. Ne yazık ki, testlerimde Snap paketleri hiç çalışmadı. Bunları chroot'a yüklemeyi başardım, ancak bu paketlerin hiçbiri son ISO derlemesinde sonuçlanmadı. Aşağıdaki komutları chroot'ta çalıştırarak Steam flatpak'ı yükleyelim:
$ sudo apt yükleme düz paketi$ flatpak uzaktan ekleme --eğer mevcut değilse flathub https://flathub.org/repo/flathub.düzlük
$ flatpak flathub com'u kurun.valf yazılımı.Buhar
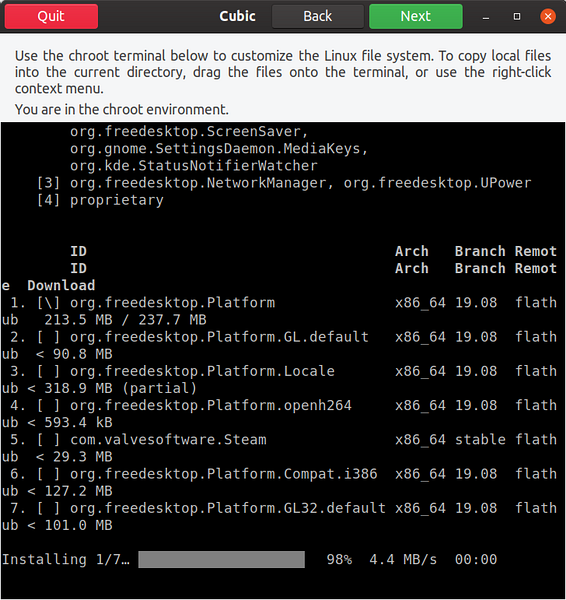
Özel ISO'da sonlandırmak istediğiniz herhangi bir dosya chroot penceresine sürüklenebilir. Tipik bir kullanım durumu, “usr/share/backgrounds” dizinine ek duvar kağıtları eklemektir. Bir dosyayı chroot penceresine sürükleyip bıraktıktan sonra, dosya yüklemek için yeni bir pencere belirir. Özel ISO dosya sisteminin kök dizinine dosya eklemek için “Kopyala” düğmesine tıklayın.
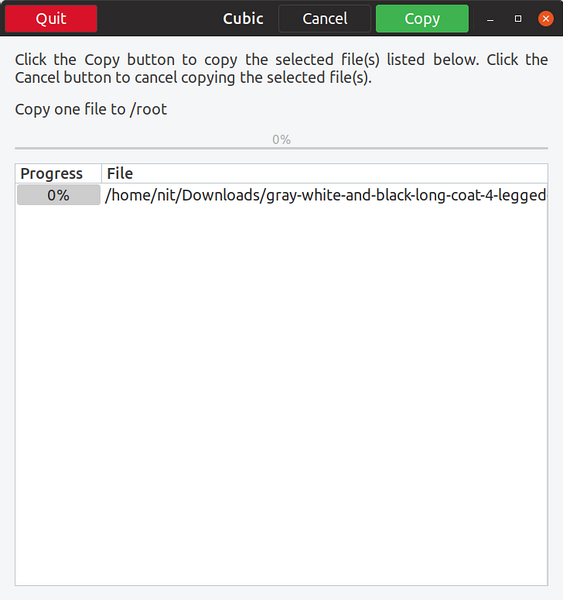
Aşağıda, chroot dosya sistemindeki /usr/share/backgrounds dizinine yeni bir duvar kağıdı eklediğim küçük bir örnek var.
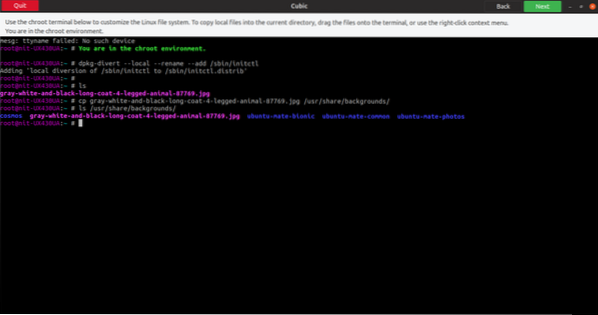
Chroot ile işiniz bittiğinde, gelişmiş ayarlar düzenine ulaşmak için bir sonraki düğmeye tıklayın. İlk sekme, kurulum tamamlandıktan sonra kaldırılmasını istediğiniz paketleri özelleştirilmiş canlı ISO'nuzdan seçmenize olanak tanır.
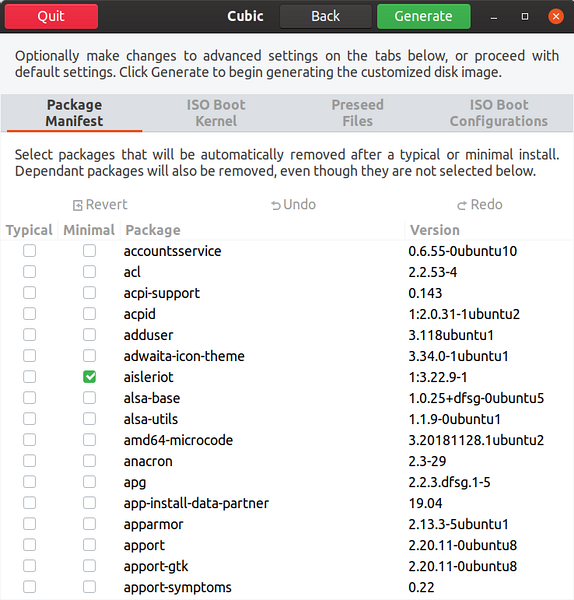
İkinci sekme, özelleştirilmiş canlı ISO için belirli bir çekirdek seçmenize olanak tanır.
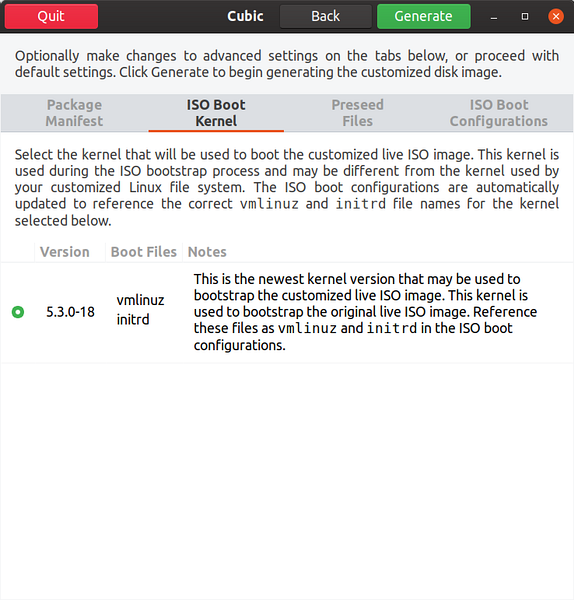
Üçüncü sekme, önceden oluşturulmuş dosyaları özelleştirmenize olanak tanır. Bu önceden hazırlanmış dosyalar, kurulumu otomatikleştirmek için kullanılır. Örneğin, bu ISO'yu belirli bir saat dilimindeki kullanıcılar için oluşturuyorsanız, o zaman dilimini seçmek için önceden hazırlanmış dosyaları değiştirebilirsiniz ve kurulum sırasında otomatik olarak seçilecektir. Varsayılan yükleyicide her alan için önceden belirlenmiş değerler seçilerek kurulum sürecini tamamen otomatikleştirmek mümkündür.
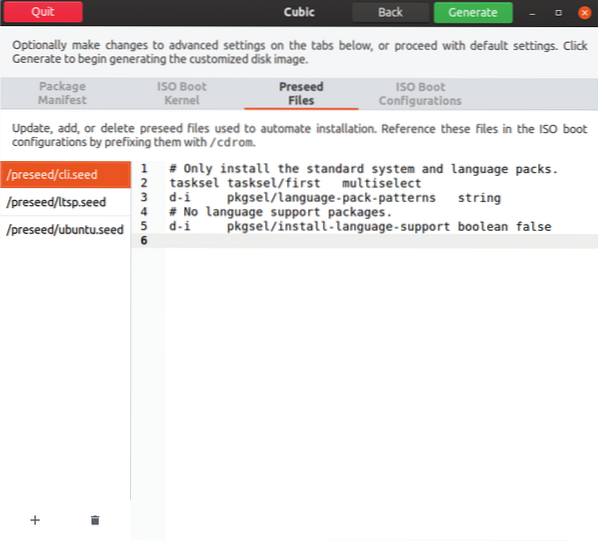
Son sekme, canlı ISO'nun önyükleme parametrelerini ve önyükleme davranışını özelleştirmenize olanak tanır.
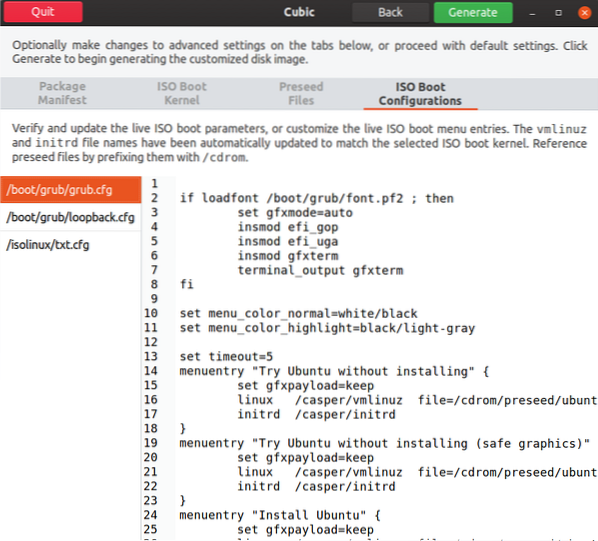
Tüm özelleştirmeleri tamamladığınızda, “Oluştur” sekmesine tıklayın. Özelleştirmenin herhangi bir aşamasında her zaman bir önceki adıma gidebilirsiniz.
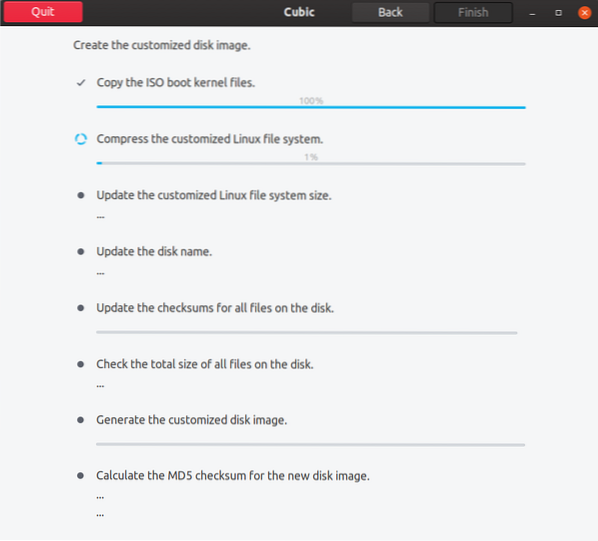
Son olarak, ISO görüntüsünün özelleştirilmesini sonlandırmak için bitir düğmesine tıklayın.
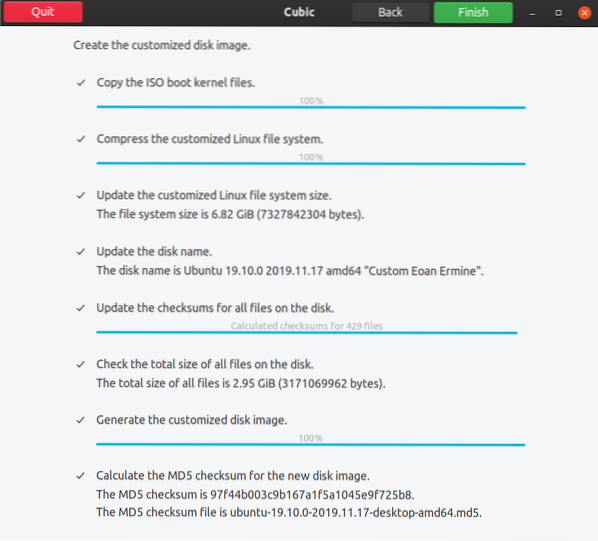
Cubic daha sonra özel ISO'nuzla ilgili tüm ayrıntıları ve meta verileri gösterecektir. Özelleştirilmiş yapınız proje dizininde bulunacaktır.
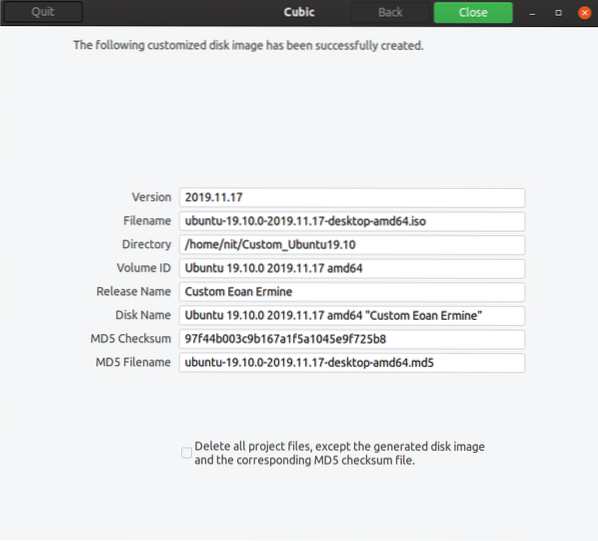
Özel ISO'ya önyükleme yaptıktan sonra, önceki adımlarda yapılan özelleştirmeleri Cubic aracılığıyla görebiliriz.
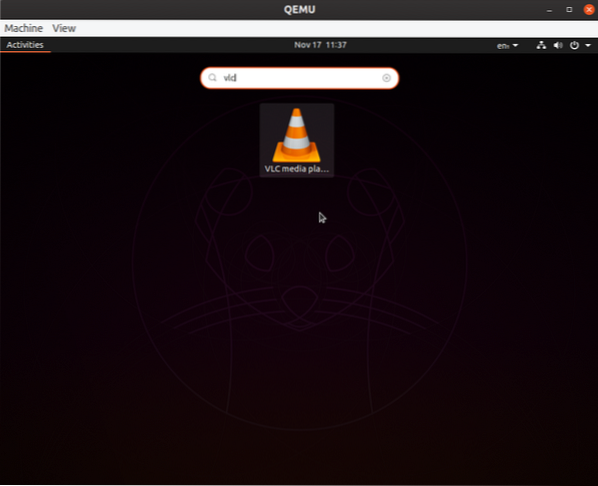
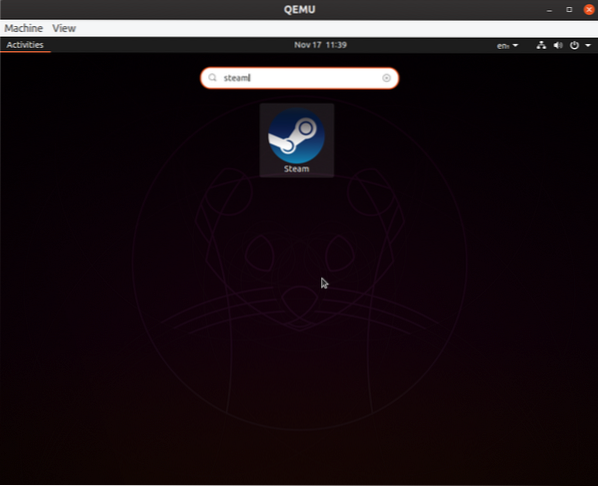
Cubic tarafından zaten oluşturulmuş bir ISO'da yeni özelleştirmeler yapmak için, zaten var olan proje klasörünü yeniden açmanız yeterlidir.
Bu, bu makalenin sonunu işaret ediyor. Cubic, bugün Ubuntu için mevcut olan tek grafik ISO özelleştirme aracıdır. Geçmişte başka projeler de oldu ama zamanla onlar için geliştirme faaliyetleri durdu. Cubic'in diğer tek alternatifi, bir Ubuntu ISO'yu değiştirmek için çok sayıda terminal komutu kullanmaktır. Ancak Cubic'in kullanıcı dostu ve sezgisel arayüzü sayesinde, bir ISO oluşturmak için uzun ve hataya açık komut satırı mekaniğine başvurmak zorunda değiliz.
 Phenquestions
Phenquestions


