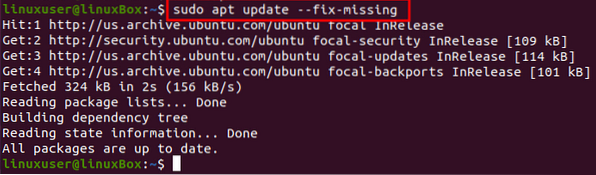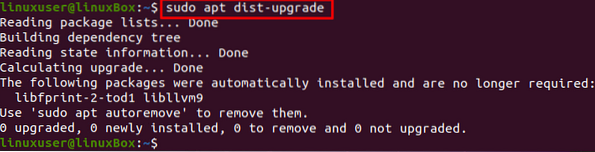Sık sık bazı hatalı hatalarla karşılaştık ve bozuk bir İşletim sistemi gibi bazı ciddi sistem sorunlarıyla karşılaştık. Sadece siyah bir ekran kaldı ve görünüşe göre nihai düzeltme İşletim sistemini yeniden kurmak olacak. Tek çözüm bu değil; Bu makalede gerçekleştireceğimiz bazı farklı teknikleri kullanarak bozuk bir İşletim sistemini yeniden yüklemeden düzeltebiliriz. Tüm önemli dosya ve klasörlerin veri kaybına yol açabileceğinden, tüm bir İşletim sistemini yeniden yüklemek iyi bir seçenek değildir.
Sabitleme işlemi
'Kilit alınamadı /var/lib/apt/lists/lock' veya 'Kilit alınamadı /var/lib/dpkg/lock' gibi bir hatayla karşılaştıysanız, bu bozuk sorunu aşağıdakileri yaparak düzeltebilirsiniz. aşağıda sağlanan adım adım kılavuz:
Adım 1: Canlı CD'den veya önyüklenebilir USB'den oturum açın
Her şeyden önce, canlı CD'yi veya önyüklenebilir USB sürücüsünü kullanarak oturum açın ve verilerinizi başka bir yere kaydedebilmeniz ve gerekirse işletim sistemini yeniden kurabilmeniz için harici bir sabit sürücüye yedekleyin.
2. Adım: Kilit dosyalarını kaldırın
CTRL + ALT + F1 klavye kısayol tuşlarını kullanarak tty1'i açın ve kilit dosyalarını kaldırmak için aşağıda verilen komutları yazın.
Hatanız 'Lock /var/lib/apt/lists/lock alınamadı' ise, şu komutu yazın:
$ sudo rm /var/lib/apt/lists/lock
Hatanız 'Lock /var/lib/dpkg/lock alınamadı' ise, şu komutu yazın:
$ sudo rm /var/lib/dpkg/lock
Kilit dosyalarıyla birlikte, şu komutu kullanarak kilit ön uç dosyasını da kaldırın:
$ sudo rm /var/lib/dpkg/lock-front-end
apt-cache'i de kırdıysanız, şu komutu yazın:
$ sudo rm /var/cache/apt/archives/lock
Kilit dosyalarını kaldırdıktan sonra, dpkg'yi yeniden yapılandırın.
3. Adım: dpkg'yi yeniden yapılandırın
Kurulan tüm paketleri yeniden yapılandırmak için aşağıda verilen komutu yazın;
$ sudo dpkg --configure -a4. Adım: Yerel depoyu temizleyin
Tüm yerel depoyu temizlemek için aşağıda verilen komutu yazın:
$ sudo uygun temizAdım 5: tüm paketleri güncelleyin
Yerel depoyu temizledikten sonra, kurulu paketleri -fix-missing seçeneğiyle güncelleyin.
$ sudo apt update --fix-eksikAdım 6: tüm bozuk paketleri ve bağımlılıkları kurun
Şimdi, aşağıdaki komutu kullanarak paket yöneticisini tüm bozuk paketleri veya eksik bağımlılıkları kurmaya zorlayın:
$ sudo uygun kurulum -f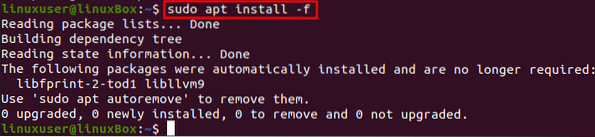
Bozuk paketleri ve eksik bağımlılıkları kurduktan sonra, şu komutu kullanarak dpkg'yi bir kez daha yapılandırın:
$ sudo dpkg --configure -a
Sistemin paketlerini yükseltin:
$ sudo uygun yükseltme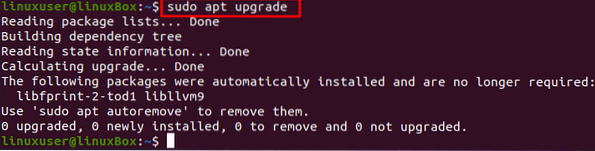
dist-upgrade komutunu kullanarak bağımlılıkları da yükseltin:
$ sudo apt dağıtım yükseltme7. Adım: Sistemi yeniden başlatın
Her şeyi düzelttikten sonra, aşağıda verilen komutu kullanarak eh sistemini yeniden başlatın:
$ sudo yeniden başlatma
Yukarıda verilen tüm adımları izledikten sonra, her şey tekrar düzene girecek ve sorunsuz çalışacaktır.
Sonuç
Bu gönderi, bozuk Ubuntu 20'nin nasıl düzeltileceği konusunda kısa ve ayrıntılı bir çözüm sunar.04 yeniden yüklemeden. Bu gönderide verilen tüm adımları uyguladıktan sonra, yeniden yükleme süresini kaydedebilir ve birkaç dakika içinde gerçek işe geri dönebilirsiniz.
 Phenquestions
Phenquestions