Secure Shell veya kısaca SSH, esas olarak istemci ve sunucu gibi iki düğüm arasındaki güvenli ağ bağlantıları için kullanılır. İki sistem arasındaki tüm iletişim şifrelenir ve kullanıcılar sistemlerini uzaktan bağlayabilir ve SSH erişimini etkinleştirerek yönetim işlerini gerçekleştirebilir. Kullanıcılar ayrıca SCP ve SFTP protokollerini kullanarak dosyaları güvenli bir şekilde aktarabilir. Bu makale, bir Ubuntu sistemindeki bir kullanıcıya SSH erişiminin nasıl etkinleştirileceğini gösterir.
Ubuntu'da SSH Erişimini Etkinleştir
Ubuntu ilk kurulduğunda, kullanıcı varsayılan olarak uzak SSH erişimini kullanamaz. Bu nedenle, aşağıdaki basit yöntemi kullanarak Ubuntu'da SSH'yi etkinleştirin.
open-ssh Paketini kurun
' tuşuna basarak terminali açınCtrl+Alt+T' ve paket listesini güncelleyin. Ardından, Ubuntu 20'nize aşağıdaki open-ssh paketini kurun.04 sistemi:
$ sudo uygun güncelleme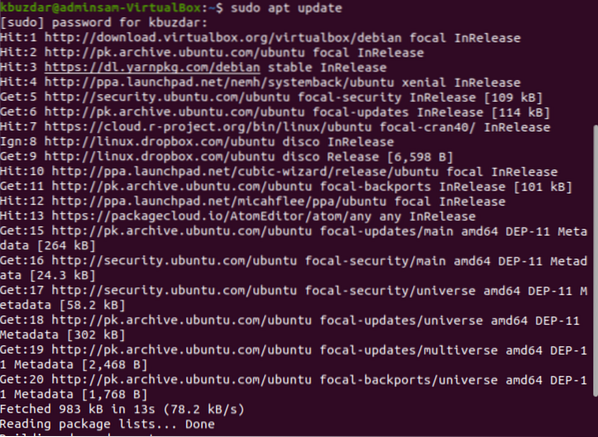

Yükleme işlemi sırasında, terminalde bir iletişim kutusu sizi uyaracaktır. Kuruluma devam etmek için 'y' girin.
open-ssh paketinin kurulumu tamamlandıktan sonra sisteminizde SSH hizmeti otomatik olarak başlayacaktır. Ayrıca aşağıdaki komutu girerek hizmetin etkin olduğunu doğrulayabilirsiniz:
$ sudo systemctl durumu sshTerminalde aşağıdaki çıktı alınırsa, SSH hizmeti çalışıyor ve etkinleştiriliyor.
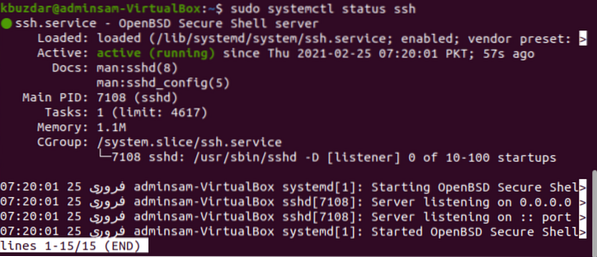
Komut satırı kabuğuna gidin ve 'q'ya basın.' Bu sizi normal kabuğa döndürecek.
Sisteminizde SSH hizmetini aşağıdaki komutla devre dışı bırakabilirsiniz:
$ sudo systemctl devre dışı bırak --now sshSSH hizmetini yeniden etkinleştirmek için aşağıdaki komutu kullanın:
$ sudo systemctl etkinleştir --now sshSSH için Güvenlik Duvarı Yapılandırmalarını Etkinleştir
UFW güvenlik duvarı yapılandırma aracını kullanarak sisteminizde etkinleştirebilirsiniz. Sisteminizde güvenlik duvarını zaten etkinleştirdiyseniz, aşağıdaki komutu vererek tüm SSH bağlantı noktalarının açık olduğundan emin olun:
$ sudo ufw ssh'ye izin ver
Artık tüm konfigürasyonlar tamamlandığında, Ubuntu sisteminizi SSH üzerinden herhangi bir uzak sisteme bağlayabilirsiniz. Linux ve macOS dağıtımlarında SSH istemcileri varsayılan olarak yüklenir.
SSH Sunucusuna Bağlan
Ubuntu sisteminizi LAN üzerinden bağlamak için kullanıcı adı ve IP adresi ile birlikte aşağıdaki 'ssh' komutu kullanılabilir. Bunu yapmak için aşağıda verilen komutu kullanın:
$ ssh kullanıcıadı@ip-adresiIP adresinizi bilmiyorsanız, erişmek için aşağıdaki komutu kullanın:
$ ip birKullanıcı adını ve IP adresini aşağıdaki gibi bilgilerinizle değiştirin:
$ ssh [email protected]Terminalde aşağıdaki sonuç görünecektir:

Ubuntu sisteminizi LAN üzerinden bağlamak için 'evet' yazın.

Şifreyi gir. Terminalde aşağıdaki çıktı gösterilecektir:

Artık Ubuntu sisteminizde oturum açtınız.
SSH'yi Uzak Bir Sunucuya Bağlayın
SSH, varsayılan olarak 22 numaralı bağlantı noktasındaki verileri kabul eder. Genel IP adresinizi bulun ve SSH sunucusunu uzak bir sisteme bağlamak için aşağıdaki komutu verin:
$ ssh kullanıcıadı@public_ip_adresiYönlendiricinizi 22 numaralı bağlantı noktasındaki SSH trafiğini kabul edecek şekilde yapılandırın.
Sonuç
Bu makale size Ubuntu 20'de SSH erişimini nasıl etkinleştireceğinizi gösterdi.04. Artık sisteminizde oturum açabilir ve komut satırı üzerinden günlük yönetim görevlerini gerçekleştirebilirsiniz. Bu makaleyle ilgili herhangi bir sorunuz olması durumunda, yorumlarınız aracılığıyla bize bildirin.
 Phenquestions
Phenquestions


