İhtiyacınız Olan Şeyler
Bu makaleyi takip etmek için aşağıdakilere ihtiyacınız olacak:
- Raspberry Pi 3 veya Raspberry Pi 4
- Micro-USB (Raspberry Pi 3) veya USB Type-C (Raspberry Pi 4) güç adaptörü
- Raspberry Pi OS ile 16 GB veya 32 GB microSD kart flaşlı
- Raspberry Pi'de ağ bağlantısı
- VNC uzak masaüstü erişimi veya SSH erişimi için dizüstü veya masaüstü bilgisayar
NOT: Raspberry Pi sisteminize SSH veya VNC üzerinden uzaktan erişmek istemiyorsanız Raspberry Pi sisteminize monitör, klavye ve fare de bağlamanız gerekecektir. Raspberry Pi sistemime VNC veya SSH ile uzaktan bağlanacağım için bunların hiçbirine ihtiyacım olmayacak. Kurulumuma Raspberry Pi'nin başsız kurulumu denir.
Raspberry Pi OS görüntüsünün microSD kartta yanıp sönmesiyle ilgili herhangi bir yardıma ihtiyacınız varsa, linuxhint'te Raspberry Pi Imager Nasıl Kurulur ve Kullanılır makalesine bakın.com.
Raspberry Pi'ye yeni başlayan biriyseniz ve Raspberry Pi sisteminize Raspberry Pi OS kurulumu konusunda yardıma ihtiyacınız varsa, linuxhint adresindeki Raspberry Pi 4'e Raspberry Pi OS Kurulumu makalesine göz atın.com.
Ayrıca, Raspberry Pi'nin başsız kurulumuyla ilgili herhangi bir yardıma ihtiyacınız varsa, linuxhint'te Raspberry Pi 4'te Raspberry Pi OS'yi Harici Monitör Olmadan Kurma ve Yapılandırma makalesine göz atın.com.
Statik IP Adreslerini Grafik Olarak Yapılandırma
Raspberry Pi OS'yi bir masaüstü ortamında çalıştırıyorsanız, grafik masaüstü ortamından çok kolay bir şekilde istediğiniz ağ arayüzü için statik bir IP adresi yapılandırabilirsiniz.
Ağ simgesine sağ tıklayın (RMB) ve tıklayın Kablosuz ve Kablolu Ağ Ayarları.
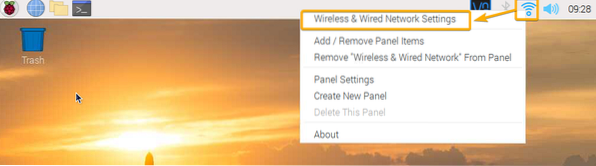
Emin olun arayüz açılır menüde seçilir.
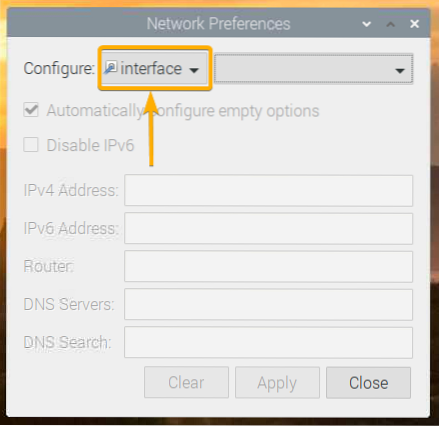
Aşağıdaki ekran görüntüsünde işaretlendiği gibi boş açılır menüyü tıklayın.
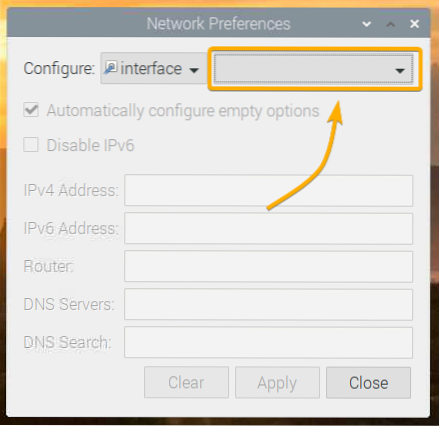
Yapılandırmak istediğiniz ağ arayüzünü seçin.
et0 - kablolu ethernet ağ arayüzü.
wlan0 - kablosuz (Wi-Fi) ağ arayüzü.
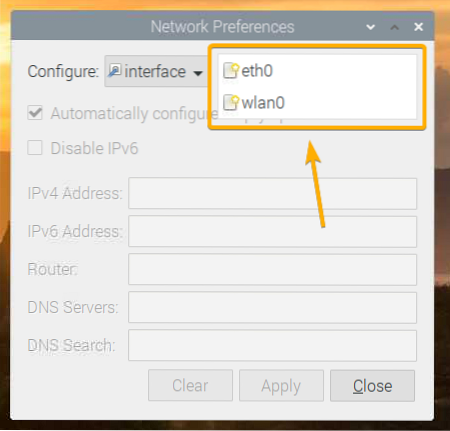
yapılandırmak istediğinizi varsayalım wlan0 Raspberry Pi sisteminizin Wi-Fi ağ arayüzü.
Yapılandırmak istediğiniz ağ arayüzünü seçtikten sonra aşağıdaki pencereyi görmelisiniz.
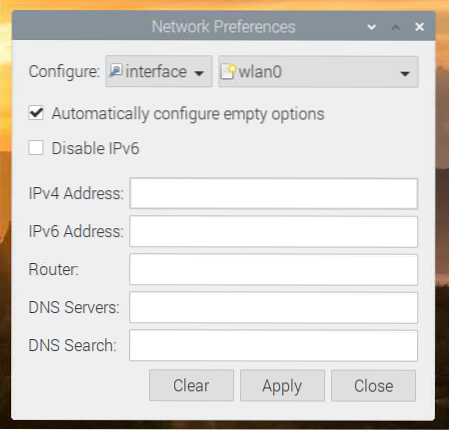
İstediğiniz statik IP adresini, ağ geçidi (Yönlendirici) adresini, DNS sunucu adresini vb. yazın.
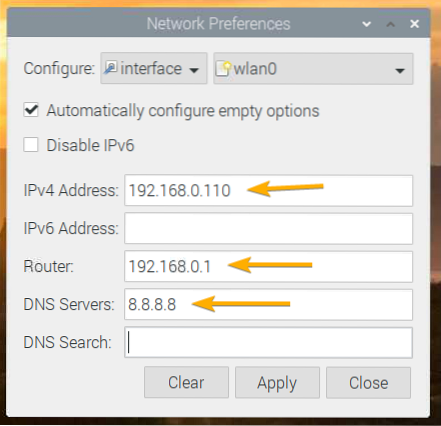
İsterseniz, IP adresini aşağıdaki gibi CIDR gösteriminde de yazabilirsiniz 192.168.0.110/24. Buraya, 24 alt ağ maskesi uzunluğu. 24 alt ağ maskesine eşdeğerdir 255.255.255.0.
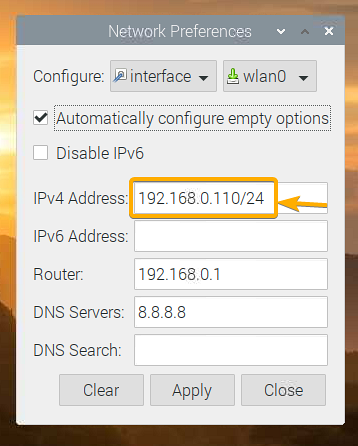
Birden çok DNS sunucusu adresi eklemek için, aşağıdaki ekran görüntüsünde gösterildiği gibi, bunları bir boşlukla ayırmanız yeterlidir.
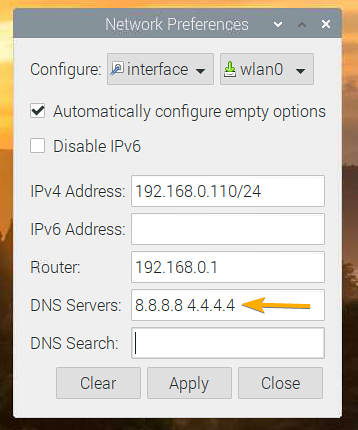
Yalnızca ayarlamak istediğiniz IP adresini biliyorsanız ve ev veya ofis ağınızla ilgili başka bir şey bilmiyorsanız, Boş seçenekleri otomatik olarak yapılandır bir DHCP sunucusundan ağ yapılandırmasını isteyecek ve yalnızca burada belirtmediğiniz ağ bilgilerini yapılandıracaktır.
Gerekli tüm ağ bilgilerini biliyorsanız, işaretini kaldırmanızı tavsiye ederim Boş seçenekleri otomatik olarak yapılandır, bu, ağda bir DHCP sunucusuna olan ihtiyacı ortadan kaldırdığı için.
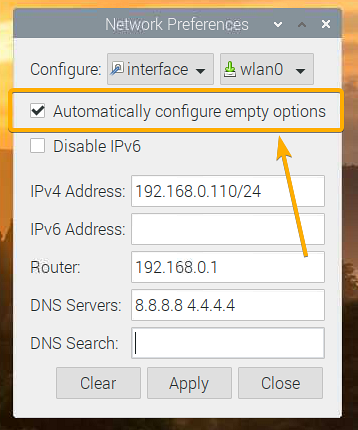
IPv6'ya ihtiyacınız yoksa, kontrol edin IPv6'yı devre dışı bırak seçenek.
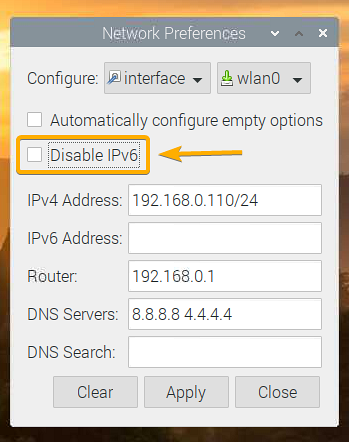
İşiniz bittiğinde, tıklayın Uygulamak.
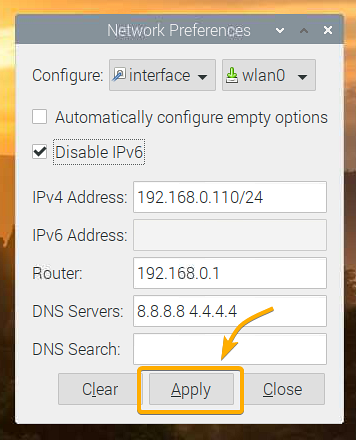
Ardından, tıklayın Kapat çıkmak için Ağ Tercihleri pencere.
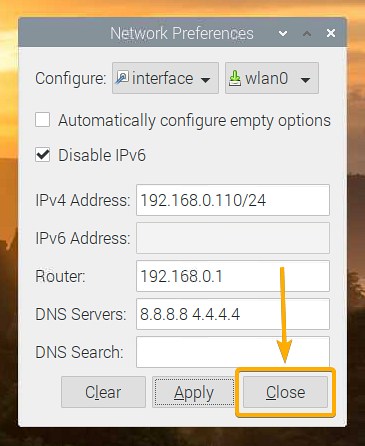
Değişikliklerin geçerli olması için aşağıdaki komutla Raspberry Pi sisteminizi yeniden başlatın:
$ sudo yeniden başlatma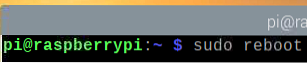
Raspberry Pi'niz önyüklendiğinde, istediğiniz ağ arayüzünde istediğiniz statik IP adresi ayarlanmalıdır.
Bunu aşağıdaki komutla onaylayabilirsiniz:
$ ip bir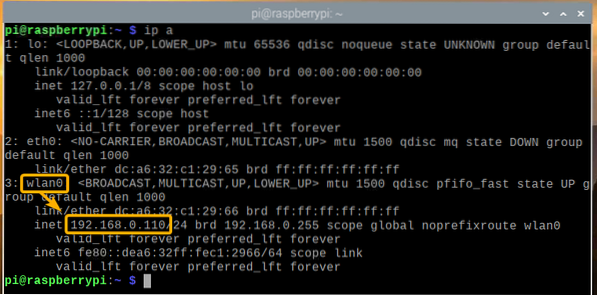
Statik IP Adreslerini Komut Satırı Üzerinden Yapılandırma
Raspberry Pi'nizde Raspberry Pi OS'nin minimum sürümünü (herhangi bir grafik masaüstü ortamı olmadan) çalıştırıyorsanız, bu makalenin önceki bölümlerinde gösterildiği gibi statik IP adreslerini yapılandırmak için herhangi bir grafik aracına erişiminiz olmayacaktır.
Endişelenme! Komut satırından, kablolu (et0) veya kablosuz (wlan0) Raspberry Pi sisteminizin ağ arayüzü çok kolaydır. Bu bölümde, sadece bunu nasıl yapacağınızı göstereceğim.
İlk olarak, açın dhcpcd.konf nano metin düzenleyicili yapılandırma dosyası aşağıdaki gibidir:
$ sudo nano /etc/dhcpcd.konf
Kablosuz (Wi-Fi) ağ arabirimi için statik bir IP adresi yapılandırmak için (wlan0), dosyanın sonuna aşağıdaki satırları ekleyin.
arayüz wlan0statik ip_adresi=192.168.0.110/24
statik yönlendiriciler=192.168.0.1
statik etki alanı_adı_sunucuları=8.8.8.8 4.4.4.4
statik alan_arama=
noipv6
NOT: Konfigürasyonda gerekli ayarlamaları yapın (i.e., IP adresini değiştirin, yönlendirici/ağ geçidi adresini değiştirin, DNS sunucularını değiştirin) istediğiniz ağ yapılandırmasına bağlı olarak.
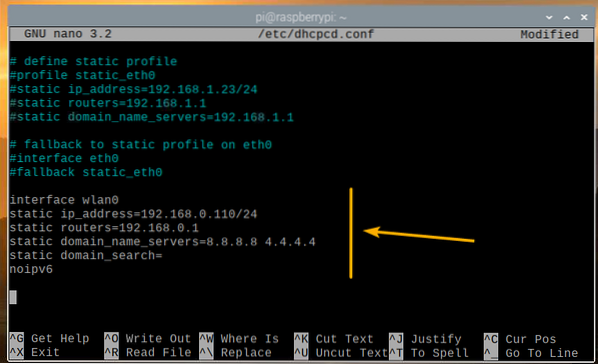
Kablolu Ethernet ağ arabirimi için statik bir IP adresi yapılandırmak için (et0), dosyanın sonuna aşağıdaki satırları ekleyin.
arayüz eth0statik ip_adresi=192.168.0.111/24
statik yönlendiriciler=192.168.0.1
statik etki alanı_adı_sunucuları=8.8.8.8 4.4.4.4
statik alan_arama=
noipv6
NOT: Yapılandırmada gerekli ayarlamaları yapın (i.e., IP adresini değiştirin, yönlendirici/ağ geçidi adresini değiştirin, DNS sunucularını değiştirin) istediğiniz ağ yapılandırmasına bağlı olarak.
İşiniz bittiğinde, basın
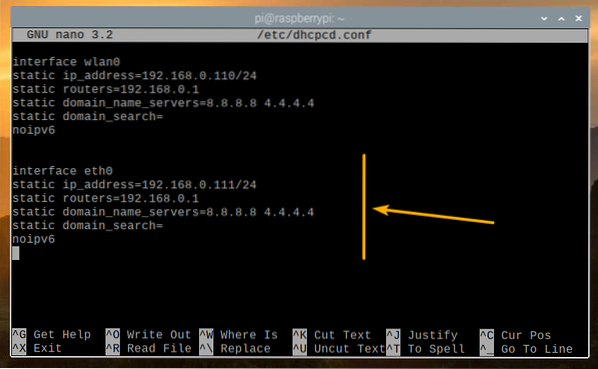
Ağ yapılandırma değişikliklerinin etkili olması için Raspberry Pi'nizi aşağıdaki komutla yeniden başlatın:
$ sudo yeniden başlatma
Raspberry Pi'niz önyüklendiğinde, istediğiniz ağ arayüzünde istediğiniz statik IP adresi ayarlanmalıdır.
Bunu aşağıdaki komutla onaylayabilirsiniz:
$ ip bir
Sonuç
Bu makale, Raspberry Pi işletim sistemi çalıştıran Raspberry Pi sisteminizin kablolu ve kablosuz (Wi-Fi) ağ arayüzünde statik bir IP adresini nasıl kuracağınızı gösterdi. Raspberry Pi'de statik bir IP adresi yapılandırmanın hem grafik yöntemini hem de komut satırı yöntemini gösterdim.
 Phenquestions
Phenquestions


