All gaming enthusiasts playing games on PC are aware of Steam. It's also likely that most of them might be having a Steam account. The account not only gives them access to the games but also retain control over the information they share online. If you are interested in knowing how to play games secretly on Steam, read this post.

Hide Game activity on Steam
Not always do we like to reveal our online status while playing games on Steam. But the Steam service is configured to share your gameplay activity by default. To hide and stop sharing what Steam games you are playing:
- Hide Gameplay Activity from Steam Chat
- Hide played Games from your Steam Profile
1] Hide Gameplay Activity From Steam Chat
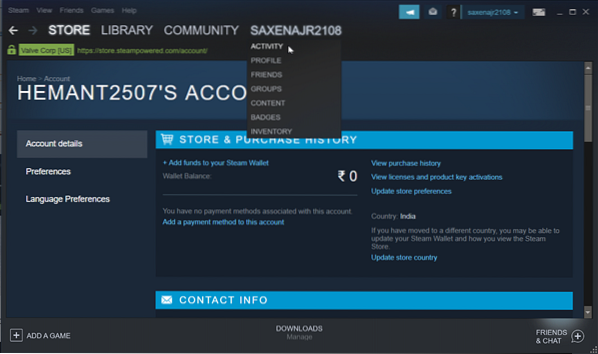
If you want to play some game secretly, you wouldn't want all your friends to get any notifications about it. So, to save the embarrassment, you can choose to go offline or offline or become invisible on Steam chat.
So, to do it, click the 'Friends and Chat' option visible under the Steam window.
Now, click your username, and select
- Offline or
- Invisible
From the list of options displayed. When done, your friends will not be in a position to find what you're playing, although the information would still be visible under your profile page.
2] Hide played Games from Your Steam Profile
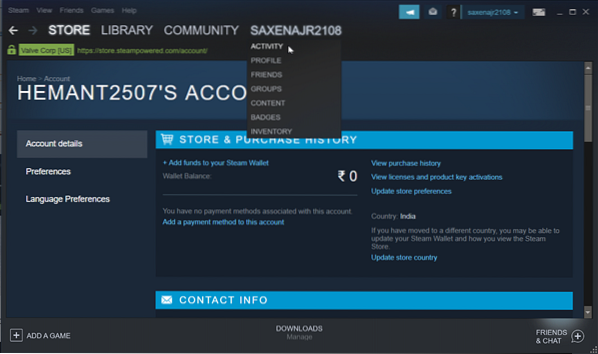
When you log in your Steam account, move the mouse cursor over your username to choose 'Profile' option.

Now, to access your profile in Steam, select 'My Privacy Settings'. This will open Steam's profile privacy options for you.

You can configure the privacy settings here to control who can see your gameplay activity. Also, to hide gameplay, you can set 'Game details' to 'Private'.
When you choose the above option, even your friends will be blocked from seeing the games you're playing, even if you're online in Steam chat.
See this post if you are also interested in knowing how to Backup, restore, move Steam games with Steam Library Manager.

 Phenquestions
Phenquestions


