Resmi olmayan bir istemci olmasına rağmen, kullanımı kolaydır ve dosyalarınızı ve verilerinizi senkronize etmek için ihtiyaç duyabileceğiniz tüm gerekli işlevleri yerine getirir. Açık kaynaklı bir yazılımdır, yani kaynak koduna bakıp inceleyebilirsiniz, buna ek olarak Windows ve macOS için de ODrive mevcuttur, böylece isterseniz tüm platformlarda test edebilirsiniz.
Artık Ubuntu'nuza ODrive'ı kurmanın birden çok yolu var.
Yöntem 1: Kullanma .deb dosyası
Çoğu yeni kullanıcı için bu, herhangi bir yazılımı Ubuntu'ya kurmanın en güvenli yoludur. Yazılımın Windows'a yüklenme şekline benzer, bu nedenle bu yöntem kullanıcıya bir benzerlik duygusu verir ve Linux ortamına daha iyi geçiş yapmalarına yardımcı olur.
İndir .deb dosyası. En son sürümü bu linkten indirebilirsiniz. En son kararlı sürümü bulun ve .deb dosyası.
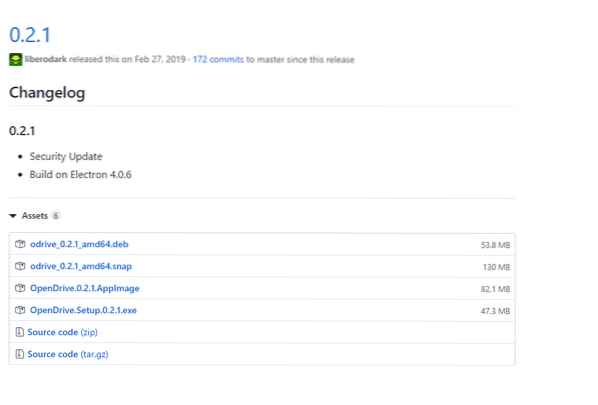
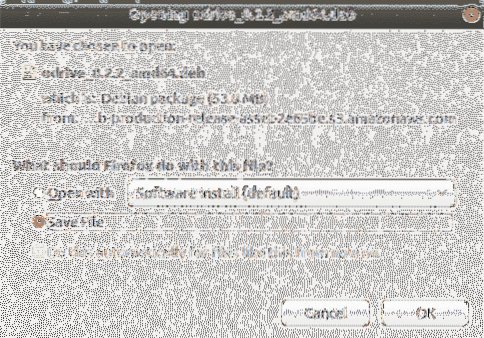 Artık sahip olduğunuza göre .deb dosyası konumuna gidin ve indirme dosyasına sağ tıklayın ve tıklayın Yazılım Yüklemesiyle Aç
Artık sahip olduğunuza göre .deb dosyası konumuna gidin ve indirme dosyasına sağ tıklayın ve tıklayın Yazılım Yüklemesiyle Aç
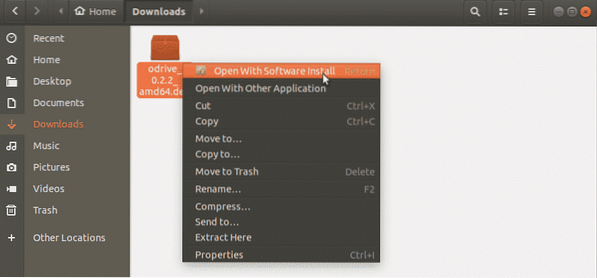
Bu Ubuntu Yazılım Merkezini açacaktır. Kurulumu başlatmak için kuruluma tıklayın. Devam etmeden önce Ubuntu, kimlik doğrulama için hesap şifrenizi girmenizi isteyecektir. Devam etmek için girin.
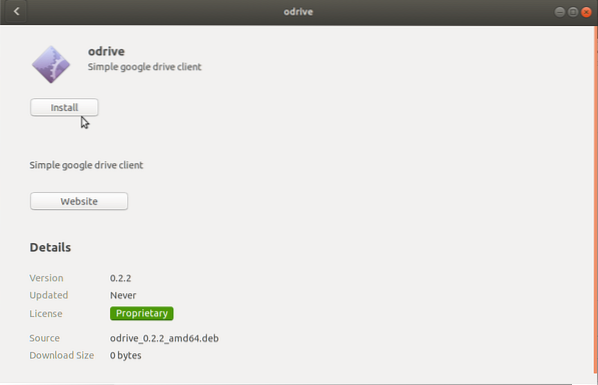
Yöntem 2: Snap Paketlerini Kullanma
ODrive'ı kullanarak yükleme .deb dosyası çok kolay ve yeni başlayanlar için çok uygun, ancak bu grafiksel yöntem herkes için olmayabilir. Snap paketlerini kullanarak da yükleyebilirsiniz. Snap paketleri, tüm Linux dağıtımlarına kurulabilen evrensel paketlerdir.
Snap'lerden ve flatpaks gibi diğer genel paketlerden önce durum böyle değildi; bir örnek bunu temizleyebilir. Mint Linux için bir yazılım A geliştirildiğini, ancak bir Ubuntu kullanıcısının bu yazılımı yüklemek istediğini varsayalım.
Bunu yapabilmesinin tek yolu kaynak kodunda değişiklik yapmaktır ve bunu herkes yapamaz. Bu nedenle, snaps ve flatpaks tanıtıldı. Artık bu paketleri kullanarak, bir kullanıcı Mint için geliştirilmiş yazılımı Mint Linux dağıtımına yükleyebilir. ODrive'ı ek paketi kullanarak kurmak için terminale gidin ve aşağıdaki komutu yazın.
$ sudo apt install snapdŞimdi aşağıdaki komutu yazın.
$ sudo ek yükleme odrive-resmi olmayan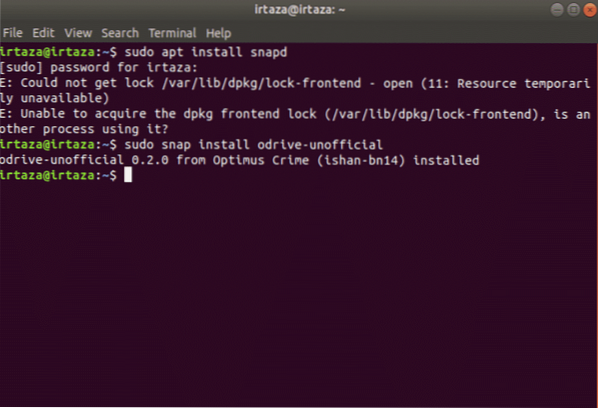
Bu, ODrive'ı Ubuntu'nuza yükleyecektir.
Yöntem 3: AppImage'ı Kullanma
AppImage, yazılımı tüm Linux dağıtımlarına yükleyebilen başka bir genel pakettir. Ek paketlerin ve düz paketlerin üzerinde bir adımdır. Çılgınca olan şey, çıkarma veya kurulum gerektirmemesidir. Ayrıca kurulum olmadığı için root izni gerektirmez. Uygulamayı çalıştırmak için çalıştırılabilir hale getirmeniz yeterlidir. Yazılımı kaldırmak istiyorsanız, dosyayı silmeniz yeterlidir. AppImage, Windows'ta uygulamaları yüklemeden çalıştırabilen bir exe dosyasıyla karşılaştırılabilir. Bunun bir dezavantajı var, o da AppImage'ın çok yer kaplaması. Uygulama resmini indirmek için bu bağlantıya gidin. En son kararlı sürümü bulun ve AppImage'ı indirin. AppImage'ı yürütülebilir hale getirmek için aşağıdaki iki adımı izleyin.
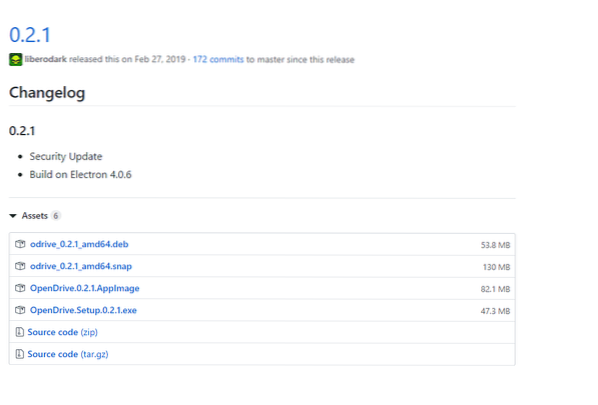
İndirmeyi bitirdikten sonra, AppImage'a sağ tıklayın ve özelliklere gidin.
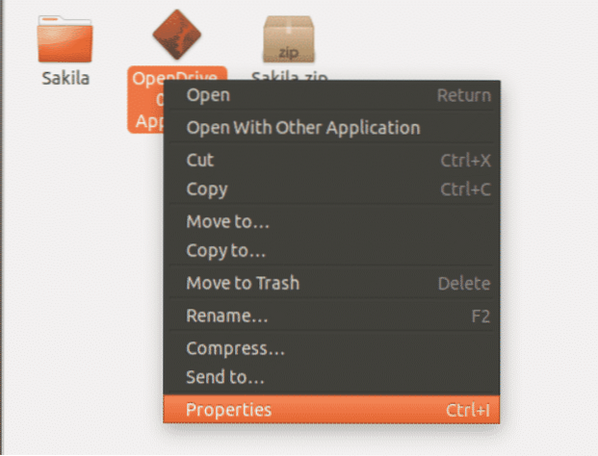
Özellikler'e gidin, ardından izinler sekmesinde, yazan yürütme kutusunu işaretleyin Dosyanın program olarak yürütülmesine izin ver.
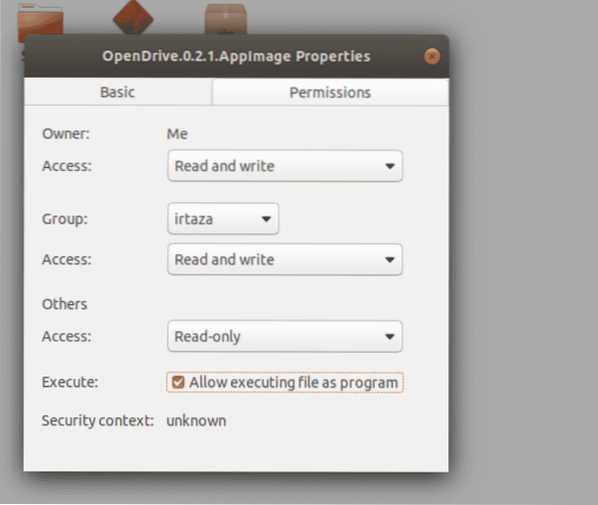
ODrive'ı kullanma:
ODrive'ı yükledikten sonra uygulamayı başlatın. Uygulamayı ilk kez açacağınız için, Google sürücünüzü yapılandırmanız ve doğrulamanız gerekecektir. Devam etmek için ileriyi tıklayın.
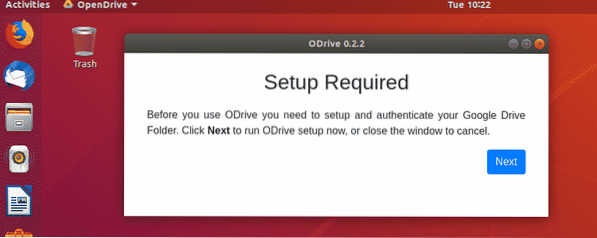
ODrive, google hesabınıza erişecek. Burada google hesabınızda oturum açmanız istenecek. Ayrıca, senkronizasyon için kullanılacak yerel klasörü belirtmeniz gerekecektir. Bağlan'ı tıklayın ve google hesabınızda oturum açın. Yukarıdaki tüm görevleri tamamladığınızda, tıklayın senkronize etmek. Google Drive içeriğiniz hemen senkronize edilmeye başlayacak. Google sürücü klasörünüzde gelecekte yapılacak herhangi bir değişiklik bu yerel klasörde görünecektir.
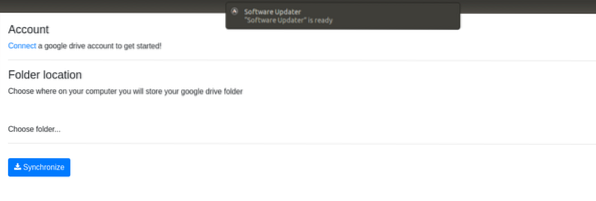
Sonuç
Ubuntu'nun pek çok avantajı var, ancak Linux için google sürücüsünün olmaması gibi bazı zorluklar var. Ancak bunlar, geniş bir topluluğa sahip olduğu için Ubuntu tarafından yapılmıştır. ODrive'ı kurmanın birden çok yolu vardır; hepsi senin zevkine bağlı. Kurulduktan sonra yapılandırması kolaydır (neredeyse iki adım sürer). Bundan sonra gitmekte fayda var. Google Drive'daki tüm mevcut dosyalarınız senkronize edilir ve google sürücünüzde gelecekte yapılacak tüm değişiklikler otomatik olarak senkronize edilir.
 Phenquestions
Phenquestions


