
Xournal'ı Yükleme:
Xournal, Ubuntu'nun resmi paket deposunda mevcuttur. Böylece, APT paket yöneticisini kullanarak kolayca kurabilirsiniz.
İlk olarak, APT paketi deposu önbelleğini aşağıdaki gibi güncelleyin:
$ sudo uygun güncelleme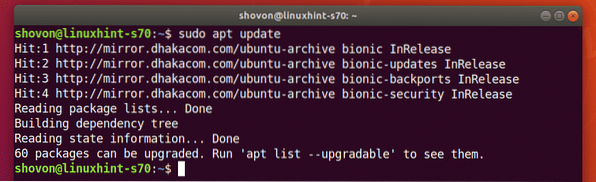
Şimdi Xournal'ı aşağıdaki komutla kurun:
$ sudo apt yükleme xournal
Kurulumu onaylamak için tuşuna basın Y ve ardından basın
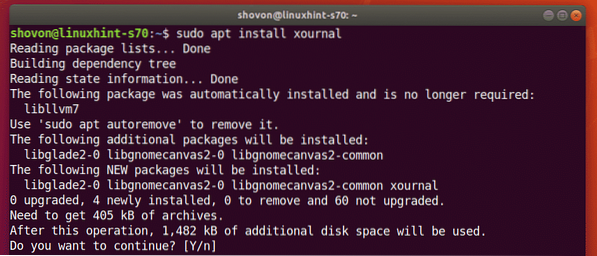
Xournal yüklü olmalıdır.
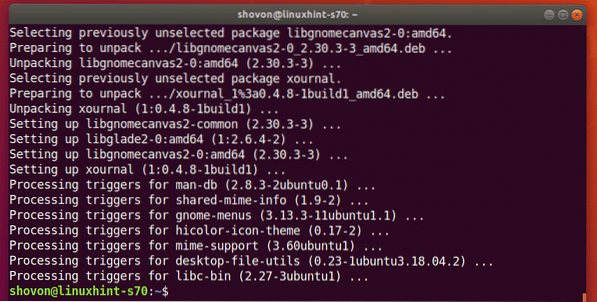
Xournal'ı Başlatmak:
Xournal kurulduktan sonra, Xournal'ı Ubuntu'nun Uygulama Menüsünden başlatabilirsiniz.
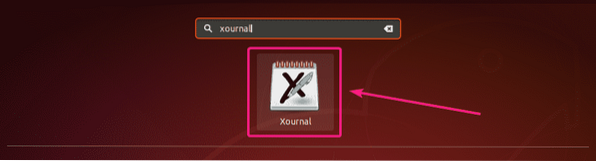
Xournal uygulaması böyle görünüyor.
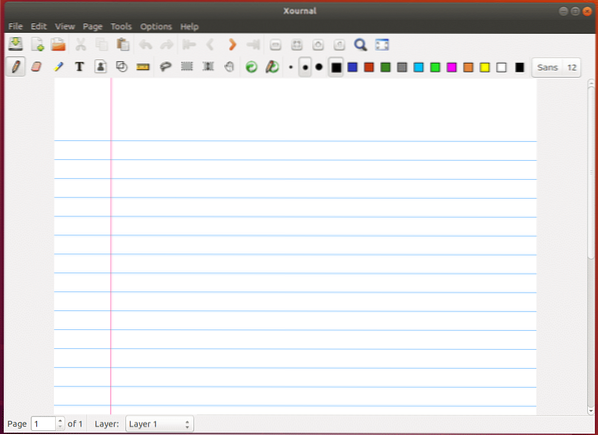
Wacom Tabletleri Kullanarak Xournal Üzerine Not Alma:
Xournal bir not alma uygulamasıdır. Böylece, üzerine çizim yapmak için dokunmatik ve kalem destekli ekranınızı kullanabilirsiniz. Wacom tabletleri veya Stylus'u Xournal'da da kullanabilirsiniz.
Bu yazıda Wacom One kalem tablet kullandım. Ubuntu 18.04 LTS, Wacom cihazları için dahili desteğe sahiptir.
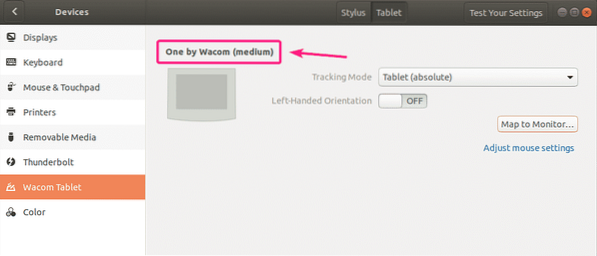
Xournal'da el yazısı için, Kalem aracı (), kalem boyutunu seçin, bir renk seçin ve yazmaya başlayın.
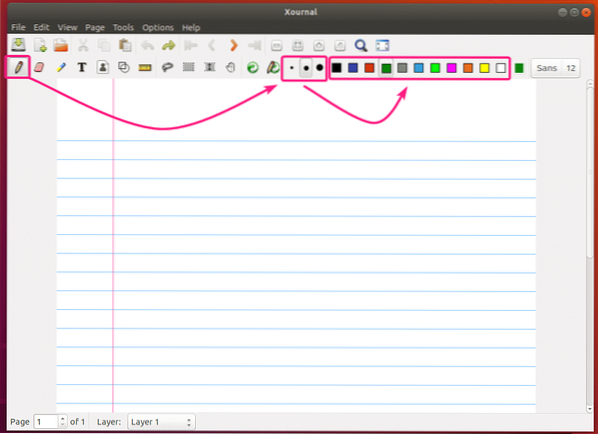
Gördüğünüz gibi, Xournal'da Wacom One kullanarak biraz el yazısı yaptım. Harika görünüyor.
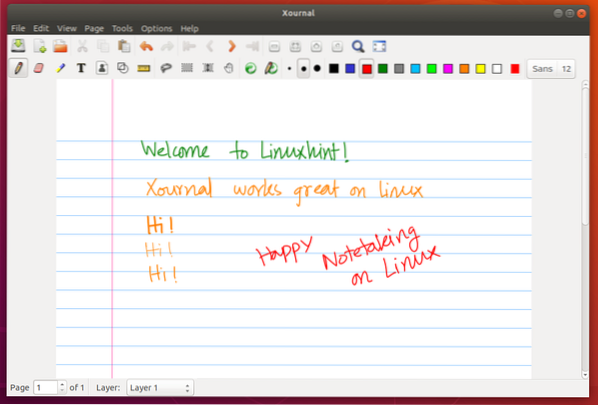
Silgi Aracını Kullanma:
El yazınızı silmek için Silgi Aracı (), boyutu seçin ve kaldırmak için el yazısı metinlerin üzerine tıklayın ve çizin.
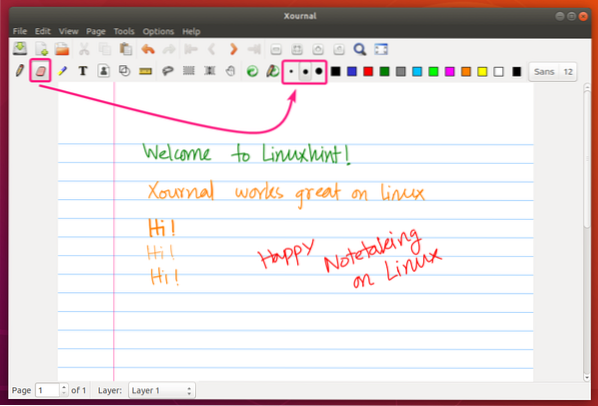
Varsayılan olarak, yalnızca elle yazılmış içeriğin üzerine sürüklediğiniz kısmı silinir. Konturun tamamını kaldırmak istiyorsanız, şuraya gidin: Araçlar > Silgi Seçenekleri ve seçin konturları sil.
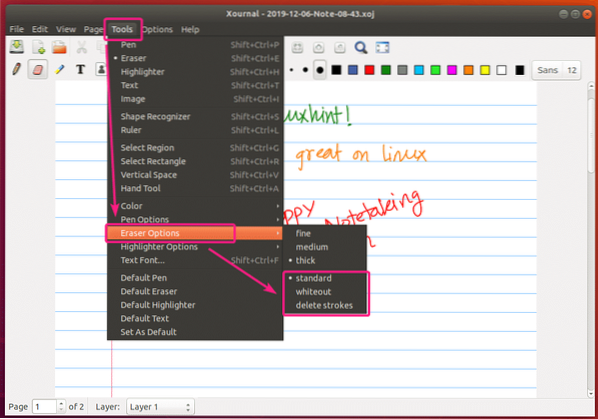
Dikdörtgen Seçim Aracını ve Serbest El Seçimi Aracını Kullanma:
kullanabilirsiniz Dikdörtgen Seçim Aracı () içeriğinizin dikdörtgen bölümünü seçmek ve bunları sayfadan taşımak veya kaldırmak için.
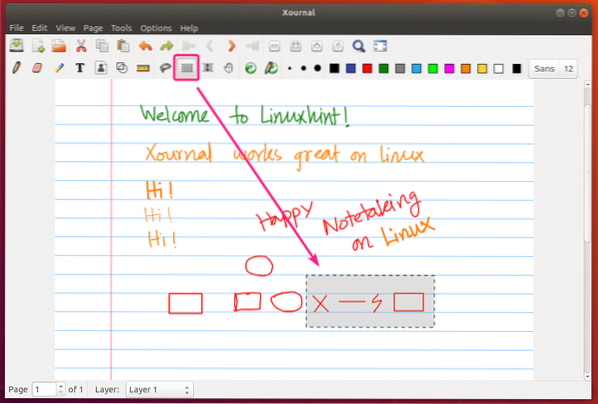
senin kutun Serbest El Seçim Aracı () sayfadan belirli içeriği seçmek ve bunları hareket ettirmek veya kaldırmak için.
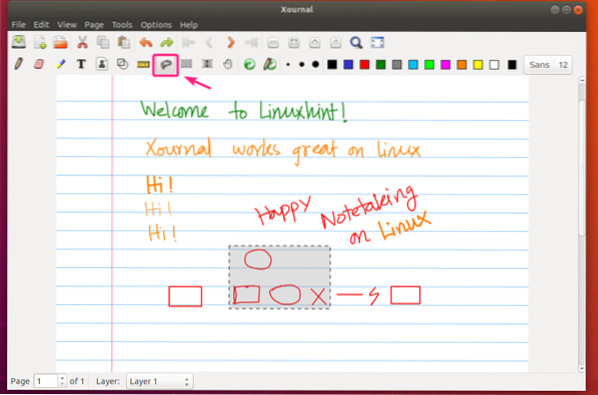
Metin Aracını Kullanma:
kullanabilirsiniz Metin Aracı () Xournal notunuzdaki metinleri yazmak için. Sağ üst köşeden, metin için Yazı Tipi Ailesi ve Yazı Tipi Boyutunu da ayarlayabilirsiniz.
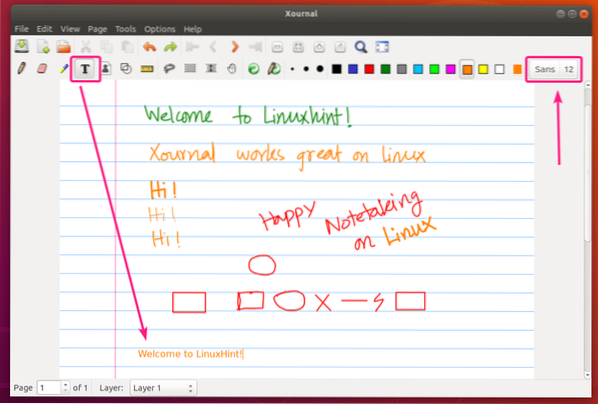
Geri Al ve Yinele Aracını Kullanma:
kullanabilirsiniz Geri alma () ve Yeniden yap () düğmesi, notlarınızı sırasıyla geri almak ve yeniden yapmak için.
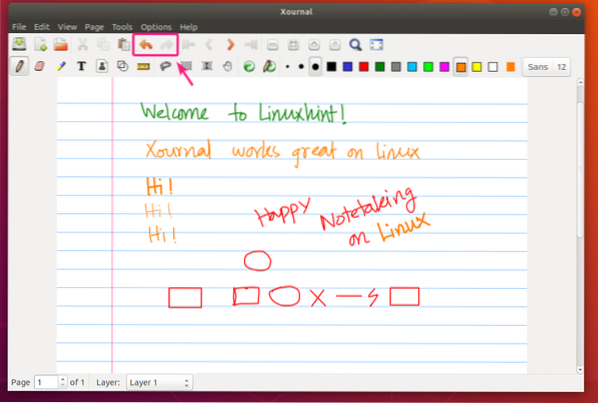
Xournal'da Sayfaları Yönetme:
kullanabilirsiniz Sonraki Sayfa () düğmesi, sonraki sayfaya gitmek veya son sayfadaysanız yeni bir sayfa oluşturmak için. Aynı şekilde, kullanabilirsiniz Önceki sayfa () düğmesi önceki sayfaya gitmek için.
İlk sayfaya gitmek için düğmesini tıklayabilirsiniz. Son sayfaya gitmek için düğmesini tıklayın.
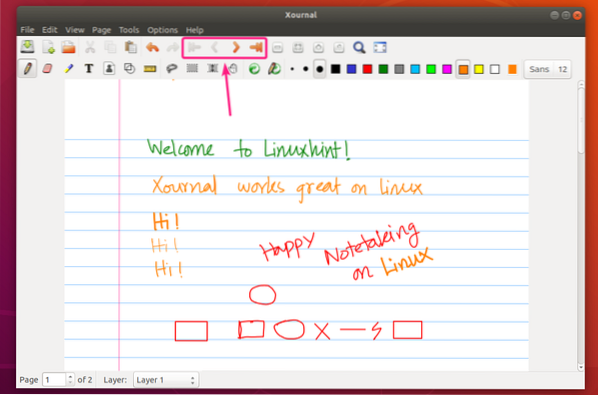
Sayfaların belirli bir boyutu var. Her sayfadan sonra biraz boşluk var.
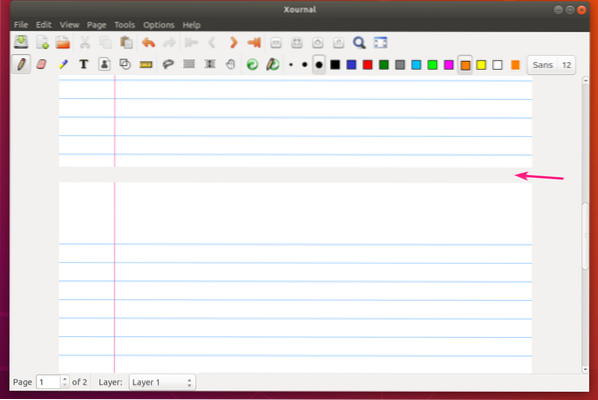
Bir sayfayı silmek için sayfaya gidin ve üzerine tıklayın Sayfa > Sayfayı Sil.
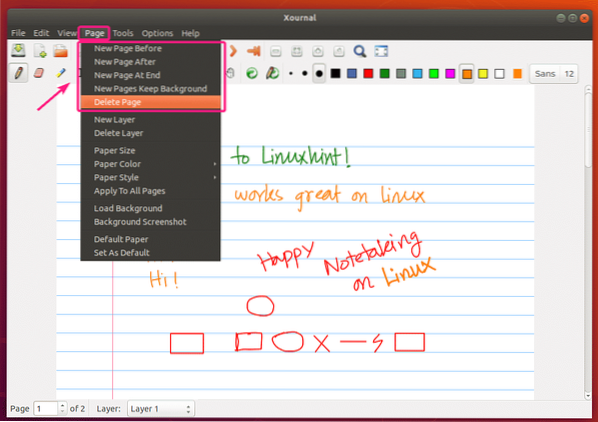
Sayfa Boyutunu Değiştirme:
Sayfa boyutunu değiştirmek için şuraya gidin: Sayfa > Kağıt boyutu
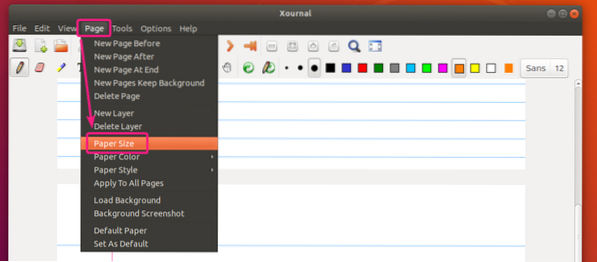
Şimdi sayfa boyutunuzu yapılandırın ve tıklayın TAMAM MI.
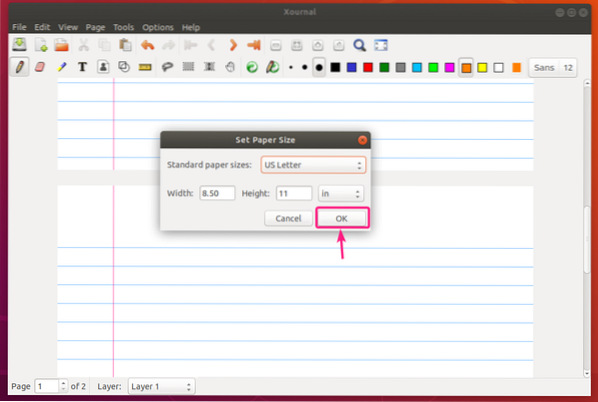
Sayfa Stilini ve Rengini Değiştirme:
Sayfa rengini değiştirmek için şuraya gidin: Sayfa > Kağıt Rengi. Ardından listeden önceden tanımlanmış herhangi bir rengi seçin. Veya özel bir sayfa rengi seçmek için diğerine tıklayın.
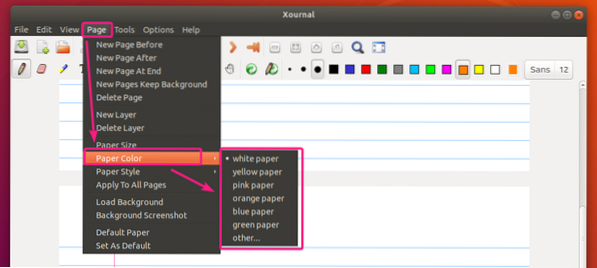
Önceden tanımlı ayarlandıktan sonra yeşil kağıt renk.
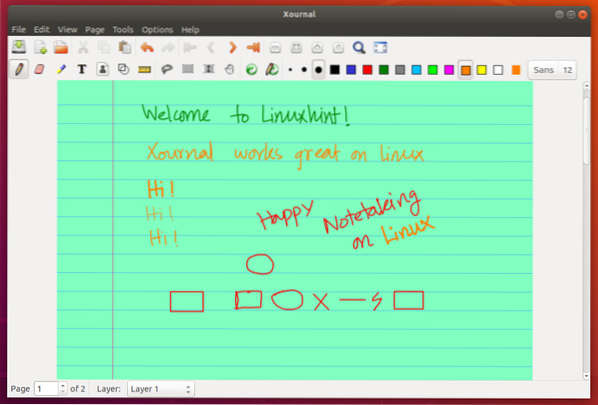
Özel sayfa rengi seçmek için Kağıt Rengi seçici aracı.
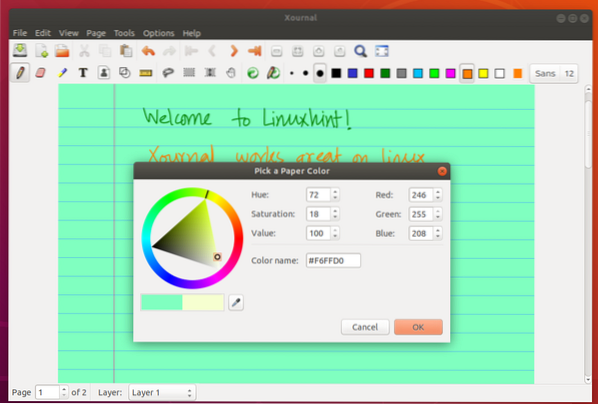
Sayfa stilini değiştirmek için şuraya gidin: Sayfa > Kağıt Stili ve listeden istediğiniz sayfa stilini seçin.
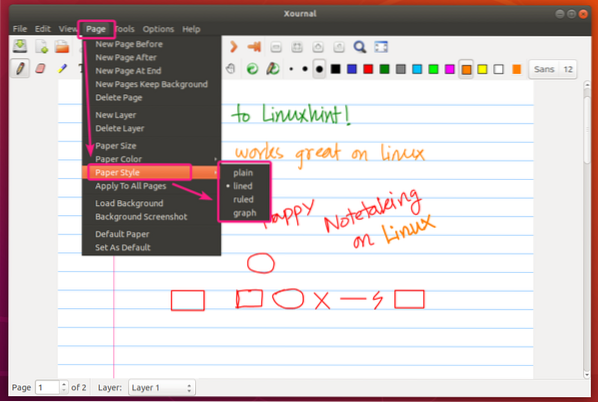
Grafik kağıdı stili.
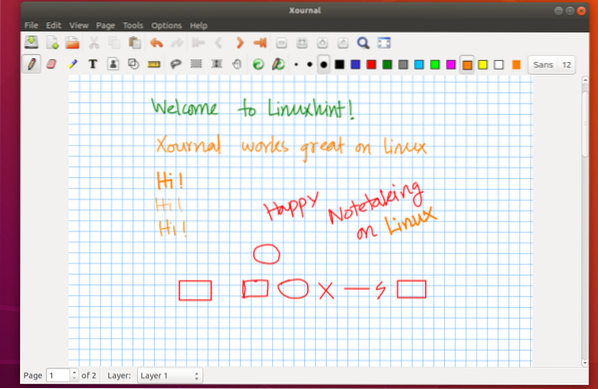
Düz kağıt stili.
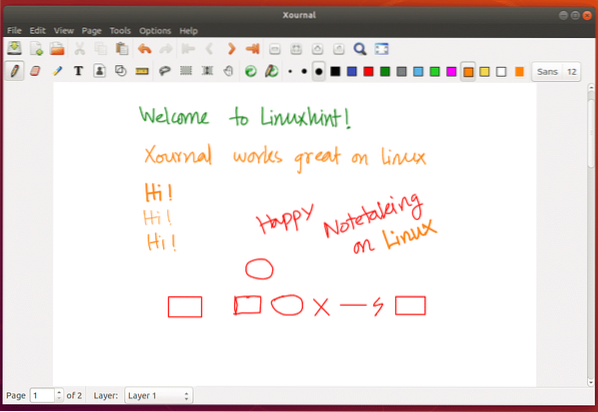
Tüm Sayfa Ayarlarını Değiştir:
Varsayılan olarak, sayfa ayarları geçerli sayfanıza uygulanır. Sayfa ayarlarını tüm sayfalara uygulamak istiyorsanız, üzerine tıklayın Sayfa > Tüm Sayfalara Uygula.
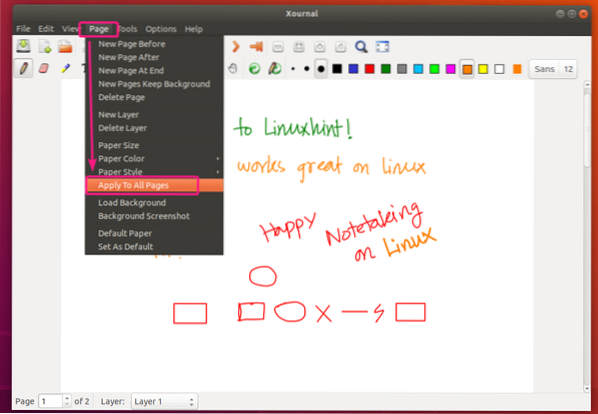
Sayfa Ayarlarını Sıfırla:
Sayfa ayarlarını varsayılana sıfırlamak için üzerine tıklayın Sayfa > Varsayılan Kağıt.
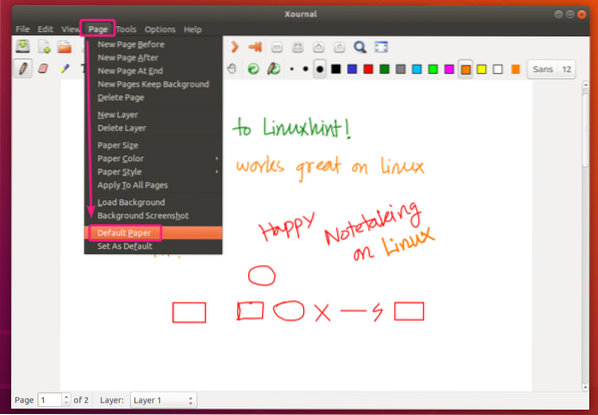
Özel Sayfa Ayarlarını Varsayılan Sayfa Ayarları Olarak Ayarlama:
Özel sayfa ayarlarınızı yeni sayfalar veya yeni Xournal notları için varsayılan ayarlar olarak ayarlamak için, üzerine tıklayın Sayfa > Varsayılan olarak ayarla.
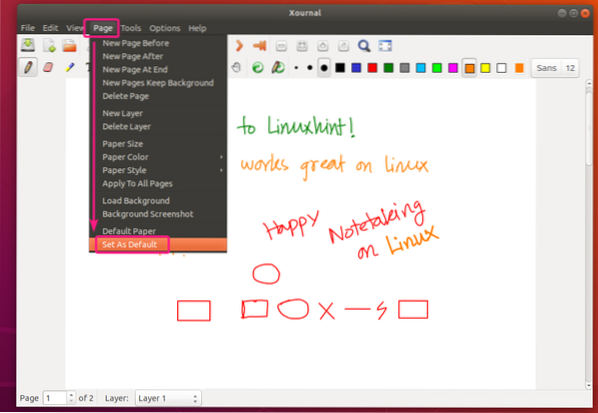
Basınç Duyarlılığını ve Diğer Erişilebilirlik Seçeneklerini Etkinleştirin:
Xournal Pen ve Touch ayarlarını şurada bulabilirsiniz: Seçenekler > Kalem ve Dokunma.
Basınç Duyarlılığını etkinleştirmek için, üzerine tıklayın Basınç hassasiyeti.
Not Alma deneyiminizi geliştirmek için deneyebileceğiniz birçok başka kalem ve dokunmatik erişilebilirlik seçeneği vardır.
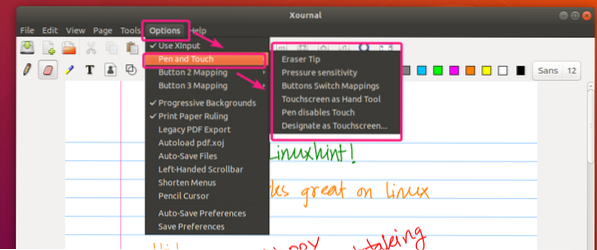
Gördüğünüz gibi, basınç hassasiyeti çok iyi çalışıyor.
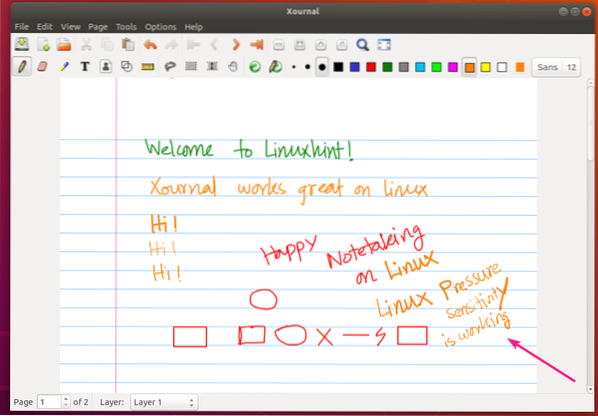
Kalem ve Dokunma ayarlarınızı kaydetmek için Seçenekler > Tercihleri Kaydet.
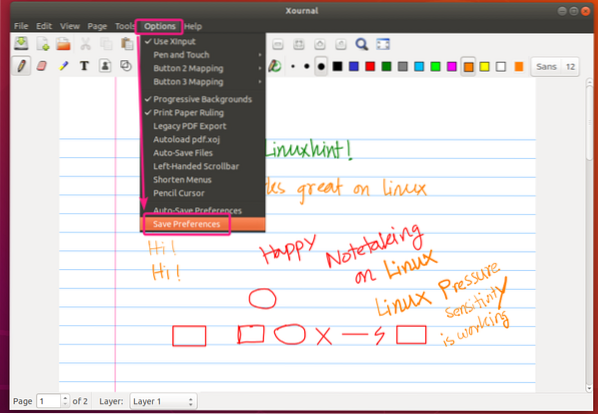
Çalışmanızı Kaydetme:
Çalışmanızı kaydetmek için Kaydet () düğmesine tıklayın.
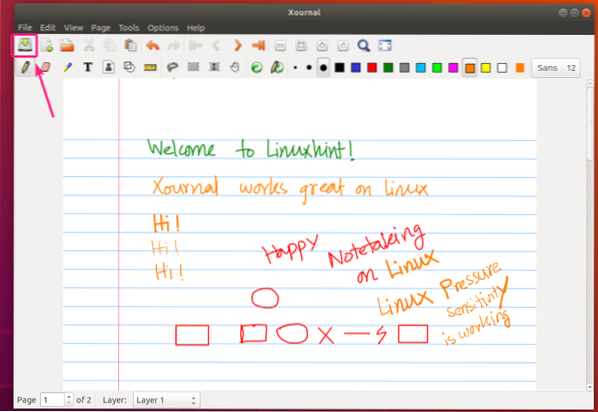
Şimdi, bir dosya adı yazın ve üzerine tıklayın Kayıt etmek.
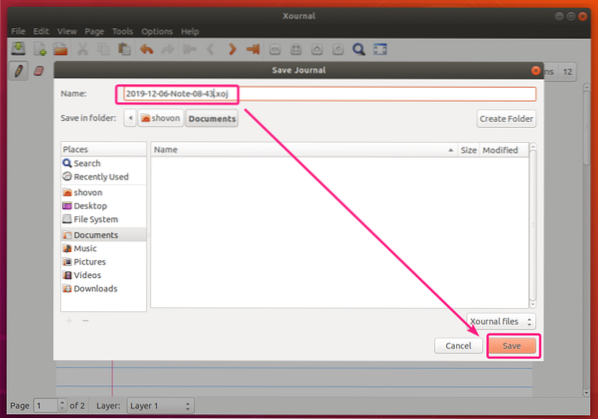
Xournal notunuz kaydedilmelidir.
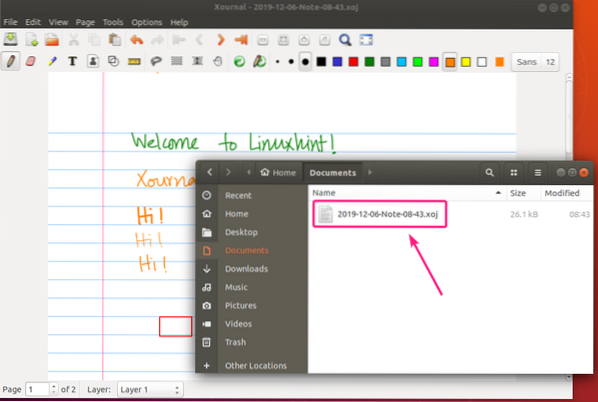
Xournal Notes'u PDF Olarak Dışa Aktarma:
Xournal notları PDF olarak dışa aktarılabilir ve dışa aktarılan PDF notları Xournal'dakiyle aynı görünür.
Xournal notlarınızı PDF'ye aktarmak için, üzerine tıklayın Dosya > PDF'ye aktar.
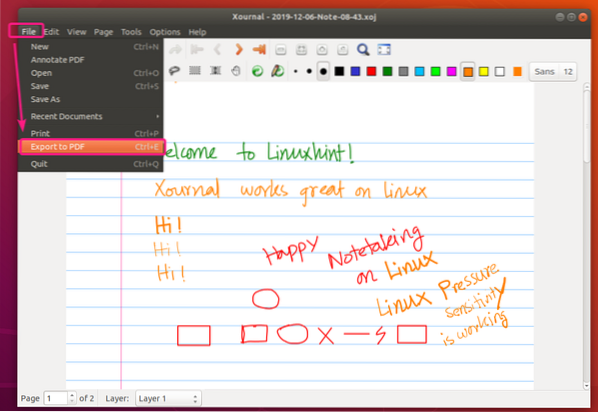
Şimdi, bir dosya adı yazın ve tıklayın Kayıt etmek.
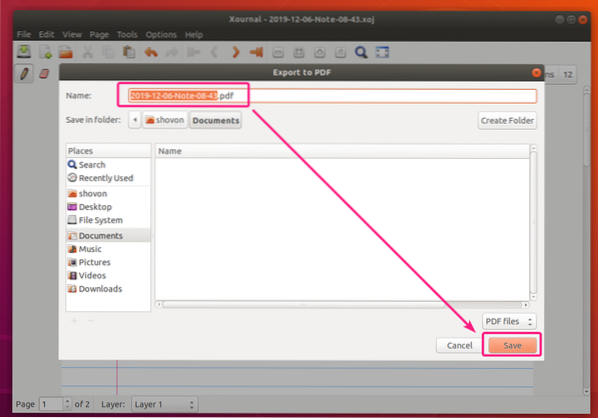
Xournal notunuz dışa aktarılmalıdır. Gördüğünüz gibi, dışa aktarılan PDF notu çok güzel görünüyor.
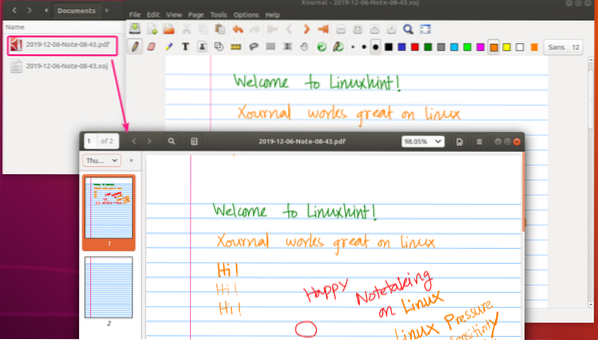
Xournal ile PDF'lere Açıklama Ekleme:
Xournal çok iyi bir PDF açıklama aracıdır. kullandığım en iyilerden biri.
Açıklama eklemek üzere bir PDF açmak için, üzerine tıklayın Dosya > PDF'ye açıklama ekle.
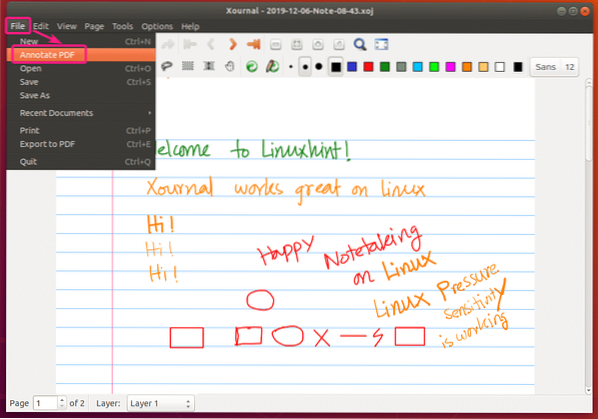
Şimdi, açıklama eklemek istediğiniz PDF dosyasını seçin ve üzerine tıklayın Açık.
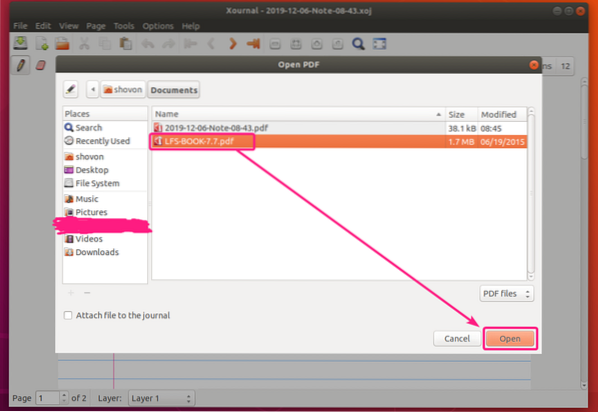
PDF dosyası Xournal'da açılmalıdır. Gördüğünüz gibi, epeyce açıklama yaptım. harika çalışıyor.
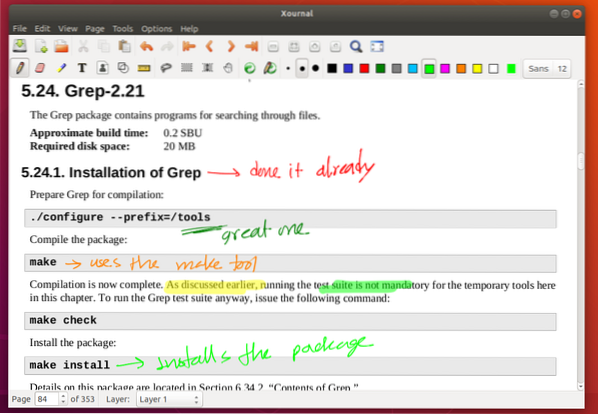
Açıklamalı PDF'yi kaydetmek için, üzerine tıklayın Dosya > PDF'ye aktar.
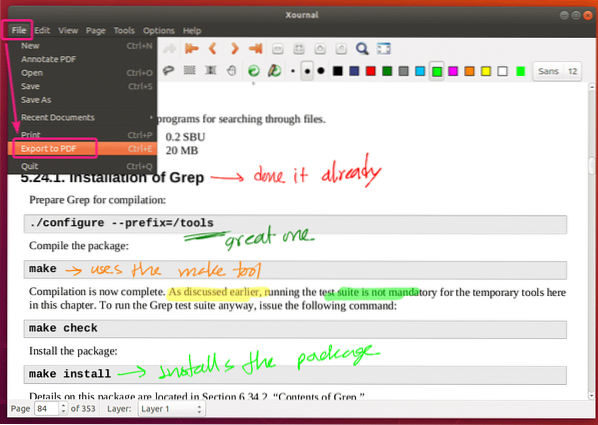
Yeni bir dosya adı yazın ve tıklayın Kayıt etmek. Açıklamalı PDF dosyası kaydedilmelidir.
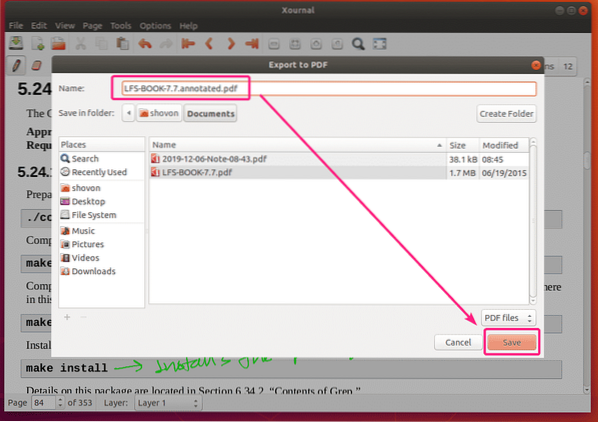
Yani, Ubuntu'da Xournal not alma uygulamasını bu şekilde kurar ve kullanırsınız. Bu makaleyi okuduğunuz için teşekkürler.
 Phenquestions
Phenquestions


