In the past, we have shown you how to install Budgie desktop on Ubuntu, which brings Solus experience to Ubuntu. Today, let's take a look at “Cinnamon” which is yet another desktop environment. Cinnamon is offering from Linux Mint distribution.
What is Cinnamon Desktop?
Cinnamon is a fork of GNOME 3 desktop environment. It is implemented in one of the most successful Linux distros, Linux Mint. The biggest visual difference between GNOME and Cinnamon is the traditional desktop elements like taskbar, start menu, etc, which Cinnamon chose to keep, while GNOME ditched conventional Windows style and followed a modernized approach. In a nutshell, Cinnamon desktop is very close to Windows OS, and the developers aim to to keep it simple that way - no bells and whistles.

You can install Cinnamon desktop right over your Ubuntu installation and experience Linux Mint.
Installing Cinnamon desktop in Ubuntu
Below guide is tested on Ubuntu 17.10, but should work in older versions too. Installing Cinnamon is straight forward and simple via Terminal.
Step 1) Launch “Terminal”.
Step 2) Enter the following command to add the PPA. Pay attention to progress in Terminal. You must enter root password and also press
sudo add-apt-repository ppa:embrosyn/cinnamon
Step 3) Next, as usual, let's update the repository.
sudo apt update
Step 4) Finally, install Cinnamon. Enter 'Y' when prompted.
sudo apt install cinnamon
Step 5) After installation is complete, reboot the computer. While at the login screen you have to select “Cinnamon” desktop. You will also see “Cinnamon (Software Rendering)” option too, which is to be selected in case you have video driver related issues. “Cinnamon” option enables Hardware acceleration by default. This is typically the case when installing on a dedicated PC.
Ubuntu will automatically remember the selected desktop environment for next logins. Therefore you need to do this only once. Other desktop environments are still intact on your PC. You can select your favorite environment anytime during login.
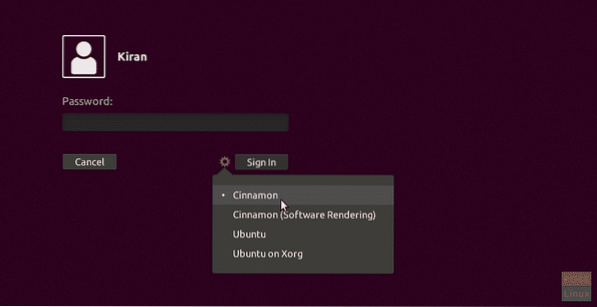
Step 6) After logging in, I'm sure you will be baffled to see a dark background on your desktop. Don't worry, this is typical behavior.
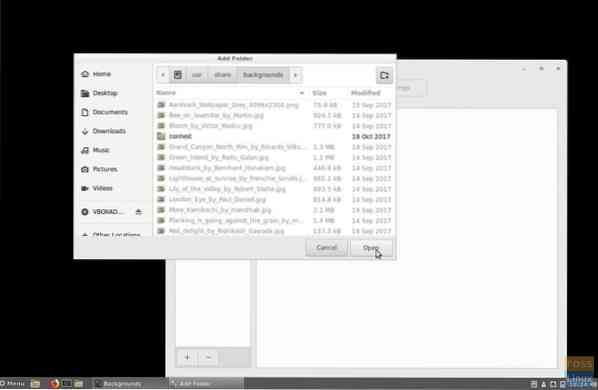
To fix this issue, right-click on the desktop and select “Change desktop background” in the context menu. Then, click on the '+' button and browse through “Other locations” > “Computer” > “usr” > “share” > “backgrounds” and click “open”. You will see the directory gets added and the Ubuntu wallpapers gets populated. Select a wallpaper to apply. That's it!
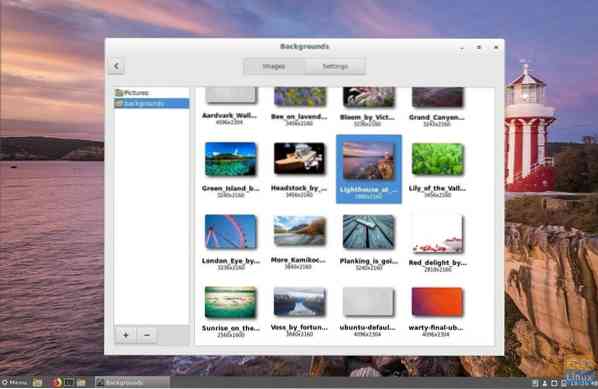
What do you think of Cinnamon desktop?
 Phenquestions
Phenquestions



