Samba'yı yüklemek:
İlk olarak, APT paketi deposu önbelleğini aşağıdaki komutla güncelleyin:
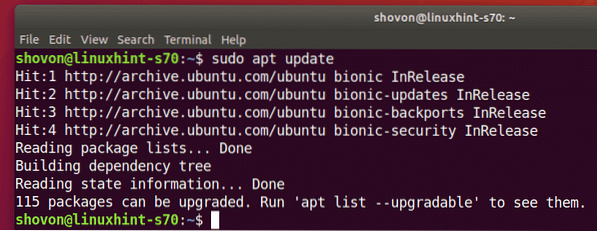
Şimdi Samba'yı aşağıdaki komutla kurun:
$ sudo apt samba smbclient'i kurun
Kurulumu onaylamak için tuşuna basın Y ve ardından basın
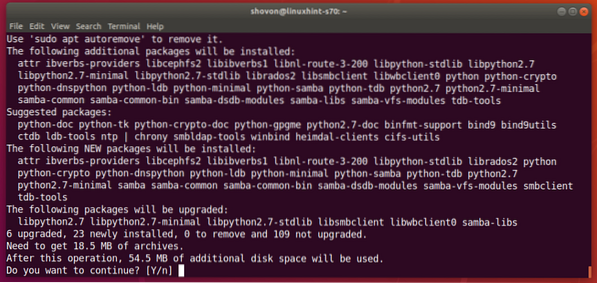
Samba kurulmalı.
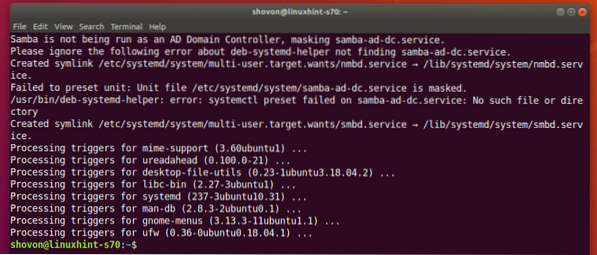
Dizinleri Samba ile Paylaşmak:
Samba kurulduktan sonra, varsayılan Ubuntu dosya yöneticisinden dizinleri grafiksel olarak paylaşabilirsiniz nautilus.
Diyelim ki bir dizini paylaşmak istiyorsunuz Notlar ana dizininizde.
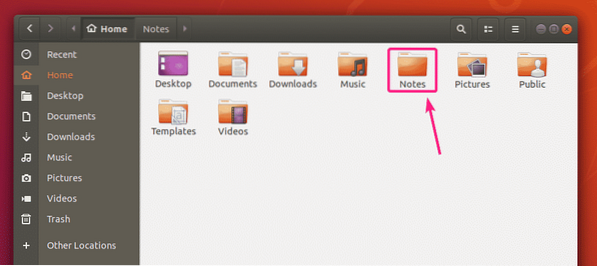
Şimdi, sağ tıklayın (fare) Notlar dizin ve tıklayın Yerel Ağ Paylaşımı.
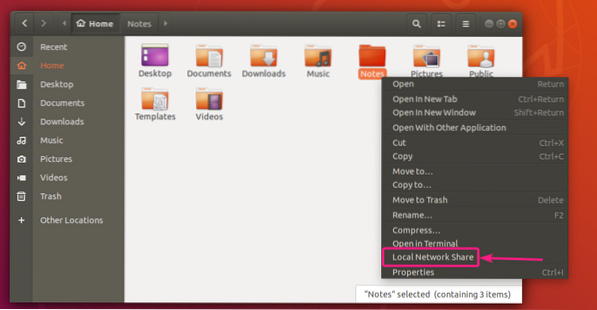
Şimdi kontrol et Bu dosyayı paylaş bu dizini Samba ile paylaşmak için onay kutusu.
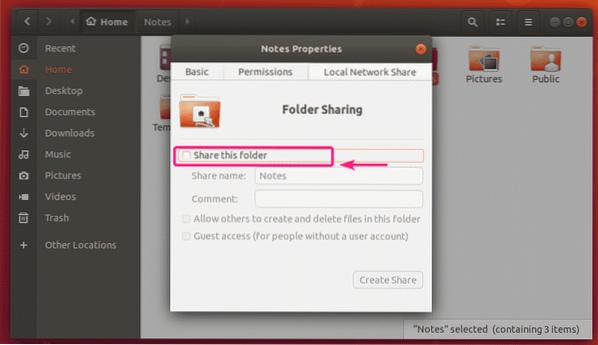
Şimdi, bir yazın Adı paylaş. İsteğe bağlı olarak da yazabilirsiniz Yorum Yap hisse hakkında.
Varsayılan yapılandırmayla, yalnızca paylaşımın sahibi (paylaşılan dizinin sahibi olan Linux kullanıcısı), paylaşımdaki dosya ve dizinlere okuma ve yazma erişimine sahip olabilir.
Diğer kullanıcıların (paylaşılan dizinin sahibi olmayan Linux kullanıcılarının) bu paylaşımdan dosya ve dizin oluşturmasına, yeniden adlandırmasına veya silmesine izin vermek istiyorsanız, Başkalarının bu klasörde dosya oluşturmasına ve silmesine izin verin onay kutusu.
Bu paylaşıma misafir erişimine (yetkisiz erişim) izin vermek istiyorsanız, Misafir erişimi (kullanıcı hesabı olmayan kişiler için) onay kutusu. Misafir erişimi için herhangi bir kullanıcı hesabına ihtiyacınız yok.
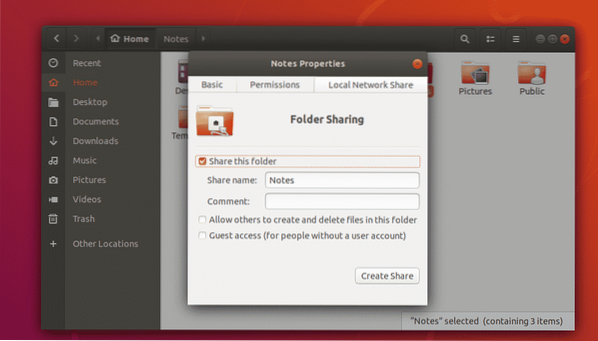
Varsayılan yapılandırma, yalnızca paylaşılan dizinin sahibi olan kullanıcının paylaşımda oturum açmasına ve paylaşımda değişiklik yapmasına izin verir.
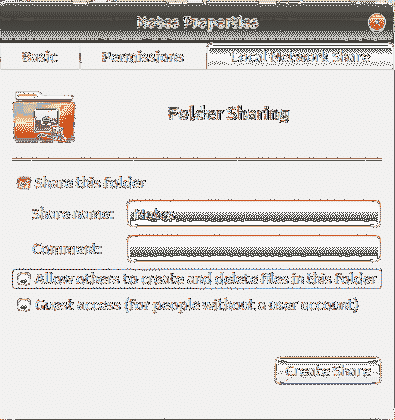
Herkesin erişebileceği, paylaşımdaki dosya ve dizinleri oluşturabileceği, kaldırabileceği ve yeniden adlandırabileceği bir genel paylaşım oluşturmak istiyorsanız, kontrolü etkinleştirin Başkalarının bu klasörde dosya oluşturmasına ve silmesine izin verin ve Misafir erişimi (kullanıcı hesabı olmayan kişiler için) aşağıdaki ekran görüntüsünde işaretlendiği gibi onay kutuları.
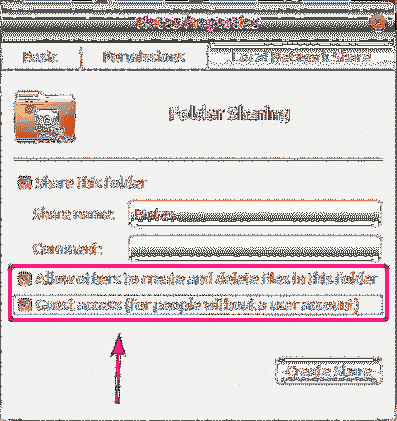
Herkesin yalnızca dosyalara ve dizinlere erişebildiği, ancak kaldıramadığı bir genel paylaşım oluşturmak istiyorsanız, paylaşımdan dosya ve dizinleri yeniden adlandırın, o zaman yalnızca Misafir erişimi (kullanıcı hesabı olmayan kişiler için) aşağıdaki ekran görüntüsünde işaretlendiği gibi onay kutusu.
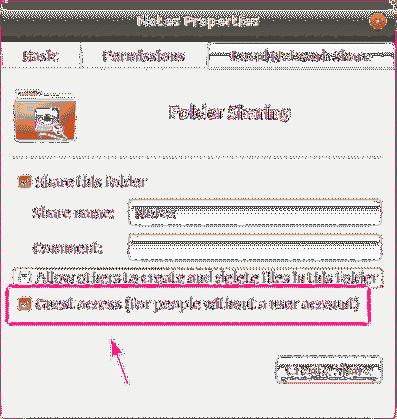
Bir kullanıcı adı ve şifre ile giriş yapan herkesin (paylaşılan dizinin sahibi olmayanlar bile) paylaşıma yazma erişimi olmasını istiyorsanız, kontrol edin Başkalarının bu klasörde dosya oluşturmasına ve silmesine izin verin aşağıdaki ekran görüntüsünde gösterildiği gibi onay kutusu.
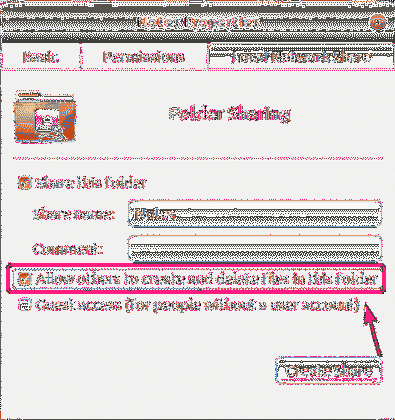
İşiniz bittiğinde, tıklayın Paylaşım Oluştur.
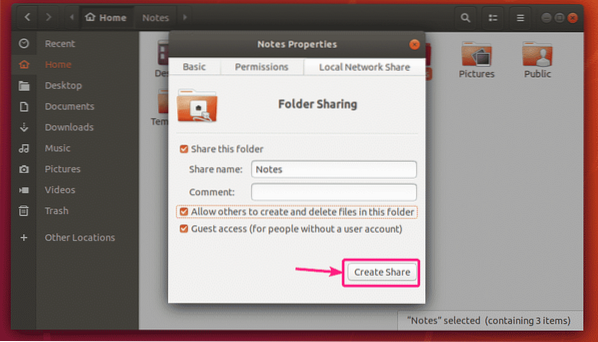
Bu iletişim kutusu görünürse, üzerine tıklayın İzinleri otomatik olarak ekleyin.
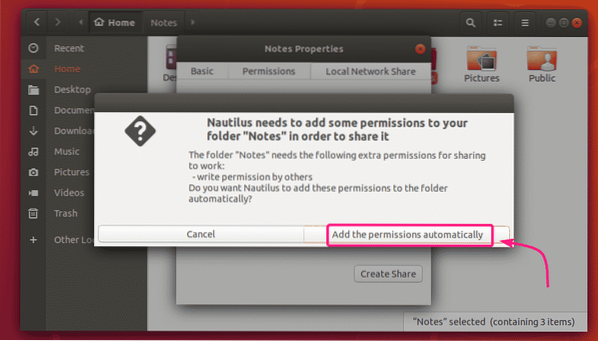
Paylaşım etkinleştirilmeli ve kullanıma hazır olmalıdır. Şimdi, klasör paylaşım penceresini kapatın.
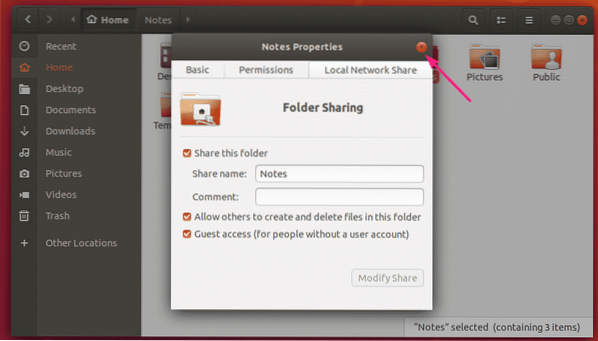
Bir dizini paylaştığınızda, aşağıdaki ekran görüntüsünde görebileceğiniz gibi dizinin simgesi değiştirilmelidir.
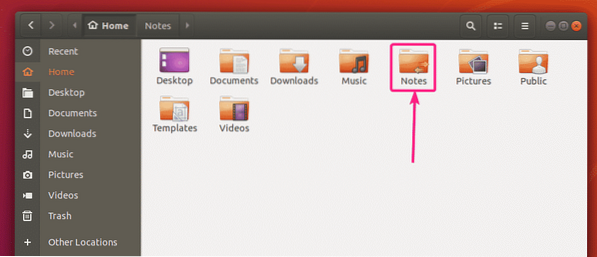
Samba Kullanıcıları Oluşturma:
Samba paylaşımlarına misafir erişimi için herhangi bir kullanıcı kimlik doğrulamasına ihtiyacınız yoktur. Konuk paylaşımlarına ağdaki herkes erişebilecek.
Ancak Samba paylaşımlarınıza yalnızca yetkili kişilerin erişimine izin vermek istiyorsanız, Samba kullanıcı hesapları oluşturmanız gerekir.
Samba kullanıcı hesaplarının yerel Linux sistem hesaplarıyla bağlantılı olduğunu unutmayın. Bu nedenle, yalnızca yerel Linux sistemi kullanıcı adlarıyla aynı ada sahip Samba kullanıcıları oluşturabilirsiniz.
Samba kullanıcı hesabı oluşturmak için Şovon (diyelim ki), aşağıdaki komutu çalıştırın:
$ sudo smbpasswd -a shovonBuraya, Şovon Ubuntu oturum açma kullanıcımın kullanıcı adıdır. Giriş kullanıcı adınızı bilmiyorsanız, değiştirebilirsiniz $(vay canına).

Şimdi, kullanıcı için yeni bir şifre girin ve tuşuna basın

Kullanıcının parolasını yeniden yazın ve
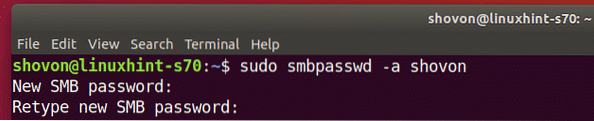
Yeni bir Samba kullanıcısı oluşturulmalı ve yeni oluşturulan kullanıcı için bir şifre belirlenmelidir.
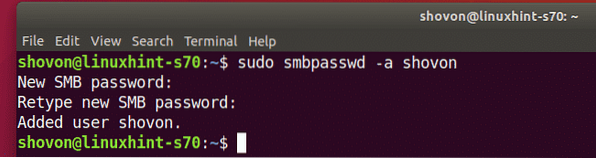
Windows'tan Samba Paylaşımlarına Erişme:
Windows'tan Samba paylaşımına erişmek için Ubuntu makinenizin IP adresini bilmeniz gerekir.
Ubuntu makinenizin IP adresini aşağıdaki komutla bulabilirsiniz:
$ ip birBenim durumumda Ubuntu makinemin IP adresi 192.168.20.152. Senin için farklı olacak. Bu nedenle, bundan sonra kendinizle değiştirdiğinizden emin olun.
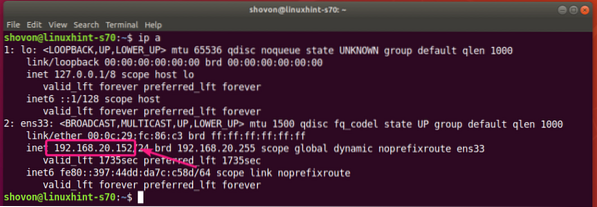
Şimdi aç Dosya Gezgini Windows'ta ve yola gidin \\192.168.20.152
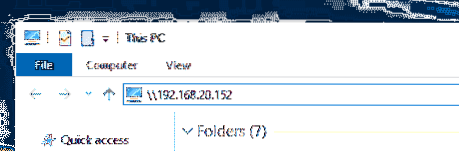
Samba paylaşımlarınızı burada görmelisiniz.
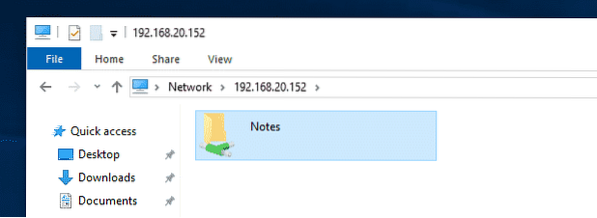
Herhangi bir paylaşımda misafir erişimi etkinse, erişmeye çalıştığınızda sizden bir kullanıcı adı ve şifre istemez.
Herhangi bir paylaşım için misafir erişimi etkin değilse, erişmeye çalıştığınızda sizden kullanıcı adı ve şifre isteyecektir. Kullanıcı adı, daha önce oluşturduğunuz Samba kullanıcı adıdır. Şifre, Samba kullanıcısının şifresidir.
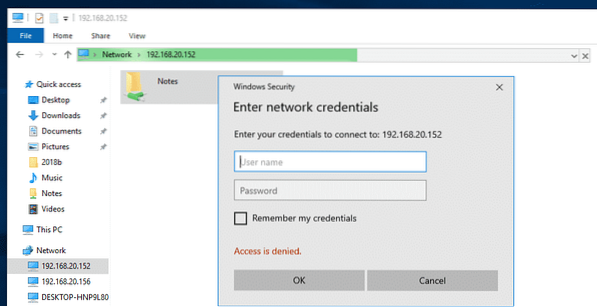
Paylaşıma gittiğinizde, tüm dosyalarınızı ve dizinlerinizi bulmalısınız.
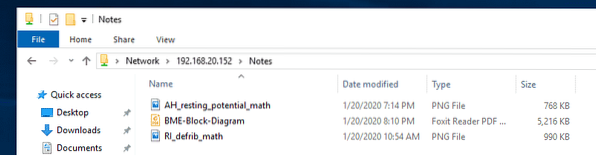
Linux'tan Samba Paylaşımlarına Erişmek:
Samba paylaşımlarınıza erişmek istediğiniz Linux bilgisayarda Samba istemci programlarının kurulu olması gerekir.
Büyük olasılıkla varsayılan olarak yüklenecektir. Değilse, manuel olarak yüklemeniz gerekir.
Ubuntu/Debian veya diğer Ubuntu/Debian tabanlı Linux dağıtımlarında, Samba istemci programlarını aşağıdaki komutlarla kurabilirsiniz:
$ sudo uygun güncelleme$ sudo apt yükleme smbclient
Şimdi dosya yöneticisini açın (i.e. Nautilus, Nemo, Yunus, Caja vb.) Ve git Ağ. Ubuntu bilgisayarınızın ana bilgisayar adı, Ağ dosya yöneticisi bölümü. Üzerine çift tıklayın.
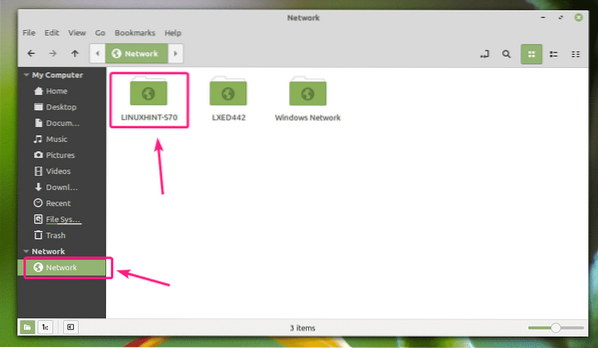
Samba paylaşımlarınız listelenmelidir. Erişmek istediğiniz paylaşıma çift tıklayın.
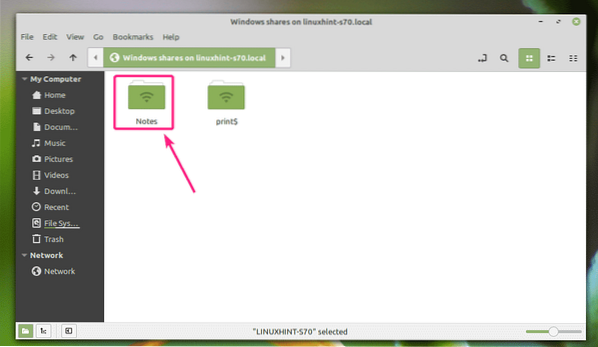
Konuk tarafından etkinleştirilen bir paylaşımsa, Anonim ve üzerine tıklayın Bağlan.
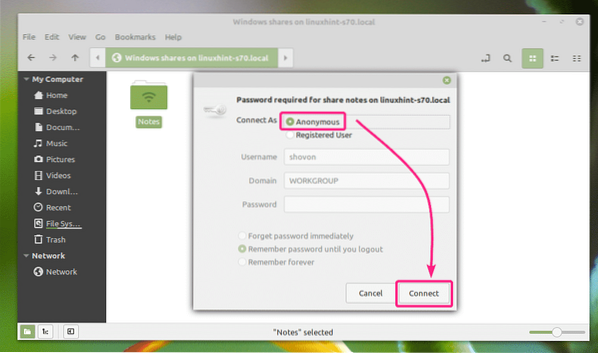
Paylaşım için konuk erişimi devre dışı bırakılmışsa, öğesini seçin kayıtlı kullanıcı, içine Samba kullanıcı adını ve şifresini yazın Kullanıcı adı ve Parola bölümüne sırasıyla tıklayın ve Bağlan.
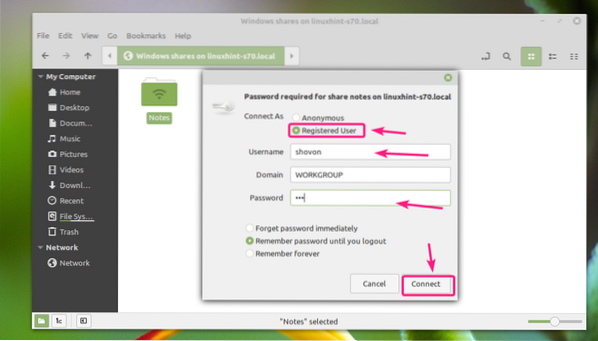
Samba paylaşımınızdaki tüm dosyalar ve dizinler listelenmelidir.
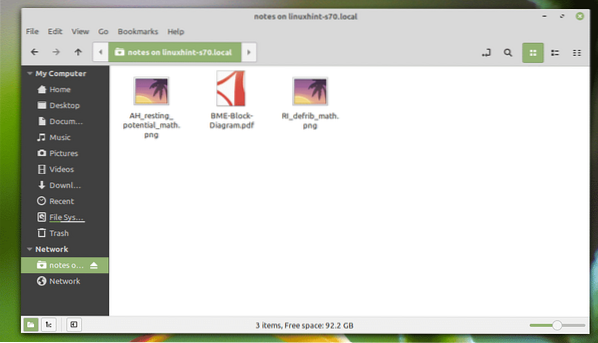
Yani, Samba'yı Ubuntu'ya bu şekilde kurar ve Windows ve diğer Linux bilgisayarlarla dosya paylaşırsınız. Bu makaleyi okuduğunuz için teşekkürler.
 Phenquestions
Phenquestions

