Shutter, açık kaynaklı ve özelliklerle dolu ekran görüntüleri için Linux tabanlı bir programdır. Bir pencerenin, masaüstünün, menülerin veya herhangi bir belirli alanın ekran görüntüleri kolaylıkla alınabilir. Bunun dışında, yakalanan ekran görüntülerini düzenlemek için tam özellikli bir düzenleyici var. Editörün en dikkat çekici özellikleri metin ekleme, alanları vurgulama, oklar koyma, resmi kırpma ve farklı efektler eklemedir.
Ayrıca, Deklanşör, FTP aracılığıyla görüntülerin paylaşılmasına olanak tanır ve üretkenliği artırmak ve görünümü değiştirmek için birden çok eklentiyle birlikte gelir.
Shutter'ın en son Ubuntu'ya nasıl kurulacağını kontrol edelim:
Shutter'ı Ubuntu 20'ye nasıl kurarım.04 (LTS) ve 20.GUI kullanarak 10:
Zengin özelliklere sahip ekran görüntüsü alıcıları yüklemenin ilk ve basit yaklaşımı Ubuntu'nun yazılım merkezini kullanmaktır. İlk olarak, yazılım merkezini açın:

“Deklanşör” arayın:
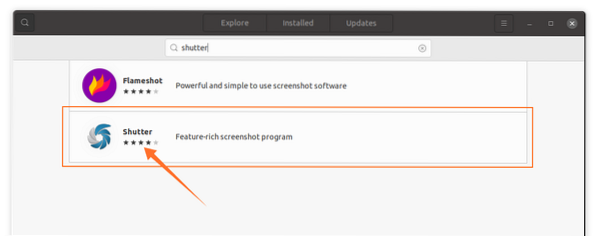
Açın ve indirmek ve yüklemek için “Yükle” düğmesine tıklayın:

Kurulum tamamlandıktan sonra uygulama, uygulamalarda görüntülenebilir:

Aç onu:
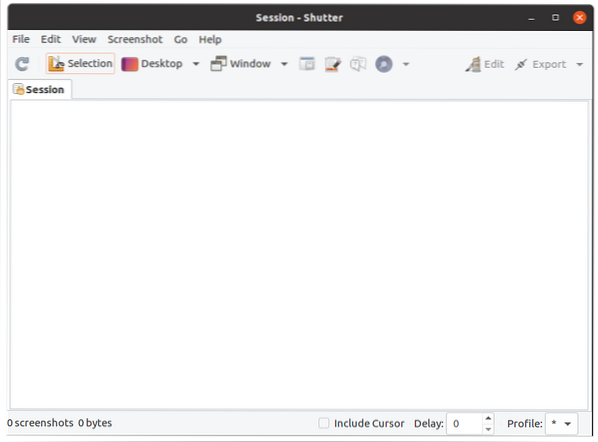
Shutter'ı Ubuntu 20'ye nasıl kurarım.04 (LTS) ve 20.10 terminali kullanma
Shutter'ı Ubuntu'ya almanın ikinci yaklaşımı terminali kullanmaktır. Terminali açın ve depoyu etkinleştirmek için aşağıdaki komutu yazın:
$ sudo eklenti-apt-deposu PPA:linuxuprising/deklanşör
Paket listesini güncellemek için şunu kullanın:
$ sudo uygun güncellemeŞimdi Shutter'ı kurmak için:
$ sudo apt kurulum deklanşörü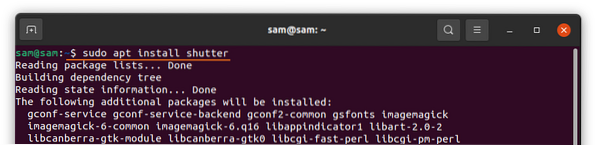
Deklanşör nasıl kullanılır:
Kurulum tamamlandıktan sonra Shutter'ı açın. Çeşitli seçenekler var. Bir pencerenin, masaüstünün ve herhangi bir alanın ekran görüntüsünü almak için ilgili düğmeye tıklayın:
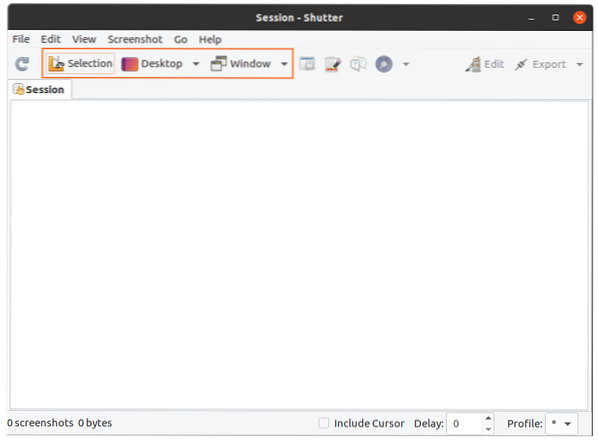
Düzenlemek için, yakalanan ekran görüntülerini değiştirmek üzere “Düzenle”ye tıklayın:
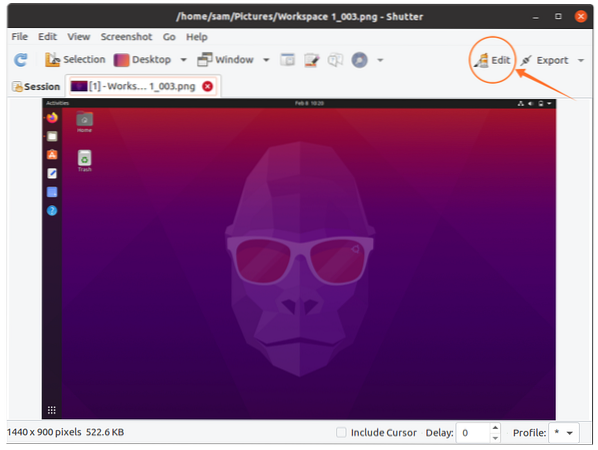
Burada metin ekleyebilir, belirli bir satırı vurgulayabilir ve hatta istediğiniz her şeyi özgürce çizebilirsiniz:
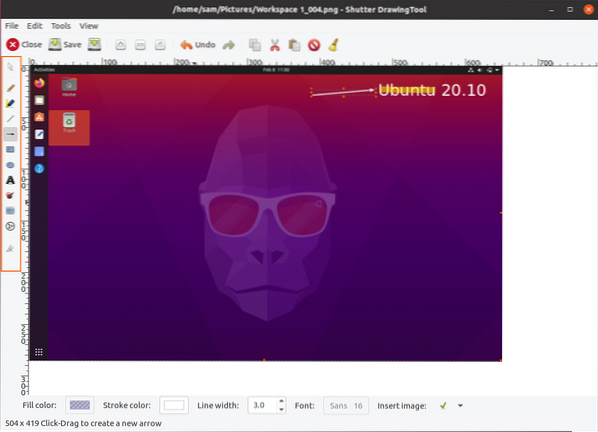
Düzenledikten sonra “Kaydet” düğmesine tıklayın. Şimdi resmi yüklemek veya paylaşmak için “Dışa Aktar”a tıklayın:
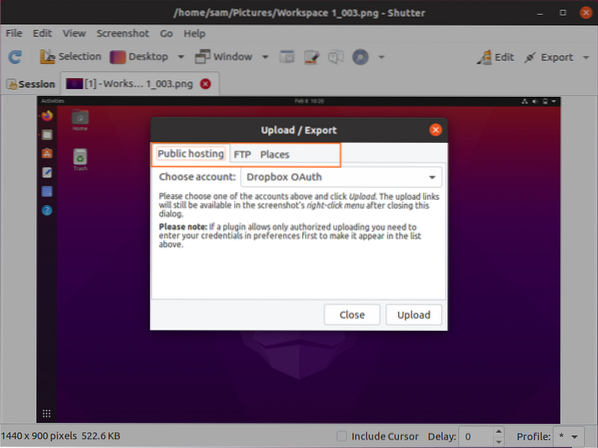
Çeşitli dışa aktarma menüsü seçenekleri vardır; ekran görüntüleri dropbox'a, FTP'ye yüklenebilir veya yerel sürücüye kaydedilebilir.
Deklanşör Ubuntu 20'den nasıl kaldırılır.04 (LTS) ve 20.10:
Deklanşör aracı GUI kullanılarak kurulmuşsa, silmek için yazılım merkezini başlatın, yüklü uygulamalarda “deklanşör” öğesini bulun ve aşağıdaki resimde gösterildiği gibi kaldırın:
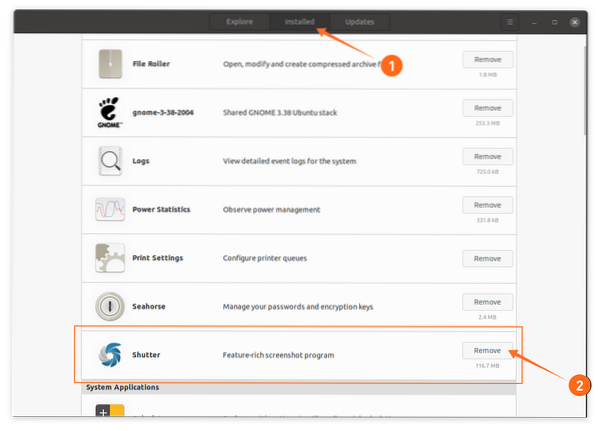
Terminal kullanılarak kurulmuşsa, kaldırmak için aşağıda belirtilen komutu kullanın:

Depoyu kaldırmak için şunu kullanın:
$ sudo add-apt-repository -PPA'yı kaldır:linuxuprising/deklanşör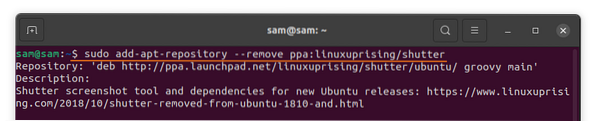
Sonuç:
Shutter'ın en kullanışlı özelliklerinden biri, metin ekleme, bir şeyi işaret etmek ve belirli bir alanı vurgulamak için oklar gibi özelliklerle birlikte gelen kendi ekran görüntüsü düzenleyicisidir. Bu, Shutter aracını çeşitli yaklaşımlar kullanarak Ubuntu'ya yükledi ve ardından deposuyla birlikte nasıl kaldırılacağını öğrendi. Ubuntu'nun kendi ekran görüntüsü alma programı vardır, ancak Shutter'ın sunduğu birçok özellikten yoksundur.
 Phenquestions
Phenquestions


