Bu izlenecek yol size bir Ubuntu 20'de bir Xrdp sunucusunun nasıl kurulacağını gösterecektir.04 uzak masaüstü sistemi.
Bölüm 1: Xrdp'yi Yükleme
1. Adım: Bir Masaüstü Ortamı Kurun
Masaüstü için Ubuntu kullanmıyorsanız (bu durumda bu adımı görmezden gelebilirsiniz), başlamak için harici olarak kullanılabilen bir masaüstü ortamı indirmeniz gerekecektir. Bu gösteri için, Gnome, Ubuntu'nun daha yeni sürümleri için varsayılan ortam olduğu için masaüstü ortamı olarak kullanılacaktır. Bu nedenle, zaten bir Ubuntu masaüstü kullananlar için bu kılavuzu takip etmesi kolay olacaktır.
Gnome'u kurmak için aşağıdaki komutları girin:
$ sudo uygun güncelleme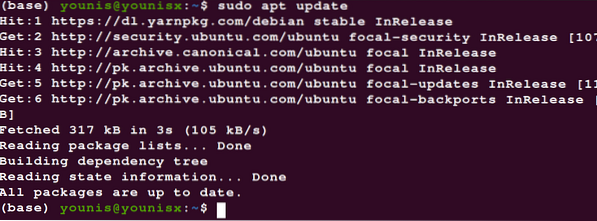
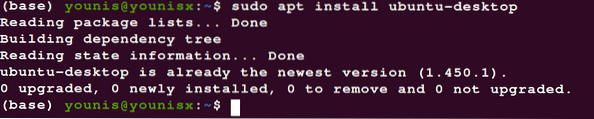
Yükleyicinin bitmesini bekleyin, ardından bir sonraki adımda Xrdp'yi yüklemeye devam edin.
2. Adım: Xrdp'yi yükleyin
Xrdp'yi standart Ubuntu depolarından indirmek ve kurmak için aşağıdaki komutu girin:
$ sudo apt xrdp yükleyin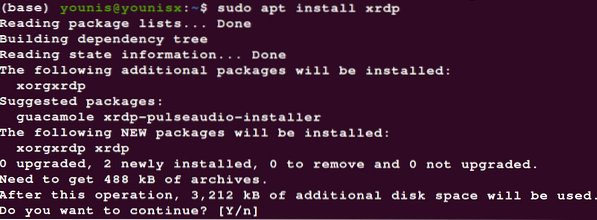
Aşağıdaki komutu girerek kurulumu doğrulayın:
$ sudo systemctl durumu xrdp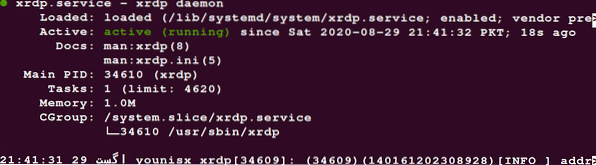
içinde bir dosya var /etc/ssl/özel/ adlı dizin ssl-sertifika-yılan.anahtar Xrdp hizmetlerinin işlevleri için temel olan. Bu dosya bir xrdp kullanıcısı için okunabilir hale getirilmelidir. Bunu yapmak için aşağıdaki komutu kullanın:
$ sudo adduser xrdp ssl sertifikası
Bu değişiklikleri kalıcı hale getirmek için Xrdp hizmetini yeniden başlatın:
$ sudo systemctl xrdp'yi yeniden başlat
Xrdp artık Ubuntu sunucunuza başarıyla yüklendi.
Başlamanıza yardımcı olmak için Xrdp hizmetinin bazı temellerini tartışacağız.
2. Bölüm: Xrdp'ye Başlarken
Güvenlik Duvarını Xrdp ile Yapılandırma
Şimdi güvenlik duvarını yapılandırarak 3389 numaralı bağlantı noktası olan Xrdp bağlantı noktasını açacağız. Belirli bir IP aralığından erişime izin vermek için aşağıdaki komutu girin:
$ sudo ufw 192'den izin veriyor.168.33.0/24 herhangi bir bağlantı noktasına 3389
Bu, 192 IP aralığına erişim ayrıcalıklarına izin verir.168.33.0/24.
Güvenlik parametrelerini bir adım öteye çevirmek için, Xrdp hizmetini yerel ana bilgisayarı kullanacak ve bir SSH tüneli kuracak şekilde yapılandırın.
Xrdp Sunucusuna bağlanın (Windows işletim sistemi için)
Kurulum ve güvenlik duvarı yapılandırmaları halledildikten sonra artık Xrdp sunucusuna bağlanabilirsiniz. Aşağıdaki adımlar, Xrdp sunucusuna nasıl bağlanacağınızı gösterir:
- Windows arama çubuğuna gidin.
- "uzaktan" yazın.'
- RDP istemcisini yüklemek için 'Uzak Masaüstü Bağlantısı'nı seçin.
- 'bilgisayar' etiketli alana gidin.'
- Sunucu IP adresini yapıştırın.
- Bağlan düğmesine basın.
- Kullanıcı kimlik bilgilerinizi gireceğiniz oturum açma ekranı görüntülenecektir.
- Tamam'ı tıklayın.'
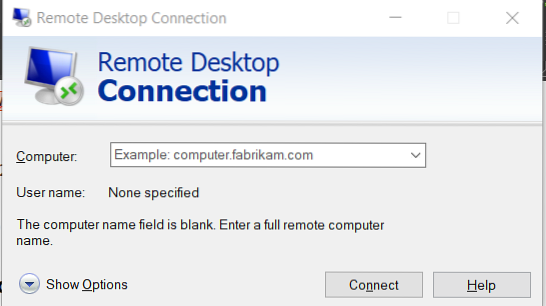
Artık resmi Xrdp sunucusuna başarıyla bağlandınız.
Özetle
Bu makalede, harici olarak kullanılabilen masaüstü ortamlarını nasıl indireceğinizi, Xrdp hizmetini uzak bir masaüstüne nasıl kuracağınızı, güvenlik duvarı ayarlarını belirli bir IP aralığından kullanıcılara erişim sağlayacak şekilde yapılandırmayı ve resmi Xrdp sunucusuyla bağlantı kurmayı öğrendiniz. Sunucunuzu yerel bir masaüstü makinesi ve güzel bir GUI arayüzü ile yönetmek için Xrdp'yi kullanabilirsiniz.
 Phenquestions
Phenquestions


