Bu yöntem hakkında dikkat edilmesi gereken birkaç şey:
- Canlı ISO görüntüsünün aksine, bu diskte tam kalıcı depolama alanı olacaktır, böylece bir sonraki yeniden başlatmada depolanan dosyaları ve verileri kaybetme konusunda endişelenmenize gerek kalmaz
- Ubuntu'nun harici sürücüdeki performansı, diskin okuma ve yazma hızlarına bağlı olacaktır, bir USB 3 seçin.mümkünse x sürücü
- Kurulum sırasında harici sürücü tamamen silinecek, bu nedenle önemli dosyaların bulunmadığından emin olun
Önkoşullar
VirtualBox'ı Ubuntu'ya kurmak için aşağıdaki komutları tek tek çalıştırın:
$ sudo apt sanal kutuyu yükle virtualbox-guest-additions-iso virtualbox-ext-pack$ sudo usermod -a -G vboxusers $USER
$ sudo modprobe vboxdrv
Kurulumu tamamlamak için sistemi yeniden başlatın.
Ubuntu'yu kurmak istediğiniz harici USB sürücüsünü bağlayın ve ardından aşağıdaki komutu çalıştırın:
$ VBoxManage listesi usbhostTerminal çıkışında harici sürücünüzün listelendiğini görmelisiniz:
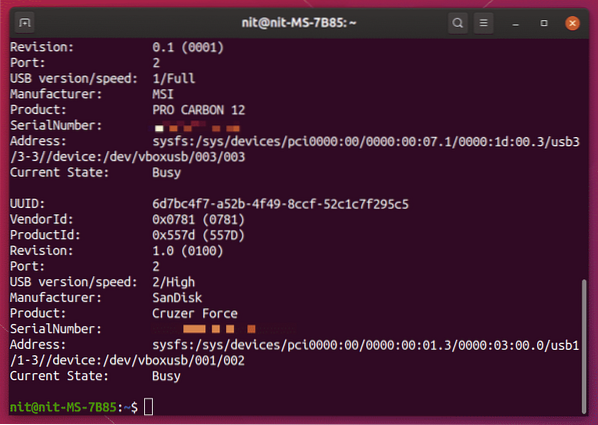
Ubuntu'yu kurmak için SanDisk Cruzer Force harici USB sürücüsünü hazırladım ve VBoxManage komutu tarafından doğru bir şekilde listeleniyor.
Bu öğreticinin çalışması için bu adımların kesinlikle tamamlanması gerektiğini unutmayın. Yukarıda gösterilen terminal çıkışında harici USB sürücü listelenmiyorsa, üzerine Ubuntu yükleyemezsiniz. Bu kılavuz Ubuntu 19 ile test edilmiştir.10 ve eski sürümlerde çalışabilir veya çalışmayabilir.
Sanal Makinenin Hazırlanması
Ubuntu'yu VirtualBox kullanarak harici bir sürücüye kurmak için, sanal bir makinede Ubuntu canlı ISO modunda önyükleme yapmanız gerekecektir. Bir VirtualBox makinesinde canlı modda çalışan Ubuntu ile, harici bir USB sürücüsüne kurmak için Ubuntu ile birlikte verilen varsayılan yükleyiciyi kullanabilirsiniz.
VirtualBox'ı uygulama başlatıcısından başlatın ve yeni bir sanal makine eklemek için “Yeni” düğmesine tıklayın. Seçtiğiniz bir isim atayın ancak “Tür”ün Linux olarak ayarlandığından emin olun. Devam etmek için “İleri >” düğmesine tıklayın.

Bir sonraki pencerede Ubuntu sanal makinesi için RAM miktarını ayarlayın. Varsayılan Ubuntu yükleyicisinin sanal makinede sorunsuz çalışması için cömert bir miktar atadığınızdan emin olun.
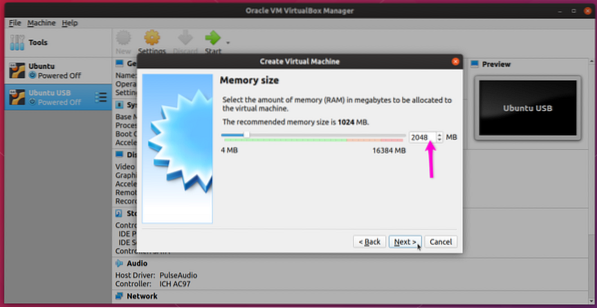
Bir sonraki ekranda, “Sanal sabit disk ekleme” radyo kutusunun işaretli olduğundan emin olun. Ubuntu'yu harici sürücüye kuracağınız için sanal bir sabit disk oluşturmanıza gerek yoktur. Bu, Ubuntu'yu yanlış bir diske kurma şansını en aza indirecektir.
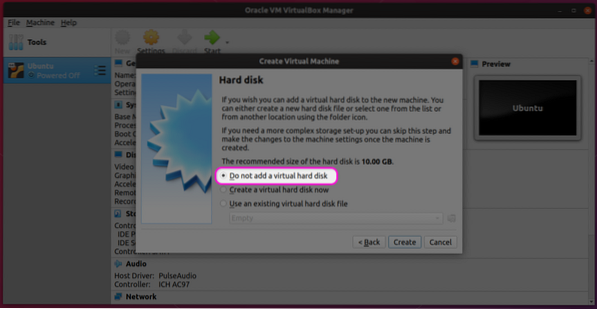
“Sabit disksiz” uyarısını yok sayın ve Ubuntu sanal makinesi oluşturma işlemini tamamlamak için “Devam” düğmesine tıklayın.
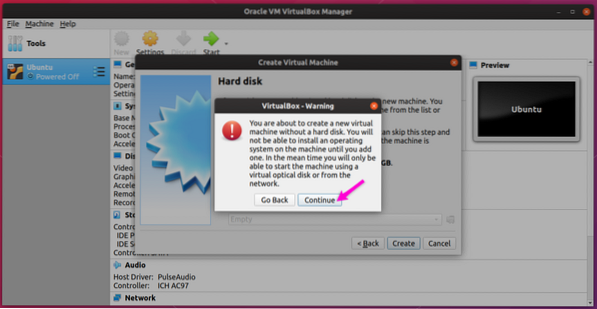
Yeni oluşturduğunuz sanal makinenizi seçin ve ardından sanal makineyi yapılandırmaya başlamak için “Ayarlar” düğmesine tıklayın.
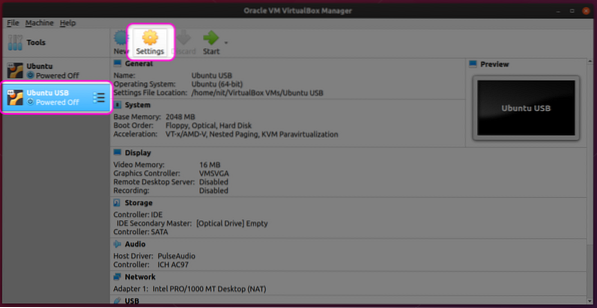
"Sistem" sekmesine gidin ve donanım yeteneğinizi göz önünde bulundurarak uygun sayıda CPU işlemcisi seçin. Daha önce belirtildiği gibi, yükleyici sanal bir makinede çalışacaktır. Sanal makineye daha fazla güç atamak, harici sürücüye daha hızlı kurulum sağlayacaktır.
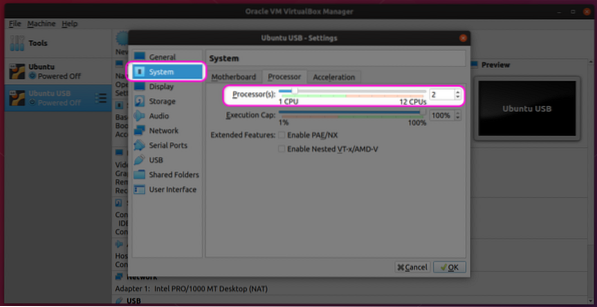
“Ekran” sekmesine gidin, uygun video belleğini seçin ve “3D Hızlandırmayı Etkinleştir” onay kutusuna tıklayın. Bu ayarlar ayrıca sanal makinede Ubuntu'nun performansını da artıracaktır.
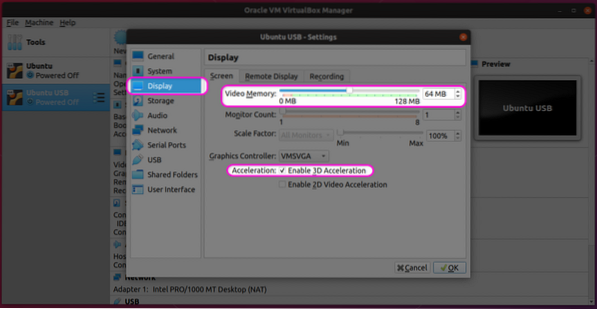
“Depolama” sekmesine tıklayın ve “Denetleyici: IDE” girişinin önündeki küçük artı simgesine tıklayın.
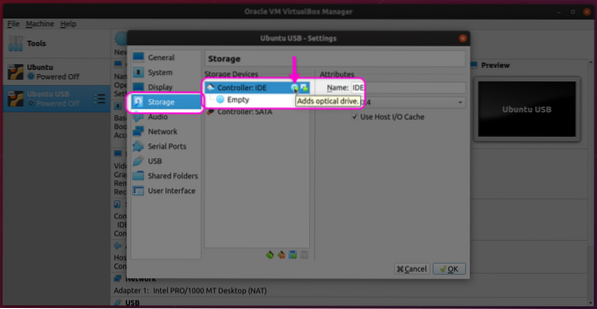
Bir sonraki pencerede “Disk seç” e tıklayın.
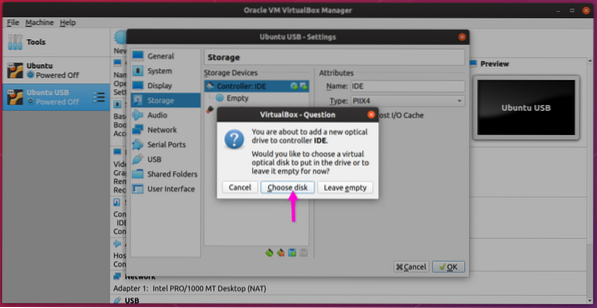
Bir sonraki ekranda, başka bir sanal makine oluştururken kullanmış olabileceğiniz mevcut bir ISO görüntüsünü seçin veya “Ekle” düğmesini kullanarak yeni bir ISO görüntüsü ekleyin.
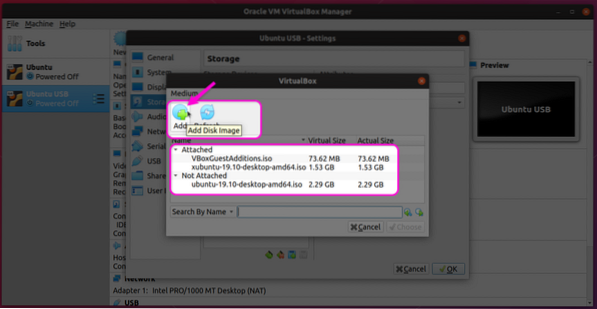
Bir ISO görüntüsü seçtikten sonra, “Depolama” bölümünde göründüğünden emin olun.
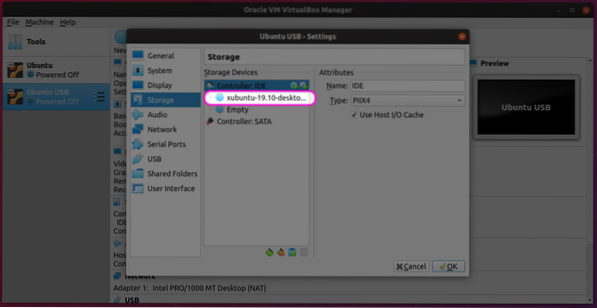
“USB” sekmesine gidin ve “USB Denetleyicisini Etkinleştir”e tıklayın. Uygun USB sürümünü seçin ve küçük açılır menüden yeni bir cihaz eklemek için artı simgesine tıklayın.
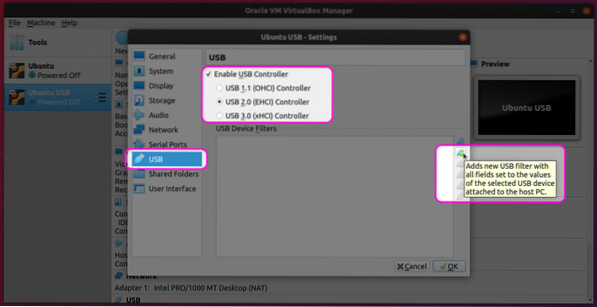
Son olarak, seçtiğiniz USB cihazının listede göründüğünden emin olun.
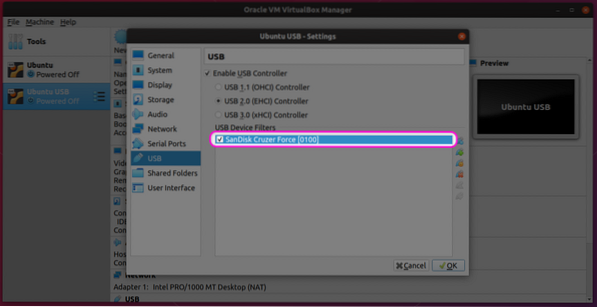
Buraya kadar tüm adımları doğru takip ettiyseniz Ubuntu sanal makineniz hazır demektir ve artık boot etmeye hazırsınız demektir.
Ubuntu'yu USB Sürücüye Kurmak için Sanal Makineyi Önyükleme
Sol kenar çubuğundan yeni sanal makineyi seçin ve başlatmak için “Başlat” düğmesine tıklayın. Ubuntu'yu sanal bir makineye kurma işlemi oldukça basittir ve Ubuntu'yu gerçek bir PC'ye kurmakla aynıdır. Tamamlanması adına burada birkaç adımdan bahsediyorum (Xubuntu 19 ile test edilmiştir).10 çünkü sanal makinede GNOME kabuğuyla ilgili bazı sorunlar yaşadım).
Kurulum işlemini başlatmak için “Install Xubuntu” (veya Ubuntu) düğmesine tıklayın.
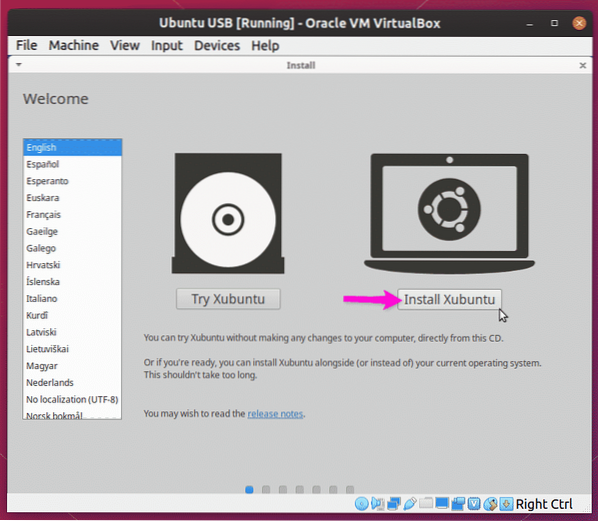
“Kurulum tipi” ekranına ulaşana kadar ekrandaki talimatları takip etmeye devam edin. Xubuntu'yu harici USB sürücüsüne ve sürücünün kendisinde tamamen çalışan bir GRUB önyükleyicisine kurmak için, “Diski sil ve Xubuntu'yu yükle” radyo kutusuna tıklamanız gerekir. Gelişmiş ayarlara ve bölüm yöneticisine gitmek için “Başka bir şey”e de tıklayabilirsiniz.
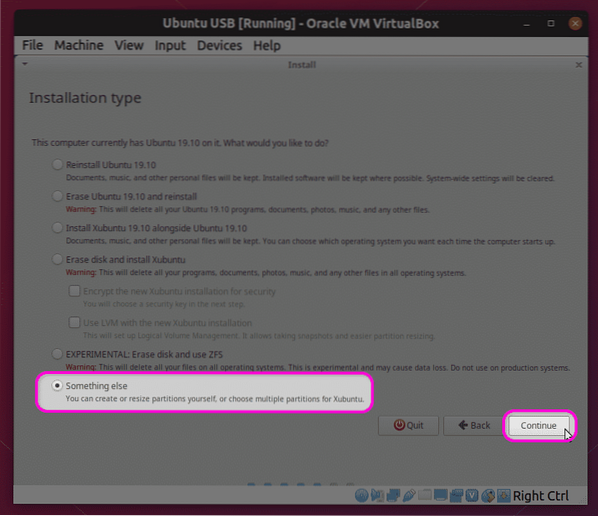
Bölüm yöneticisi, aşağıdaki ekran görüntüsünde gösterildiği gibi, yalnızca harici USB sürücüsünü geçerli bir yükleme hedefi olarak listeleyecektir. “Önyükleyici kurulumu için cihaz” seçeneği de yalnızca harici sürücüyü gösterecektir. Sanal makineye yalnızca iki medya diski maruz kaldığı için: Xubuntu ISO görüntüsü ve harici USB sürücü, işletim sistemini dahili sürücüye veya yanlış bölüme kurma şansı yoktur.
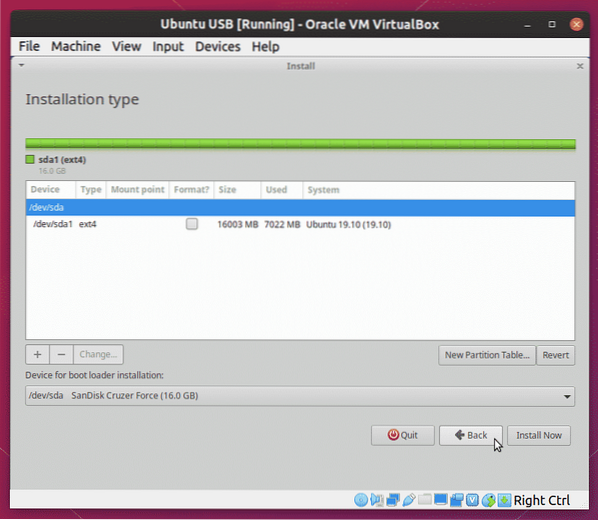
Yükleyicinin bitmesini bekleyin ve ardından USB sürücüsünü çıkarın. İşte bu, artık harici bir sürücüde yüklü Ubuntu'nuz var ve onu USB bağlantı noktasına sahip herhangi bir sistemden önyükleyebilirsiniz.
Sanal makinedeki kurulum işleminin gerçek bir donanımdakinden daha yavaş olacağını unutmayın. Geçen süre, donanımınıza ve sanal makine yapılandırmanıza bağlı olacaktır ve tamamlanması saatler bile sürebilir.
Sonuç
Ubuntu'yu, önyüklenebilir bir canlı USB çubuğunun kendisinden harici sürücüye kurmak mümkündür. Ancak, özellikle sisteme bağlı birden fazla sürücü varsa, işletim sisteminin veya önyükleyicinin yanlış bölüme yüklenmesi olasılığı her zaman vardır. Bu yöntem, sanal makineye yalnızca sınırlı sayıda sürücü maruz kaldığı için çok daha güvenlidir ve bu da onu daha az hataya açık hale getirir. Gerçek bir USB çubuğu başlatmaya gerek olmadığından, sanal bir makinede arka planda kurulum tamamlanırken ana işletim sistemini de kullanmaya devam edebilirsiniz.
 Phenquestions
Phenquestions


