Bu makalede bahsedilen komutları ve işlemleri bir Debian 10 Buster sisteminde çalıştırdık, ancak bunları çoğu Linux dağıtımında kolayca çoğaltabilirsiniz.
Linux Kullanıcı Arayüzü aracılığıyla Ana Bilgisayar Adını Değiştirme
Linux Kullanıcı Arayüzü yalnızca sizin adlandırabileceğiniz şeyi değiştirmek için kullanılabilir güzel ana bilgisayar adı. Bu ana bilgisayar adı biçimi, çoğunlukla UI ortamlarında kullanılan, kullanıcı dostu serbest biçimli bir bilgisayar adıdır. Bunun aksine, bir statik ana bilgisayar adı /etc/hostname ve /etc/hosts dosyasında kullanıcı tarafından belirlenen geleneksel bilgisayar adıdır.
Güzel ana bilgisayar adı, sisteminizin Ayarlar yardımcı programı aracılığıyla değiştirilebilir. Sistem Ayarlarına erişmenin iki yolu vardır.
Super/Windows tuşuyla Uygulama Başlatıcı'ya erişin ve ardından arama çubuğuna 'ayarlar' anahtar sözcüklerini aşağıdaki gibi girin: 
Debian/Ubuntu masaüstünün üst panelindeki aşağı oka tıklayın ve ardından aşağıdaki açılır menüden 'ayarlar' simgesine tıklayın: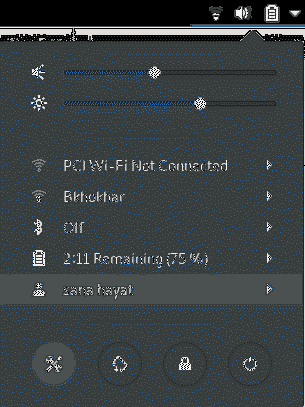
Ayarlar yardımcı programında, sol panelden Ayrıntılar sekmesini seçin ve ardından Hakkında ayarları görünümünü açmak için üzerindeki Hakkında sekmesini seçin. Görünüm şöyle görünür:

Bu görünümde gördüğünüz Aygıt adı, bilgisayarınızın güzel ana bilgisayar adıdır. Cihaz adı metin kutusunu düzenleyerek bu adı yenisiyle değiştirebilirsiniz. Yeni bir ad girer girmez, sisteminiz onu sisteminizin yeni güzel ana bilgisayar adı olarak tanıyacaktır.
İpucu: "Hakkında" ayarlarına erişmenin kolay ve hızlı bir yolu, "cihaz" anahtar kelimesini Uygulama Başlatıcı'ya aşağıdaki gibi girmektir:

Linux sisteminizin statik ana bilgisayar adını hem geçici hem de kalıcı olarak nasıl değiştirebileceğinizi öğrenmek için makalenin geri kalanını takip edin.
Komut Satırından Ana Bilgisayar Adını Değiştirme
Ayrıntılı sistem yapılandırmaları yapabilmek için komut satırı aracılığıyla Linux üzerinde çok daha fazla güç elde edersiniz. Linux Debian ve Ubuntu'da varsayılan komut satırı uygulamasını başlatmak için Uygulama Başlatıcı'yı açın ve 'Terminal' anahtar kelimelerini aşağıdaki gibi girin:
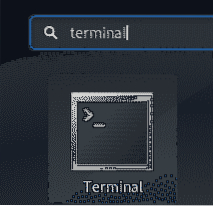
Terminal açıldığında, statik ana bilgisayar adını aşağıdaki iki yolla değiştirebilirsiniz:
- Ana bilgisayar adını /etc/hostname ve /etc/hosts dosyası aracılığıyla manuel olarak değiştirin
- hostnamectl komutunu kullanarak ana bilgisayar adını değiştirin
Ana bilgisayar adını /etc/hostname ve /etc/hosts dosyası aracılığıyla manuel olarak değiştirin
Ana bilgisayar adı komutu, ana bilgisayar adını değiştirmenin en kolay yoludur. Ancak, değişiklik yalnızca geçicidir ve sistemi yeniden başlattığınızda ana bilgisayar adı önceki değerine döner. Yine de, bu komutu nasıl kullanabileceğinizi açıklayacağız. Mevcut ana bilgisayar adınızı almak için aşağıdaki komutu girin:
$ ana bilgisayar adı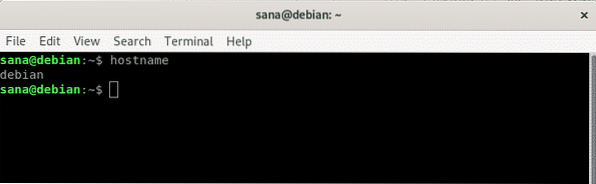
Daha sonra yeni bir geçici ana bilgisayar adı ayarlamak için aşağıdaki komutu sudo olarak kullanabilirsiniz.
$ sudo ana bilgisayar adı “yeni ana bilgisayar adı”Lütfen Linux'ta yalnızca yetkili bir kullanıcının statik ana bilgisayar adlarını değiştirebileceğini unutmayın.
Misal:
$ sudo ana bilgisayar adı debian-linux
Yukarıdaki örnekte, ana bilgisayar adını değiştirdim ve ardından değişikliği ana bilgisayar adı komutuyla doğruladım.
Yeniden başlattıktan sonra bile aynı kalan ana bilgisayar adını kalıcı olarak değiştirmek için lütfen şu adımları izleyin:
/etc/hostname dosyasını mevcut metin düzenleyicilerinden birinde açın. Örneğin, dosyayı aşağıdaki gibi açmak için nano düzenleyiciyi kullandık:
$ sudo nano /etc/hostname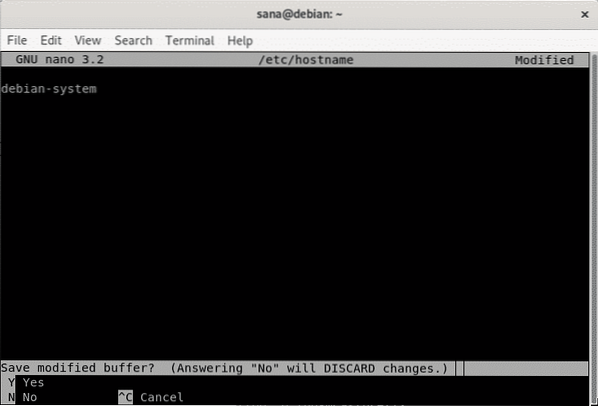
Ana bilgisayar adını istediğiniz ile değiştirin ve ardından Ctrl+x tuşlarına basın. Bu, değişiklikleri kaydetmek isteyip istemediğinizi soracaktır. Y girin ve değişiklikler ana bilgisayar adı dosyasına kaydedilecektir.
Sonraki adım, /etc/hosts dosyasını benzer şekilde değiştirmektir. Dosyayı aşağıdaki gibi açın:
$ sudo nano /etc/hostsArdından, IP'ye göre listelenen yeni statik ana bilgisayar adını ayarlayın: 127.0.1.1 ve ardından dosyayı kaydedin.
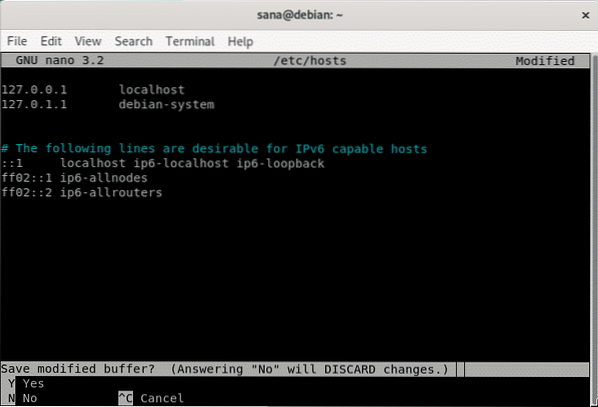
Şimdi, sisteminizi yeniden başlattığınızda, sistem yeniden başlatıldığında geri dönmeyecek olan yeni statik ana bilgisayar adı ayarlanacaktır.
hostnamectl komutunu kullanarak ana bilgisayar adını değiştirin
Linux'taki systemd yardımcı programı, hem statik hem de güzel ana bilgisayar adlarını değiştirmek için en etkili yöntemdir. Sisteminizde systemd kurulu değilse, kurmak için aşağıdaki komutu kullanın:
$ sudo apt-get install systemdsystemd yardımcı programından hostnamectl komutu, sisteminiz hakkında aşağıdaki bilgileri listeler:
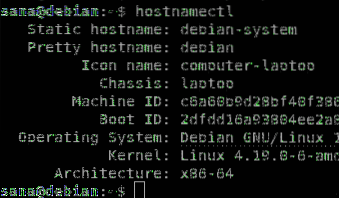
Güzel ana bilgisayar adını değiştirmek için aşağıdaki gibi kullanabilirsiniz:
$ sudo hostnamectl --güzel "güzel-ana bilgisayar adı"Ve statik bir ana bilgisayar adı ayarlamak için aşağıdaki komutlar:
$ sudo hostnamectl --statik "statik-ana bilgisayar adı"Misal:
$ sudo hostnamectl --statik debian-linuxVeya,
$ sudo hostnamectl set-hostname “static-hostname”Misal:
$ sudo hostnamectl set-hostname debian-linux
Değişiklik, hostnamectl komutunu tekrar çalıştırarak doğrulanabilir:
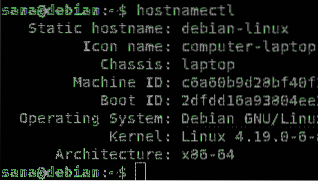
Güzel ana bilgisayar adı, statik ana bilgisayar adıyla aynı olduğundan, GUI, cihaz adını belirlediğimiz yeni ana bilgisayar adı olarak gösterecektir:
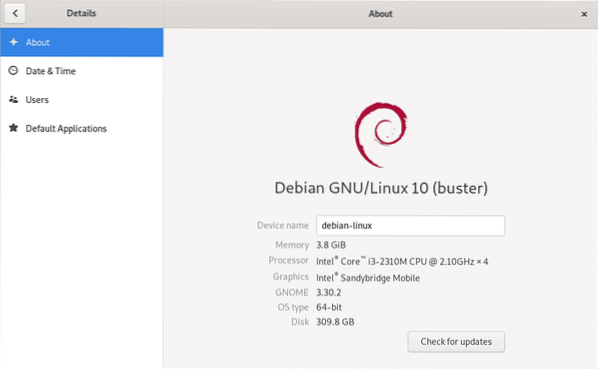
Bunlar, Linux sisteminizin güzel ve statik ana bilgisayar adlarını verimli bir şekilde değiştirebileceğiniz yollardan bazılarıydı. Yönetici olarak, ihtiyaçlarınıza uygun herhangi bir yöntemi kullanabilir ve sisteminize yeni ve daha özelleştirilmiş bir kimlik kazandırabilirsiniz.
 Phenquestions
Phenquestions


