Not: Komutlar, Debian i'nin en son sürümünde test edilmiştir.e., Debian 10.
Debian 10'da vsftpd FTP Sunucusu Kurulumu
Debian 10'da vsftpd sunucusunu kurmak için aşağıdaki adımları izleyin:
Adım 1: VSFTPD'yi yükleyin
İlk olarak, Terminal'de aşağıdaki komutu kullanarak depo dizinini güncelleyin:
$ sudo uygun güncellemeŞimdi vsftpd'yi aşağıdaki gibi yükleyebilirsiniz:
$ sudo apt yükleme vsftpd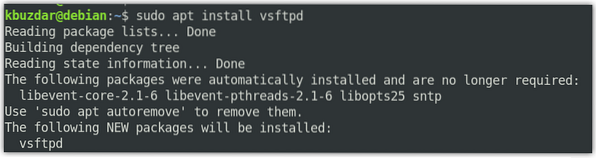
Sistem sizden bir sudo parolası isteyebilir ve ayrıca vsftpd kurulumuna devam etmek için Y/n (evet/hayır) seçeneğini de isteyebilir. Devam etmek için Y'ye basın.
Kurulum tamamlandıktan sonra aşağıdaki komutu kullanarak doğrulayabilirsiniz:
$ vsftpd -sürümleri
2. Adım: Güvenlik duvarında FTP'ye izin verin
Makinenizde bir güvenlik duvarı çalışıyorsa, FTP trafiği için 20 ve 21 numaralı bağlantı noktalarına izin verin. Bir güvenlik duvarının çalışıp çalışmadığını kontrol etmek için Terminal'de aşağıdaki komutu çalıştırın:
$ sudo ufw durumuÇıktıda “aktif” durumunu görürseniz, sisteminizde Güvenlik Duvarı çalışıyor demektir.
Şimdi 20 ve 21 numaralı bağlantı noktalarına izin vermek için Terminal'de aşağıdaki komutu çalıştırın:
$ sudo ufw 20/tcp'ye izin veriyor$ sudo ufw 21/tcp'ye izin verir
Şimdi kuralların eklenip eklenmediğini onaylamak için Terminal'de aşağıdaki komutu çalıştırın:
$ sudo ufw durumuAşağıdaki çıktı, Güvenlik Duvarının FTP bağlantı noktalarına izin verdiğini gösterir.
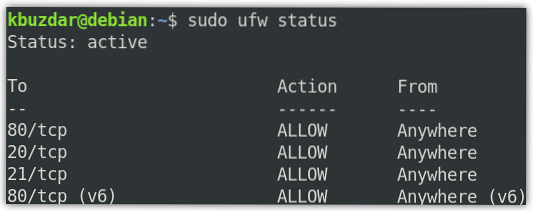
3. Adım: FTP Erişimini Yapılandırma
Şimdi FTP sunucusu için bazı temel yapılandırmaları yapacağız. Ancak konfigürasyonlara gitmeden önce, Terminal'de aşağıdaki komutu kullanarak vsftpd konfigürasyon dosyasının bir yedeğini alalım:
$ sudo cp /etc/vsftpd.conf /etc/vsftpd.konf.kökenŞimdi vsftpd yapılandırma dosyasını aşağıdaki gibi düzenleyin:
$ sudo nano /etc/vsftpd.konfŞimdi yapılandırmaları aşağıdaki gibi eşleştirmek için değiştirin:
dinle=EVETlisten_ipv6=HAYIR
connect_from_port_20=EVET
anonim_enable=HAYIR
local_enable=EVET
write_enable=EVET
chroot_local_user=EVET
allow_writeable_chroot=EVET
Secure_chroot_dir=/var/run/vsftpd/boş
pam_service_name=vsftpd
pasv_enable=EVET
pasv_min_port=40000
pasv_max_port=45000
userlist_enable=EVET
userlist_file=/etc/vsftpd.Kullanıcı listesi
userlist_deny=HAYIR
Şimdi vsftpd'yi kaydedin ve kapatın.conf yapılandırma dosyası.
4. Adım: FTP kullanıcısı ekleyin
Şimdi izin verilen FTP kullanıcıları listesine bir kullanıcı ekleyeceğiz. Test amacıyla “tin” adında yeni bir kullanıcı hesabı oluşturacağız ve ardından şifresini belirleyeceğiz.
Yeni bir FTP kullanıcısı oluşturmak için aşağıdaki komutu kullanın:
$ sudo adduser tenekeArdından aşağıdaki komutu kullanarak şifresini ayarlayın:
$ sudo passwd tenekeKullanıcıyı izin verilen FTP kullanıcıları listesine ekleyin:
$ yankı "kalay" | sudo tee -a /etc/vsftpd.Kullanıcı listesiAdım 5: VSFTPD hizmetini yeniden başlatın
Yapılandırmaları tamamladıktan sonra vsftpd hizmetini yeniden başlatın. Bunu yapmak için aşağıdaki komutu çalıştırın:
$ sudo systemctl vsftpd'yi yeniden başlatBaşlangıç olarak vsftpd'yi etkinleştirmek için Terminal'de aşağıdaki komutu çalıştırın:
$ sudo systemctl vsftpd'yi etkinleştir6. Adım: FTP Erişimini Test Edin
FTP sunucusunu yalnızca "tin" kullanıcısına erişime izin verecek şekilde yapılandırdık. Şimdi test etmek için bir FTP istemcisine ihtiyacınız olacak. Burada FTP istemcisi olarak Filezilla'yı kullanacağız.
Filezilla'yı aşağıdaki gibi yükleyebilirsiniz:
$ sudo apt install filezillaFilezilla'yı başlatmak için, onu Uygulamalar listesinde arayın veya Terminal'de aşağıdaki komutu çalıştırın:
$ filezillaBu, Filezilla'yı başlattığınızda göreceğiniz varsayılan görünüm olacaktır.
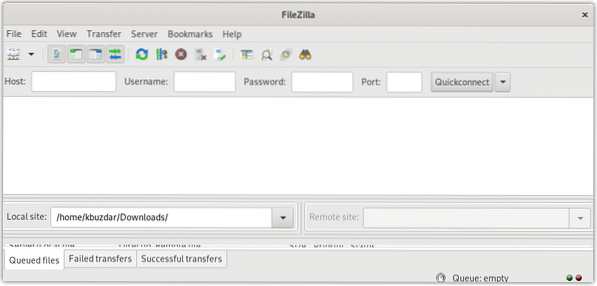
Şimdi FTP sunucusuna bağlanmak için IP adresine ihtiyacımız olacak. FTP sunucunuzun IP adresini Terminal'e şu komutu girerek bulabilirsiniz:
$ ip birAşağıdaki çıktı FTP sunucumuzun IP adresinin 192 olduğunu göstermektedir.168.72.189.
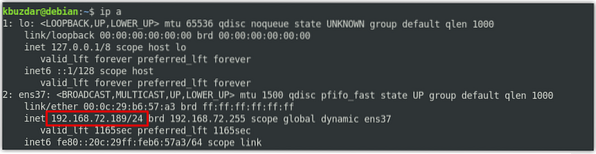
Filezilla penceresine şunu yazın IP adresi vsftpd FTP sunucusunun, Kullanıcı adı, ve parola kendi alanlarında. Ardından, tıklayın Hızlı bağlantı vsftpd FTP sunucusuna bağlanmak için.
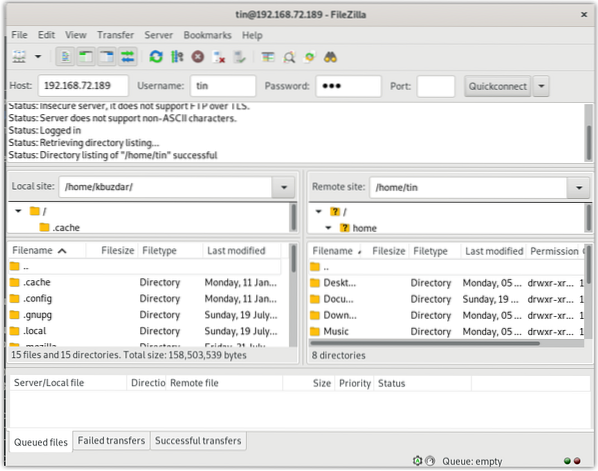
FTP sunucusuna bağlandıktan sonra, dosyaları sırasıyla FTP sunucusuna yüklemeyi ve FTP sunucusundan indirmeyi deneyin.
Sonuç
hepsi bu kadar! Bu yazıda, Debian 10 makinesinde vsftpd FTP sunucusunun nasıl kurulacağını ele aldık. Artık, sırasıyla FTP sunucunuza ve FTP sunucunuzdan dosyalara kolayca erişebilir ve bunları karşıya yükleyebilir/indirebilirsiniz.
 Phenquestions
Phenquestions


