Git ile çok sık çalışma deneyiminiz varsa, tek bir Git proje deposunda birden fazla şubeniz olabileceğini bilmelisiniz. Ancak, proje deponuzun başkanı her zaman yakın zamanda taahhüt ettiğiniz şubenize işaret eder. Bu, Git proje deponuzda yalnızca kafanın işaret ettiği dalda değişiklik yapabileceğiniz anlamına gelir. Ancak bazen bir şube üzerinde çalışıyorsunuz ve daha önce taahhüt edilen bir şubeye bir şeyler eklemeniz gerektiğini fark ediyorsunuz. Ayrıca, halen üzerinde çalışmak istediğiniz için henüz üzerinde çalıştığınız şubeyi taahhüt etmek istemiyorsunuz.
Böylece, mevcut çalışma dalınızın verilerinin de taahhüt edilmeden geçici olarak kaydedildiği bir süreliğine bağlamınızı değiştirebileceğiniz çözümleri keşfetmeye başlarsınız. “Git stash” komutu, bu gibi durumlarda kılık değiştirmiş bir lütuf görevi görür. Bu komutu kullanmanın tek amacı, daha önce taahhüt edilmiş bazı şubelerle çalışırken, değişiklikleri taahhüt etmeden geçici olarak kaydetmektir. Bundan sonra, saklanan çalışmanızı geri yükleyerek mevcut şubenize geri dönebilirsiniz. Ubuntu 20'de “git stash” komutunun kullanımını size açıklamak için.04, "git stash" ın çalışmasını kolayca kavrayabileceğiniz aşağıdaki yararlı ancak basit öğreticiyi tasarladık.
Ubuntu 20'de “git stash” Kullanma Yöntemi.04
Stashing, kelimenin tam anlamıyla bir şeyi geçici olarak saklamak veya saklamak anlamına gelir. Ubuntu 20'de “git stash” komutunu kullanmak için.04, simplegit-progit adlı bir test deposunu kullandık. Adımların tam sırası aşağıda tartışılmaktadır:
Adım # 1: Git Proje Deponuza gidin
Öncelikle Git projemizin bulunduğu dizine gitmeliyiz. Bunun için aşağıdaki komutu kullanabiliriz:
cd /home/kbuzdar/simplegit-progit
Burada Ubuntu 20'nizden herhangi bir yol verebilirsiniz.İlgili Git proje deponuzun bulunduğu 04 sistemi. Aşağıdaki resimden, terminalimizin yolunun artık Git proje depomuza işaret ettiğini kolayca görebilirsiniz:

Adım # 2: Proje Deponuzda Rastgele Değişiklikler Yapın
Şimdi Ubuntu 20'de “git stash” komutunun amacını ve kullanımını göstermek için.04, Git proje depomuzda bazı rastgele değişiklikler yapacağız. Öncelikle Stash1 adında yeni bir metin dosyası oluşturduk.Robots.txt dosyasını aşağıdaki komutu vererek bu dizine yükleyin:
sudo nano Stash1.Txt
Bu komutu verdikten sonra, aşağıdaki resimde gösterildiği gibi dosyamıza rastgele bir metin yazacağız, ardından kaydedip kapatabiliriz.
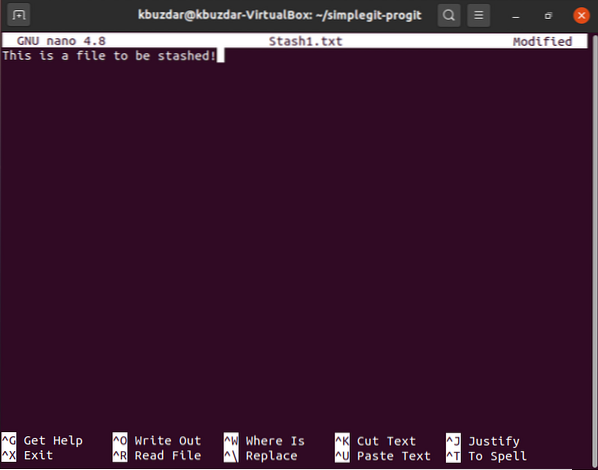
Sonra aynı proje deposunda Stash2 adlı başka bir metin dosyası oluşturduk.Aşağıdaki komutu vererek robots.txt:
sudo nano Stash2.Txt
Bundan sonra, aşağıdaki resimde gösterildiği gibi, o dosyaya rastgele bir metin yazdık. Ardından text dosyamızı kaydedip kapattık.
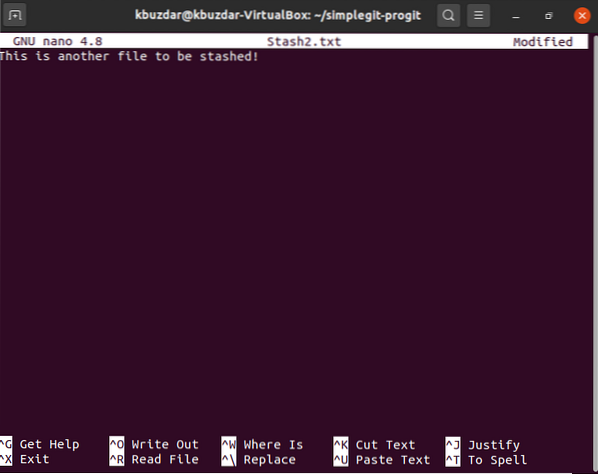
Adım # 3: Git Proje Deponuzu yeniden başlatın
Şimdi Git proje depomuzu aşağıdaki komutla yeniden başlatmamız gerekiyor:
git init
Git proje deponuzu yeniden başlatmayı başardığında, terminalde aşağıda gösterilen mesajı görüntüler:

Adım #4: Yaptığınız Değişiklikleri Git Proje Deponuza ekleyin
Şimdi az önce yaptığımız değişiklikleri eklememiz gerekiyor, i.e. Aşağıdaki komut yardımıyla Git proje depomuza oluşturduğumuz iki metin dosyası:
git ekle.
Yeni yaptığınız değişiklikler Git proje deponuza başarıyla eklendiyse, terminaliniz aşağıdaki resimde gösterildiği gibi herhangi bir hata mesajı göstermeyecektir:

Adım # 5: Git'in Mevcut Durumunu Kontrol Edin
Şimdi Git'in durumunu kontrol etmemiz gerekiyor. İdeal olarak, bu durumda, taahhüt edilecek tüm değişiklikleri görebilmemiz gerekir, i.e. az önce oluşturduğumuz iki metin dosyasının adları. Git durumu aşağıdaki komutla kontrol edilebilir:
git durumu
Aşağıda gösterilen resmin vurgulanan bölümünden, yeni oluşturulan iki metin dosyasının aslında daha sonra yapılması gereken değişiklikler olduğunu kolayca görebilirsiniz.
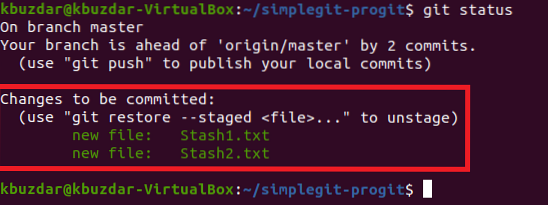
Adım # 6: “git stash” Komutunu verin
Ardından “git stash” komutunu verme zamanı geliyor, çünkü yeni değişiklikleri yapmak yerine onları geçici olarak kaydetmek istiyoruz. “git stash” komutu şu şekilde kullanılabilir:
git zulası
Bu komut başarılı bir şekilde çalışırsa, terminalde aşağıdaki resimde gösterildiği gibi çalışma dizininizin kaydedildiğini söyleyen bir mesaj görüntülenecektir:

Adım # 7: “git stash” Komutunun düzgün çalışıp çalışmadığını öğrenmek için Git Durumunu Tekrar Kontrol Edin
Değişikliklerimiz başarılı bir şekilde saklandıysa, Git'in durumunu kontrol edin, aşağıdaki resimde gösterildiği gibi, şimdilik yapılması gereken herhangi bir değişiklik olmadığını gösterecektir:
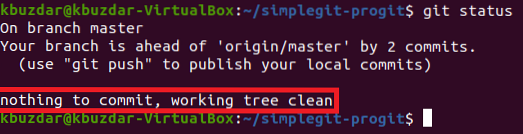
Adım # 8: Saklanan Değişikliklerinizi onlarla tekrar çalışmak için geri yükleme
Şimdi, saklanan değişikliklerinizle bir kez daha çalışmak istediğinizde, örneğin, bunları taahhüt etmek isteyebilirsiniz, o zaman önce aşağıda belirtilen komutla onları geri yüklemeniz gerekir:
git zula pop
Bu komutu yürüttükten sonra, Git proje deponuzda daha önce yaptığınız ve daha önce sakladığınız değişikliklerin, aşağıdaki resimde vurgulandığı gibi şimdi yapılmaya hazır olduğunu fark edeceksiniz:
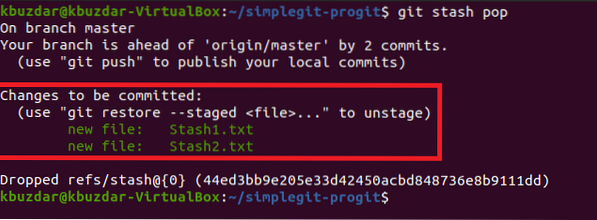
Sonuç
Git stash komutu, Git ortamında son derece kullanışlı ve sık kullanılan bir komuttur. Mevcut çalışan şubenizi geçici olarak saklamakla kalmaz, aynı zamanda daha önce taahhüt ettiğiniz şubelerinizden herhangi biri ile çok rahat bir şekilde çalışmanıza olanak tanır. Daha önce taahhüt ettiğiniz şubeleriniz üzerinde istediğiniz tüm işlemleri yaptıktan sonra “git stash pop” komutu ile çalışmakta olduğunuz şubenize geri dönebilirsiniz.
 Phenquestions
Phenquestions


