Bu, adında bir yardımcı programın Ekran resmin içine giriyor. Ekran, kullanıcıların tek bir pencere içinde birden fazla terminal oturumu kullanmasına olanak tanır; bu oturumun bağlantısı kesilip tam olarak oturumun bağlantısının kesildiği yerden yeniden bağlanılabilir. Bu, bağlantı kaybının tehlikeleri ortadan kalktığı ve her oturuma devam edilebildiği için son derece faydalıdır. Bugün, Screen yardımcı programının nasıl kullanılacağına bakacağız ve ayrıca Screen'in bazı işlevlerine de bakacağız.
Kurulum Ekranı
Ekran genellikle bugün birçok Linux dağıtımında önceden yüklenmiş olarak gelir. Terminalde aşağıdaki komutu çalıştırarak Screen yardımcı programının kurulu olup olmadığını kolayca kontrol edebilirsiniz:
$ ekran --versiyon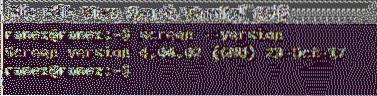
Bilgisayarınızda kurulu ekran yoksa, bu yardımcı programı kurmak için aşağıdaki komutu çalıştırmalısınız:
$ sudo apt yükleme ekranıEkran Kullanımı ve Özellikleri
1) Başlangıç Ekranı
Screen'i başlatmak için terminali açın ve aşağıdaki komutu girin:
$ ekranBu komutu girdikten sonra, sizden bir telif hakkı ekranı göreceksiniz Giriş Ve devam et. Bunu yapın ve hiçbir şey olmadan terminale geri getirileceksiniz. Terminal aynı görünüyor. Klasörlere gidebilir, onlara bakabilir, dosyaları açabilir ve daha önce yaptığınız her şeyi yapabilirsiniz. Peki, ne değişti?
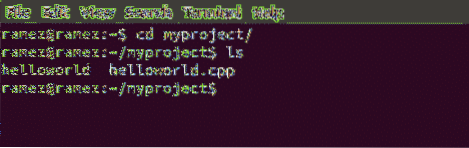
Hiçbir değişiklik olmamış gibi görünse de, Ekran komutunu girdikten sonra gerçekten bir ekran oturumu açtık. Screen ile gelen tüm komutları almak için önce Ctrl + bir bunu takiben ? (Tırnaksız soru işareti).
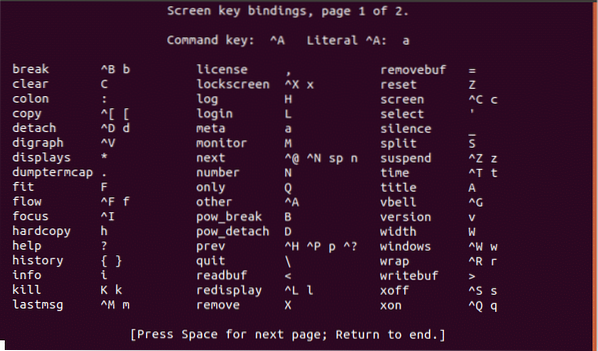
2) Ekrana Sökme ve Yeniden Takma
Şimdi sistemimizi güncellemek istediğimizi varsayalım. Terminale update komutunu giriyoruz ve tamamlanmasını bekliyoruz. Eskiye dönecek olursak, internet bağlantımız kesilirse veya oturumumuz kesilirse güncelleme işlemimiz durur ve her şeye yeniden başlamamız gerekir. Bundan kaçınmak için Screen'in müstakil komutunu kullanacağız. Bunun için girin Ctrl + bir bunu takiben: d. Aşağıdaki resimde gösterilene benzer bir çıktı alacaksınız:
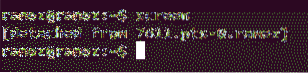
Artık çoklu görev yapabilir ve yapmak istediğiniz diğer görevleri yapabilirsiniz. Yükseltme hala çalışmaya devam ediyor, ancak yalnızca arka planda.
Şans eseri bağlantınız koparsa veya ilerlemesini görmek için yeniden bağlanmak istiyorsanız, terminale aşağıdaki komutu girmeniz yeterlidir:
$ ekran -rBu, ekrana yeniden eklenecek ve güncellemenin tekrar gerçekleştiğini doğrudan görebileceksiniz. Bağlantınız kopsa veya oturumunuz sonlandırılsa bile bu komutla arka planda gerçekleşen işleme yeniden bağlanabilirsiniz.
3) Çoklu Ekranlar
Daha önce de belirtildiği gibi Screen, tek bir pencerede birden çok terminal oturumunu bağlamanıza olanak tanır. Screen'in bunu yapmanıza izin verdiği iki yol vardır: iç içe ekranlar ve başka bir ekranı ayırıp çalıştırma.
a) İç İçe Ekranlar
Bir ekran içindeki ekranlarda olduğu gibi iç içe ekranlar oluşturmak için Ekran komutunu girebilir veya Ctrl + bir bunu takiben: c. Bu, geçerli konumunuzdan yeni bir pencere oluşturacaktır. Bu arada, eski pencereniz arka planda hala aktif olacak.
Örneğin, başlangıç penceremde, aşağıdaki kod kullanılarak erişilebilen top komutunu çalıştırıyorum:
$ üst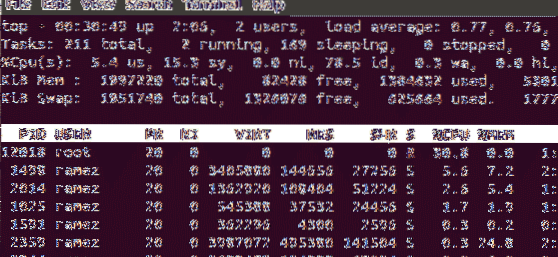
Şimdi, arka planda üstümü açık tutarken başka işler yapmak istiyorum. Bunun için öncelikle seçiyorum Ctrl + bir ve ardından üzerine tıklayın: c. Bununla yeni bir pencere açılır ve şimdi başka görevleri yapabilirim.
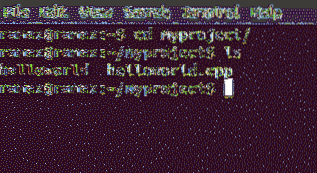
Ekranlar arasında geçiş yapmak için şu komutları kullanabilirim: Ctrl + bir bunu takiben: n, bizi bir sonraki pencereye taşıyan; ve Ctrl + bir bunu takiben: p, hangi önceki pencereye geçer. Pencereyi manuel olarak kapatana kadar her işlem çalışmaya devam edecektir.
En üstteki işlemin çalıştığı pencereye geri dönmek istiyorsanız, bunu yukarıdaki iki komuttan herhangi birini girerek yapabilirsiniz. İkincisini seçtim, o yüzden yazdım Ctrl + bir bunu takiben: n.
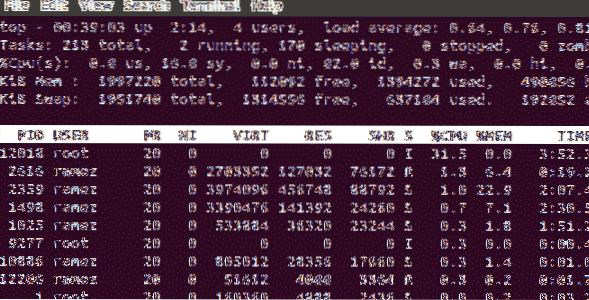
Ve işte, en üst ekrana geri döndük.
b) ayırma ve Başka Bir Ekran Çalıştırma
Aynı anda birden fazla ekran kullanmanın başka bir yolu, ilk ekranı ayırıp aynı terminalde başka bir ekran çalıştırmaktır. Bu duruma bir örnekle bakalım.
İlk olarak bir oturum başlatmak için Screen komutunu giriyoruz. Ardından, dahili sabit sürücümüzden ne kadar bellek kullanıldığını görmek istiyoruz. Bunu yapmak için terminale aşağıdaki komutu girin:
$ df -h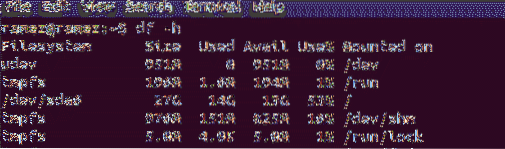
düğmesine basarak bu pencereyi ayırın Ctrl + bir bunu takiben: d. Aşağıdaki resimdeki gibi bir çıktı görülecektir.
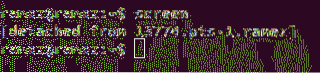
Şimdi yeni bir oturum açmak için ekran komutunu çalıştıracağız ve bazı görevlerimizi gerçekleştirmeye başlayacağız. Sadece bazı klasörleri açıp bilgi için dizinlerini kontrol edeceğim.
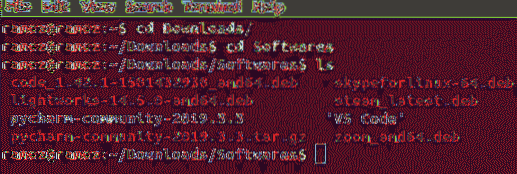
Bu pencereyi de ayıralım.
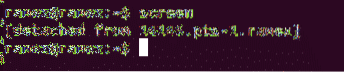
Şimdi, hafıza verilerimize baktığımız ilk pencereye yeniden bağlanmamız gerekiyor. Ancak re-attach komutuna girdiğimizde şöyle bir şey görüyoruz:

Oturumunuzda birden fazla pencere olduğunda ve bunlardan herhangi birine yeniden bağlanmak istediğinizde, her pencerenin ekran kimliğini bilmeniz gerekir. Ekran kimliklerinin bir listesini almak için terminale aşağıdaki komutu girin:
$ ekran -ls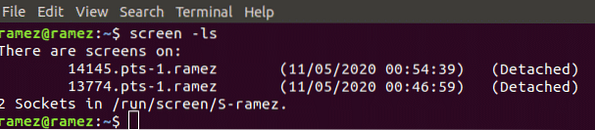
Bu bize, kimlikleri (14145 ve 13774) ile birlikte her ikisi de ayrılmış gibi görünen iki pencere olduğunu gösterir. Bu nedenle, oturumumuzda birden fazla pencere varsa ve bazı pencereleri yeniden eklemek istiyorsak, terminale aşağıdaki komutun girilmesi gerekir:
$ ekran -r kimliğiVe eğer ilk penceremizi yeniden eklemek istersek, gireceğiz:
$ ekran -r 13774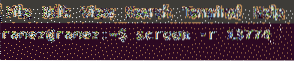
Ve işte, ilk ekranımıza geri döndük.
4) Kapanış Ekranları
Ekranlar yardımcı programını kapatmak, terminale çıkış komutunu aşağıdaki gibi girerek basitçe yapılabilir:
$ çıkışEkran Komutu Neden Bu Kadar Faydalı??
Hepimiz, internet bağlantımızın kesildiği veya oturumumuzun sonlandırıldığı ve bunun sonucunda önemli zaman veya veri kaybına neden olan senaryolar yaşamışızdır. Screen, işlemlerin arka planda çalışmasına izin vererek bu soruna bir çözüm sunar. Oturumun sona ermesi durumunda, Ekran, kullanıcıların işlemi kesin bağlantının kesildiği noktadan sürdürmesine izin verir. Bu, diğer işleri gerçekleştirirken çok fazla zaman gerektiren süreçlerin arka planda çalışmasına izin verme yeteneği sağladığı için oldukça faydalıdır.
 Phenquestions
Phenquestions


