Varsayılan Ubuntu Dock Ayarları
Ubuntu dock ayarlarına, uygulama başlatıcısındaki "Ayarlar" simgesinden erişilebilir. "Görünüm" sekmesinde, bağlantı istasyonunu özelleştirmek için birkaç ayar göreceksiniz. Bunların dışında, varsayılan olarak kullanıcılara başka hiçbir özelleştirme seçeneği sunulmamaktadır.
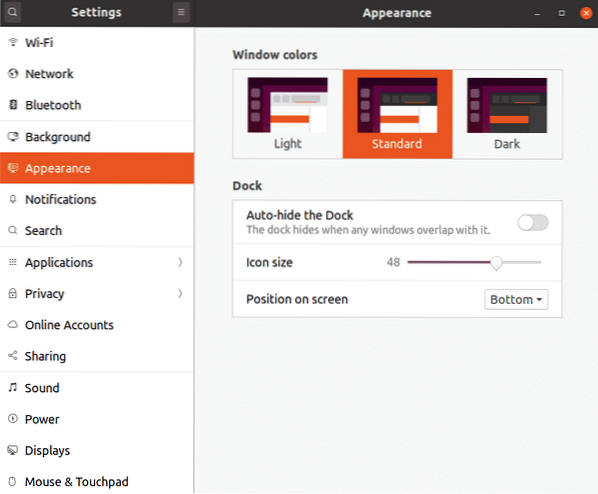
DCConf Düzenleyici
Dconf düzenleyici, kabuk ve uygulama ayarlarını anahtar/değer çiftlerinde depolayan merkezi bir yapılandırma yardımcı programıdır. Neredeyse tüm varsayılan ve üçüncü taraf GNOME3 uygulamaları, seçenekleri depolamak için DConf kullanır. Dconf Editor, genellikle kullanıcılardan gizlenen bu ayarları yönetmek için grafiksel bir araçtır. Yanlış bir yapılandırma sisteminizi bozabileceğinden, DConf Editor'dan ayarların doğrudan değiştirilmesi geliştiriciler tarafından önerilmez. Ancak, dikkatli olursanız ve ayarları değiştirmeden önce bir yedek alırsanız, gelişmiş ayarları değiştirmek için Dconf Editor kullanılabilir.
DConf Editor'ı Ubuntu'ya kurmak için aşağıdaki komutu çalıştırın:
$ sudo apt install dconf editörüSistem genelinde mevcut olan tüm seçeneklerin ve mevcut durumlarının yedeğini almak için aşağıdaki komutu çalıştırın:
$ dconf dökümü / > yedekleme.TxtYukarıda alınan yedeği yüklemek için aşağıdaki komutu çalıştırın:
$ dconf yük / < backup.txtTüm sistem genelindeki ayarları sıfırlamak için aşağıdaki komutu çalıştırın:
$ dconf sıfırlama -f /Dconf Editor'da Ubuntu dock'un yolu şudur:
/org/gnome/shell/extensions/dash-to-dock/Ubuntu Dock'un (veya herhangi bir başka belirli uygulamanın) yedeğini almak için, tam yolu sağlayarak aşağıdaki komutu çalıştırın:
$ dconf dökümü /org/gnome/shell/extensions/dash-to-dock/ > yedekleme.TxtYukarıda alınan yedeği yüklemek için aşağıdaki komutu çalıştırın:
$ dconf load /org/gnome/shell/extensions/dash-to-dock/ < backup.txtUbuntu dock ayarlarını sıfırlamak için aşağıdaki komutu çalıştırın:
$ dconf reset -f /org/gnome/shell/extensions/dash-to-dock/Artık nasıl yedek alacağınızı, DConf Ayarlarını nasıl sıfırlayacağınızı ve geri yükleyeceğinizi bildiğinize göre, Ubuntu yuvasının gelişmiş ayarlarını değiştirmeyi deneyebilirsiniz. Uygulama başlatıcıdan “DConf Editor” uygulamasını açın. Dock ayarlarına erişmek için "dock-to-dock" ifadesini arayın. Ayarlara erişmek için "org > gnome > shell > extensions > dash-to-dock" yoluna manuel olarak da gidebilirsiniz. "Dock-to-dock" girişi altında görünen tüm ayarlar kendi kendini açıklayıcıdır ve gerektiğinde açıklama sağlanır. Bu ayarlar çoğunlukla geçişler, onay kutuları ve radyo düğmelerinden oluşur. Sadece ihtiyaçlarınıza göre değiştirin. Her ayar, GUI'nin kendisinden varsayılan değerine ayrı ayrı geri yüklenebilir.
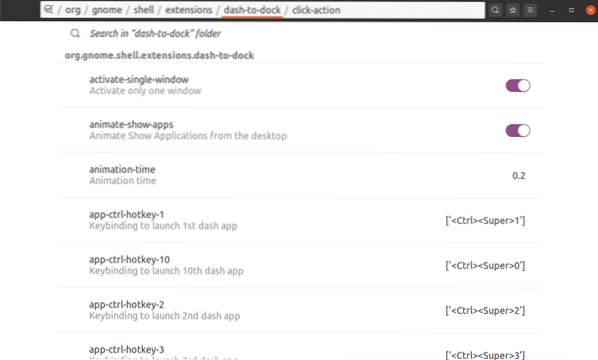
Dash-to-dock GNOME Kabuk Uzantısı Ayarları
Ubuntu Dock'un ayarlarını değiştirmek için DConf Editor'ı kullanmayı tamamen atlayabilir ve bir dock-to-dock uzantısı yükleyebilirsiniz. Hızlı bağlantı istasyonunda yapılan herhangi bir değişiklik, daha sonra hızlı bağlantı istasyonunu kaldırsanız bile Ubuntu bağlantı istasyonuna da uygulanacaktır.
Ubuntu'da hızlı bağlantı kurmak için, gerekli bağımlılığı kurmak için aşağıdaki komutu çalıştırın:
$ sudo apt chrome-gnome-shell'i kurunYukarıdaki paketi kurduktan sonra, şu adresten bir dock-to-dock GNOME kabuk uzantısı kurabilirsiniz: İşte. Uzantıyı yüklemek için bağlantıyı herhangi bir Chrome veya Chromium tabanlı tarayıcıda açmanız gerekir. Uzantıyı yükledikten sonra, ayarlara erişmek için görünen gösterge paneli üzerindeki uygulama ızgarası simgesine sağ tıklayın.
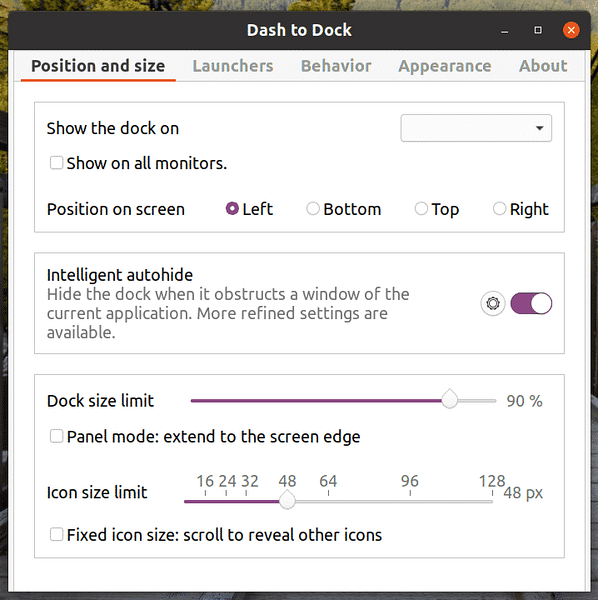
GUI yapılandırma yardımcı programından ayarları ihtiyaçlarınıza göre değiştirebilirsiniz.
Ubuntu Dock'u varsayılan ayarlarına sıfırlamak için önce dock-to-dock uzantısını kaldırmanız ve ardından yukarıda açıklanan Dconf sıfırlama komutunu kullanmanız gerekir. Tamamlanması adına, yukarıda belirtilen indirme bağlantısından kısa çizgi uzantısını kaldırdıktan sonra Ubuntu Dock'u varsayılan ayarlara sıfırlamak için çalıştırmanız gereken komut:
$ dconf reset -f /org/gnome/shell/extensions/dash-to-dock/Yukarıdaki adımları uyguladıktan sonra hem Ubuntu Dock'u hem de hızlı bağlantı istasyonunu görebiliyorsanız, sorunu çözmek için oturumu kapatın ve yeniden oturum açın. Bu sorunu GNOME kabuğunu yeniden yükleyerek de düzeltebilirsiniz
Sonuç
Ubuntu Dock ayarları, işleri basit tutmak için kasıtlı olarak minimum düzeyde tutulur. Ancak, bunların eksik olduğunu düşünüyorsanız veya bağlantı istasyonunu özelleştirmeyi ve temayı seviyorsanız, ayarları değiştirmek için yukarıda açıklanan yöntemleri kullanabilirsiniz. Herhangi bir arıza durumunda Ubuntu Dock'u orijinal ayarlarına döndürmek için reset komutunu kullanabilirsiniz.
 Phenquestions
Phenquestions

