Gnome Tweak Tools'u Ubuntu 20'ye Yükleme Yöntemi.04:
Gnome Tweak Tool'u Ubuntu 20'ye kurmak için.04, aşağıdaki adımları gerçekleştirmeniz gerekecek:
1. Terminali Ubuntu 20'de başlatın.04 terminalinizde bulunan Aktiviteler sekmesine tıklayarak ve ardından beliren arama çubuğuna terminal yazarak. Ardından terminal penceresini başlatmak için arama sonucuna tıklayın. Alternatif olarak, Ctrl + T tuşlarına basabilir veya masaüstünüzde herhangi bir yere sağ tıklayıp açılan menüden Terminal seçeneğini belirleyebilirsiniz. Yeni açılan terminal penceresi aşağıdaki resimde gösterilmiştir:

2. Her zaman olduğu gibi, yeni araçlar veya paketler kurmadan önce sisteminizi güncellemeniz şiddetle tavsiye edilir. Bu şekilde, yalnızca yeni paketlerinizin sorunsuz bir şekilde kurulmasını sağlamakla kalmaz, aynı zamanda sisteminizin en son güncellemeleri çalıştırmaya hazır olmasını da sağlarsınız. Bunu yapmak için terminalinize aşağıdaki komutu yazmanız ve ardından Enter tuşuna basmanız gerekecektir:
sudo apt-get güncellemesiBu komut ayrıca aşağıdaki resimde gösterilmektedir:

3. Sisteminiz başarıyla güncellendikten sonra, kontrol etmeniz gereken bir sonraki şey, sisteminizde Evren deposunun etkin olup olmadığıdır. Bunu kontrol etmek için terminalinize aşağıdaki komutu yazmanız ve ardından Enter tuşuna basmanız gerekecektir:
sudo apt-add-depo evreniBu komut aşağıdaki resimde gösterilmiştir:

4. Evren deposu sisteminizde zaten etkinleştirilmişse, aşağıdaki resimde gösterilene benzer bir mesaj alacaksınız:

5. Bu mesajı aldıktan sonra, Gnome Tweak Tools'u Ubuntu 20'ye kurmaya hazırız.04. Bunu yapmak için terminalinize aşağıdaki komutu yazmanız ve ardından Enter tuşuna basmanız gerekecektir:
sudo apt gnome-tweak aracını kurunBu komutun yürütülmesi, İnternet hızınıza bağlı olarak yeterli bir süre alacaktır. Aşağıdaki resimde de gösterilmiştir:

6. Kurulum işlemi tamamlanır tamamlanmaz, terminalinize aşağıdaki komutu yazın ve ardından Enter tuşuna basın:
cüce-tweaksAlternatif olarak, masaüstünüzde bulunan Aktiviteler sekmesine tıklayabilir ve ardından beliren arama çubuğuna ince ayar yazıp Tweak Tool'u açmak için arama sonucunu tıklayabilirsiniz. Bu komut aşağıdaki resimde gösterilmiştir:

7. Kurulum işlemi başarıyla tamamlandıysa, ekranınızda Tweak Tool görünecek ve şöyle görünecektir:

8. Şimdiye kadar, Gnome Tweak Tool'un kurulumu tamamlandı. Ancak, size daha fazla özelleştirme seçeneği sunmak için bu araçla birlikte kullanılan ek uzantıları da yükleyebilirsiniz. Bunu yapmak için, Gnome Tweak Tool için mevcut tüm uzantıları aramanız gerekecek. Bu, terminalinize aşağıdaki komutu yazıp ardından Enter tuşuna basarak yapılabilir:
apt search gnome-shell-extensionBu komut ayrıca aşağıdaki resimde de gösterilmiştir:

9. Bu komutun yürütülmesi tamamlandığında, aşağıdaki resimde gösterildiği gibi, terminalinizdeki Gnome Tweak Tool için mevcut tüm uzantıların bir listesini görüntüleyecektir:
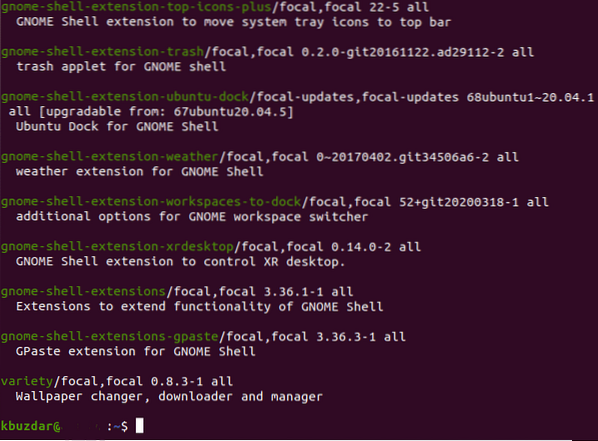
10. Artık bu araçla kullanılabilecek tüm uzantıları bildiğinizde, ihtiyacınıza göre tek bir uzantı yükleyebilir veya tüm uzantıları bir kerede etkinleştirebilirsiniz. Tek bir uzantıyı etkinleştirmek için terminalinize aşağıdaki komutu yazmanız ve ardından Enter tuşuna basmanız gerekir:
sudo apt install gnome-shell-extension-EXTENSION_NAMEBurada, EXTENSION_NAME öğesini etkinleştirmek istediğiniz belirli uzantının adıyla değiştirin. Bu örnekte, hava durumu uzantısını etkinleştirmek istedim. Bu nedenle, EXTENSION_NAME öğesini aşağıdaki resimde gösterildiği gibi hava durumuyla değiştirdim:

11. Ancak, tüm uzantıları bir kerede etkinleştirmek istiyorsanız, terminalinize aşağıdaki komutu yazmanız ve ardından Enter tuşuna basmanız gerekir:
sudo apt install $(apt search gnome-shell-extension | grep ^gnome | cut -d / -f1)Gnome Tweak Tool için mevcut tüm uzantıların etkinleştirilmesinden sorumlu olduğu için bu komutun yürütülmesi biraz zaman alacaktır. Aşağıdaki resimde de gösterilmiştir:

Sonuç:
Bu sayede Gnome Tweak Tool'u uzantılarıyla birlikte Ubuntu 20'ye kolayca kurabilirsiniz.04 ve dolayısıyla Ubuntu sisteminizin arayüzünü özelleştirin.
 Phenquestions
Phenquestions


