Ubuntu'da, sisteminizi yeniden başlatmadan donmuş uygulamaları güvenli ve hızlı bir şekilde öldürmek için kullanılabilecek birkaç yöntem vardır: xkill, sistem izleme yardımcı programları ve kill, pkill ve killall komutları. Bu yazıda, çalışan bir makinede bu yöntemleri tartışacağız Ubuntu 20.04 LTS (Odak Fossa).
xkill
Xkill, Ubuntu'da çalışan donmuş uygulamaları öldürmenize izin veren bir Linux yardımcı programıdır. Çoğu Linux dağıtımında önceden kurulu olarak gelir, ancak sisteminizde kurulu değilse, aşağıda açıklandığı gibi kurabilirsiniz.
İlk önce, kullanarak terminali açın Ctrl+Alt+Del ve aşağıdaki komutu girin:
$ sudo apt yükleme xorg-xkillArdından, bir sudo parolası girin ve onay istendiğinde, y'ye basın, ardından sistem Xkill kurulumunu başlatır. Kurulum tamamlandıktan sonra, yanıt vermeyen uygulamaları öldürmek için xkill kullanılabilir.
Donmuş bir uygulamayı öldürmek için yazmanız yeterlidir xkill Terminalde:
$ xkillBunu yaparak, imleciniz bir x. Kapatmak istediğiniz uygulamanın üzerine x'i yerleştirmeniz ve uygulamayı hemen kapatmak için tıklamanız yeterlidir.
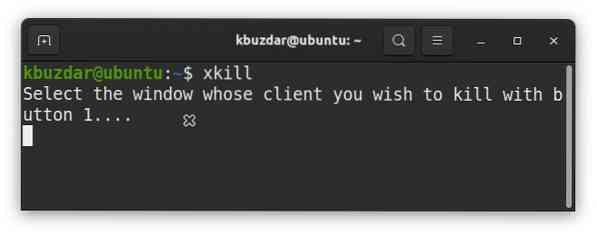
Ubuntu masaüstünüze sağ tıklayarak ve aşağıdaki pencereyi açarak xkill için bir klavye kısayolu oluşturabilirsiniz Ayarlar uygulama.
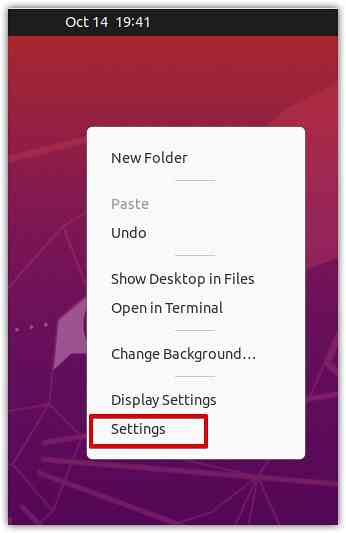
Ayarlar penceresinde, öğesini seçin Klavye kısayolları sol bölmeden.
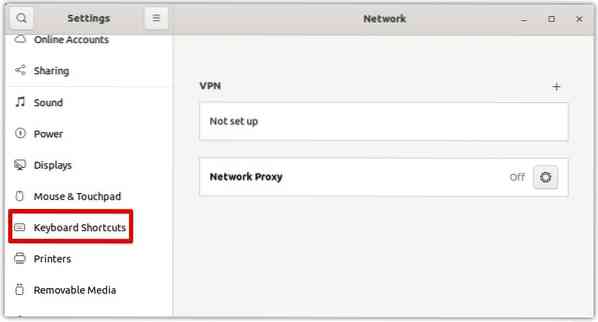
Ardından sağ bölmede, aşağıdaki ekran görüntüsünde gösterildiği gibi + düğmesini tıklayın.
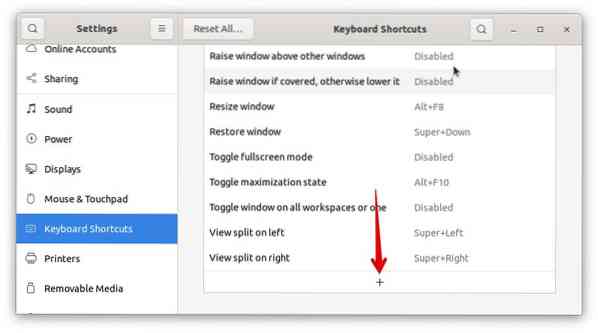
Aşağıdaki iletişim kutusu göründüğünde, kısayol için kullanıcı dostu bir ad belirtin isim alan. Daha sonra, içinde Komut alan, xkill yazın. Ardından, tıklayın Kısayolu Ayarla xkill yardımcı programı için bir kısayol seçmek için düğme.
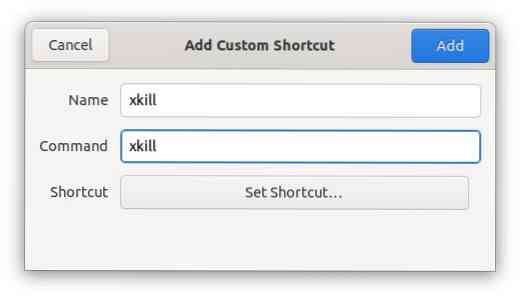
xkill yardımcı programı için bir kısayol ayarlamak için herhangi bir tuş kombinasyonunu kullanın. Örneğin, xkill'i başlatmak için Ctrl+k'yi kullanmak için, basılı tutun ve ardından k tuşuna basın. Ardından, her iki tuşu da bırakın.
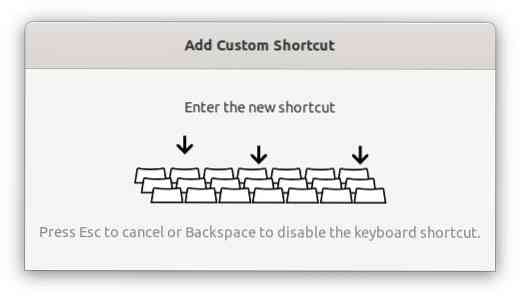
Tıkla Ekle kısayolunuzu eklemek için düğme.
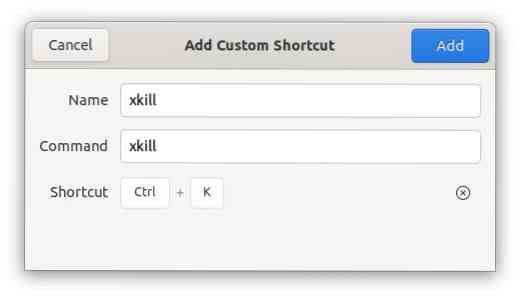
Artık, donmuş bir uygulamayı öldürmeniz gerektiğinde, xkill komutunu çalıştırmak için kısayol tuşlarına basabilirsiniz.
Sistem Monitörünü Kullanma
Ubuntu System Monitor'den bir uygulamayı da öldürebilirsiniz. Sistem Monitörünü açmak için klavyenizdeki süper tuşa basın ve sistem monitörüne girin. Sistem Monitörü simgesi göründüğünde, açmak için tıklayın.
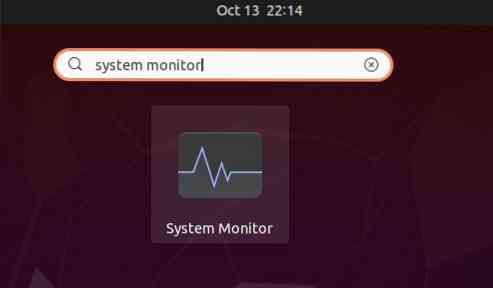
Sistem Monitörü uygulamasında, sistemde çalışmakta olan işlemlerin bir listesi olacaktır. Öldürmek istediğiniz işlemi seçin ve sağ tıklayın. Görünen menüden seçin Öldürmek seçilen işlemi hemen öldürmek için.
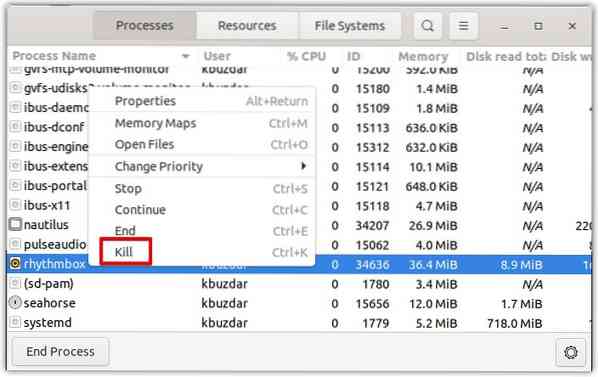
kill, pkill ve killall kullanma
Bir uygulamayı işlem adına veya işlem kimliğine (PID) göre öldürmek için komut satırında kill, pkill ve killall çağrılabilir.
PID'yi bulmak için terminalde aşağıdaki komutu verin:
$ ps yardımcı | grepÖrneğin, aşağıdaki çıktıda, 34636 Rhythmbox uygulamasının PID'sidir.
$ ps yardımcı | grep ritim kutusu
Bir işlemi PID'sini kullanarak öldürmek için kill komutunu aşağıdaki gibi kullanın:
Burada 34636, yukarıda elde edilen Rhythmbox'ın PID'sidir.
Alternatif olarak, bir işlemi işlem adını kullanarak sonlandırmak için, pkill ve hepsini öldür komutlar. Bir işlemi öldürmek için pkill kullanmak için şunu yazın pkill işlem adının ardından aşağıdaki gibi:
$ pkill ritim kutusu
Bir işlemi öldürmek için killall kullanmak için şunu yazın hepsini öldür işlem adının ardından aşağıdaki gibi:

Sonuç
Gördüğünüz gibi, Ubuntu'da donmuş bir uygulamayı öldürmenin birden çok yolu var. Yukarıdaki yöntemlerden herhangi birini kullanarak, yanıt vermeyen veya sonlandırılmayan bir uygulamayı kolayca sonlandırabilirsiniz. Benzer şekilde, başka bir işlem tarafından kilitlenen bir uygulamayı öldürebilirsiniz.
 Phenquestions
Phenquestions


