Ağ Yapılandırması:
Bilgisayarınızda statik bir IP yapılandırmak için en azından IP adresine, ağ maskesine, ağ geçidi/varsayılan yol adresine, DNS ad sunucusu adresine ihtiyacınız vardır.
Bu yazımda aşağıdaki bilgileri kullanacağım,
IP adresi: 192.168.20.160
ağ maskesi: 255.255.255.0 veya /24
Ağ Geçidi/Varsayılan rota adresi: 192.168.20.2
DNS ad sunucusu adresleri: 192.168.20.2 ve 8.8.8.8
Yukarıdaki bilgiler sizin için farklı olacaktır. Bu nedenle, bunları gerektiği gibi kendinizle değiştirdiğinizden emin olun.
Ubuntu Masaüstünde Statik IP Ayarlama 18.04 LTS:
Ubuntu Masaüstü 18.04 LTS, ağ yapılandırması için Ağ Yöneticisini kullanır. Ubuntu 18'de statik bir IP yapılandırabilirsiniz.04 LTS masaüstü grafiksel olarak ve komut satırından. Bu yazıda size Ubuntu 18'inizde statik bir IP adresi ayarlamanın grafik yöntemini göstereceğim.04 LTS masaüstü.
Ubuntu Masaüstünüzde statik bir IP yapılandırmak için 18.04 LTS grafiksel olarak, Ayarlar uygulama ve git Ağ. Burada, bilgisayarınızdaki mevcut tüm ağ arayüzlerini görmelisiniz. Statik bir IP adresi yapılandırmak istediğiniz ağ arayüzünün dişli simgesine tıklayın.
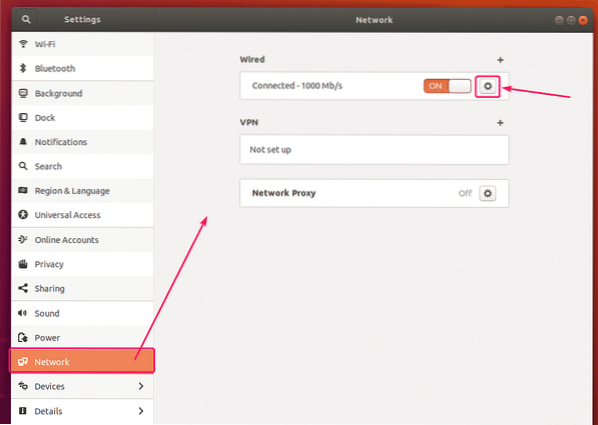
Yeni bir pencere açılmalıdır. İçinde Ayrıntılar sekmesinde, mevcut ağ yapılandırmanız görüntülenmelidir.
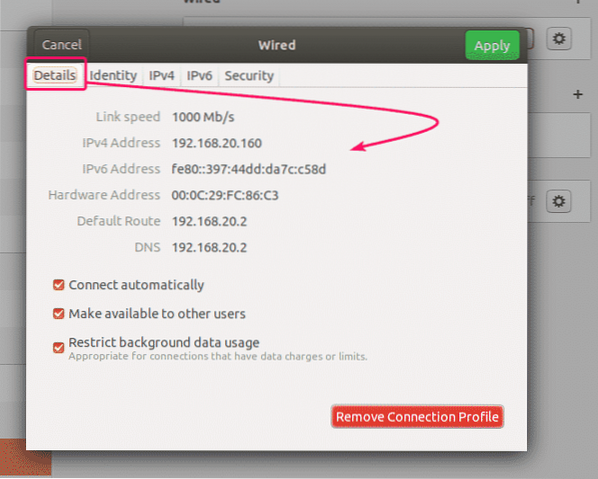
Şimdi, git IPv4 sekme. Varsayılan olarak, IPv4 Yöntemi ayarlandı Otomatik (DHCP). ayarla Manuel.
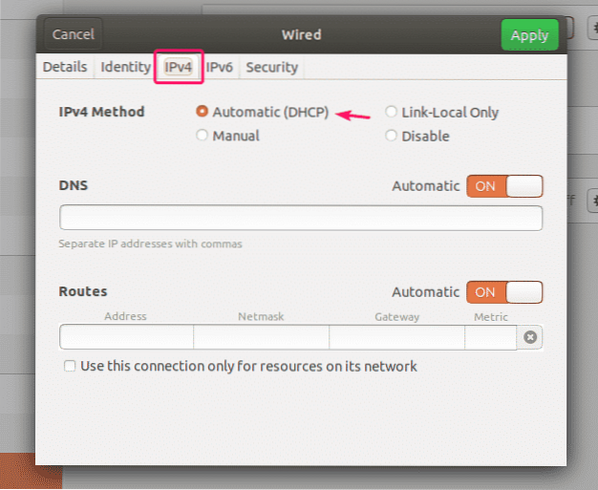
yeni bir adresler alan görüntülenmelidir.
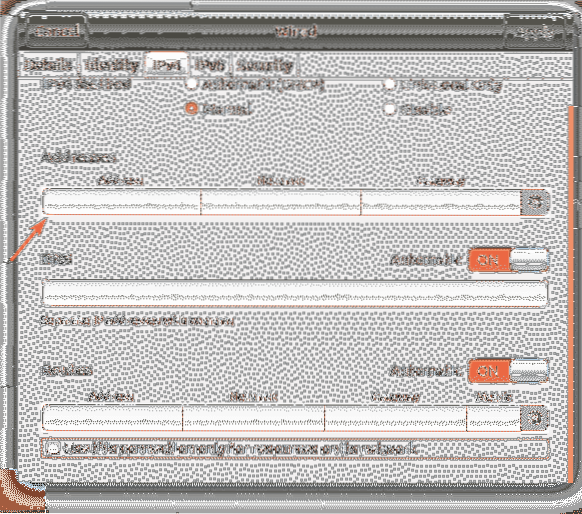
İstediğiniz IPv4 adresini, ağ maskesini ve ağ geçidi adresini yazın.
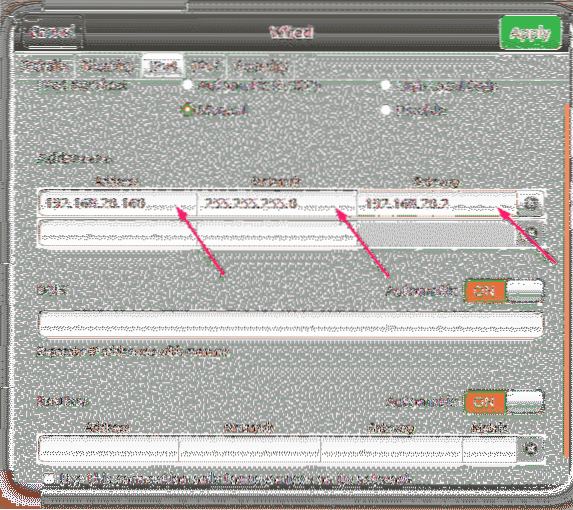
Aynı ağ arayüzüne birden fazla IP adresi ekleyebilirsiniz. Aynı ağ arayüzüne birden fazla IP adresi eklerseniz, IP adresleri aynı ağ geçidi adresine sahip olmalıdır.

Varsayılan olarak, DNS şu şekilde ayarlanmıştır: Otomatik. Otomatik DNS'yi devre dışı bırakmak için geçiş düğmesine tıklayın.
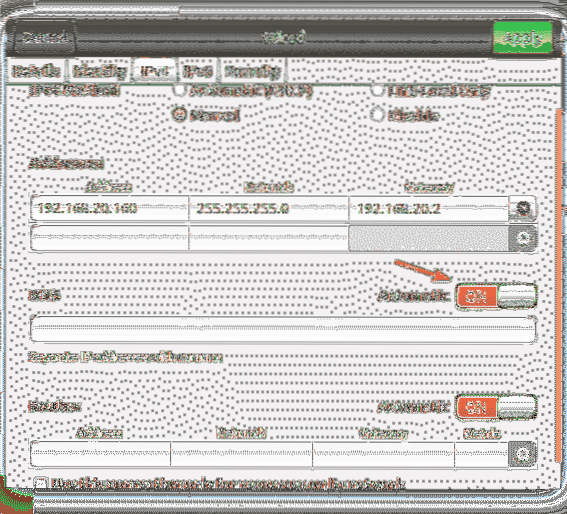
Artık buraya DNS ad sunucusu adresini ekleyebilirsiniz. Birden fazla DNS ad sunucusu adresiniz varsa, bunları virgül (,) ile ayırabilirsiniz.
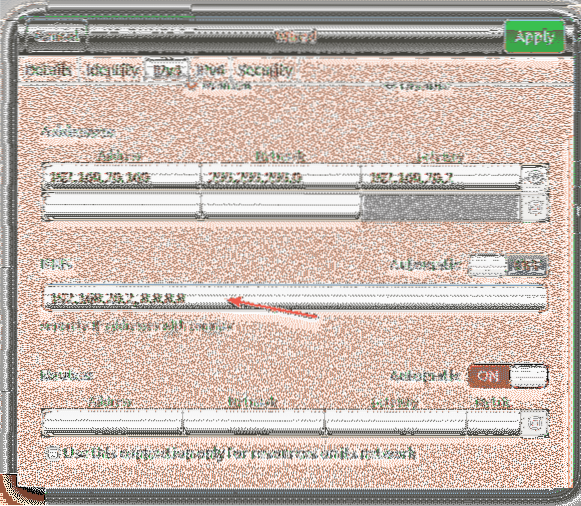
Şimdi, tıklayın Uygulamak statik IP bilgilerini kaydetmek için.
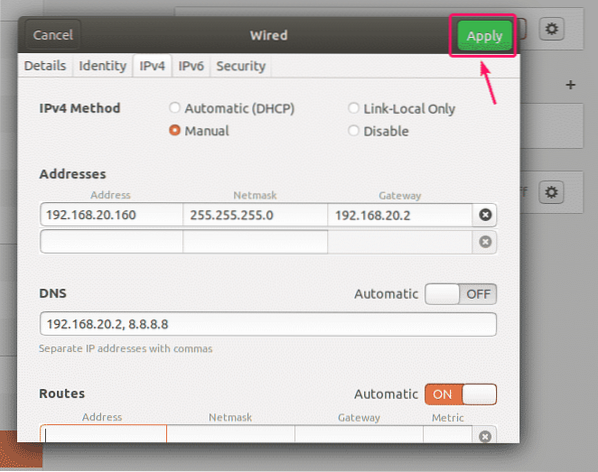
Değişiklikler hemen yürürlüğe girmeyecek. Değişikliklerin etkili olması için bilgisayarınızı veya ağ arayüzünü yeniden başlatmanız gerekir.
Ağ arayüzünü yeniden başlatmak için, ağ arayüzünü açmak için işaretli geçiş düğmesine tıklayın KAPALI.
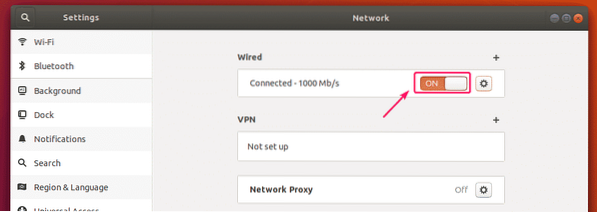
Şimdi, ağ arayüzünü açmak için işaretli geçiş düğmesine tıklayın AÇIK tekrar.
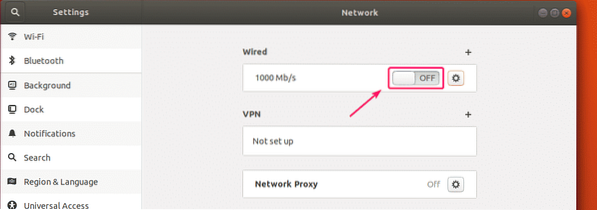
Şimdi, yeni IP bilgilerinin ağ arayüzüne uygulanıp uygulanmadığını onaylamak için dişli simgesine tıklayın.
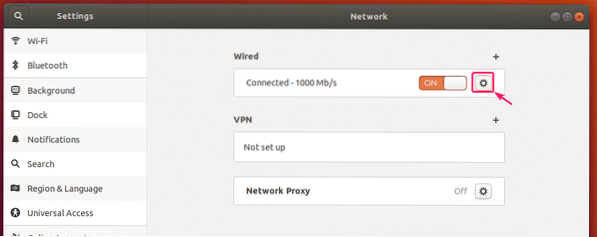
Gördüğünüz gibi, yeni IP bilgisi ağ arayüzüne uygulanır.
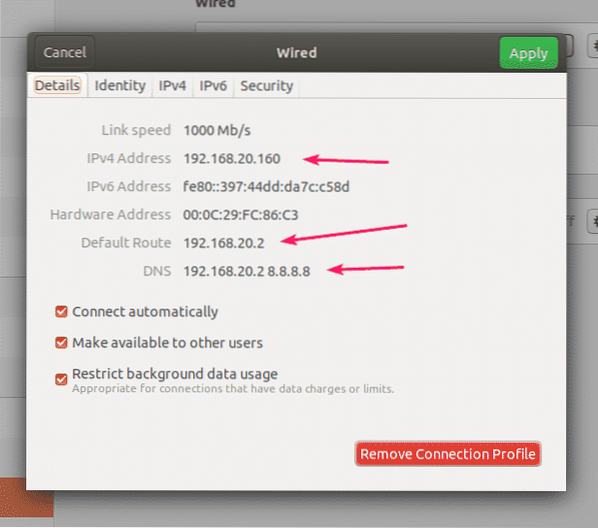
Yani, Ubuntu 18'de statik bir IP adresi bu şekilde ayarlarsınız.04 LTS masaüstü, Ağ Yöneticisi kullanılarak grafik olarak.
Ubuntu Sunucusunda Statik IP Ayarlama 18.04 LTS:
Ubuntu Sunucusu 18.04 LTS, varsayılan olarak ağ yapılandırması için Netplan ve Cloud Init'i kullanır.
Ubuntu 18'deki varsayılan Netplan ağ yapılandırma dosyası.04 LTS sunucusu /etc/netplan/50-cloud-init.yaml. Ancak bu, Cloud Init tarafından oluşturulur. Yani, oradaki hiçbir şeyi değiştirmenizi tavsiye etmiyorum. Bunun yerine, varsayılan Cloud Init ağ yapılandırma dosyasını değiştirmelisiniz /etc/bulut/bulut.cfg.d/50-curtin-networking.cfg. Cloud Init ağ yapılandırma dosyasında yaptığınız değişiklikler /etc/bulut/bulut.cfg.d/50-curtin-networking.cfg Netplan yapılandırma dosyasına otomatik olarak eklenmelidir /etc/netplan/50-cloud-init.yaml. Cloud Init ağ yapılandırma dosyası /etc/bulut/bulut.cfg.d/50-curtin-networking Netplan ile aynıdır. Böylece ağ arayüzünüzü Netplan'da yaptığınız gibi yapılandırırsınız.
Cloud Init ağ yapılandırma dosyasını düzenleyebilirsiniz /etc/bulut/bulut.cfg.d/50-curtin-networking.cfg nano metin düzenleyici kullanarak.
Cloud Init ağ yapılandırma dosyasını nano metin düzenleyiciyle açmak için aşağıdaki komutu çalıştırın:
$ sudo nano /etc/bulut/bulut.cfg.d/50-curtin-networking.cfg
Varsayılan ağ yapılandırma dosyası şöyle görünebilir.
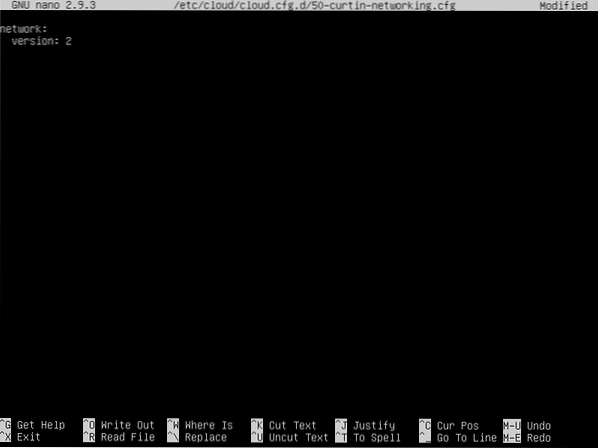
NOT: Ubuntu 18'inizde statik bir IP adresi ayarlamak için yapılandırmak istediğiniz ağ arayüzünün adını bilmelisiniz.04 LTS sunucusu.
Ağ arabirimi adını bulmak için aşağıdaki komutu çalıştırın:
$ ip birGördüğünüz gibi, benim durumumdaki ağ arayüzü adı ens33. senin için farklı olabilir. Bu nedenle, bundan sonra kendinizle değiştirdiğinizden emin olun.
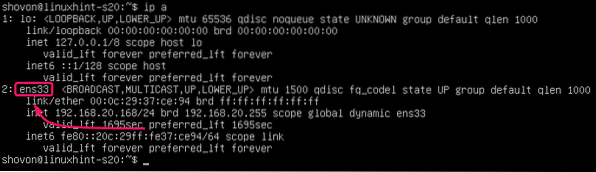
Şimdi, üzerinde /etc/bulut/bulut.cfg.d/50-curtin-networking.cfg dosya, yapılandırın ens33 aşağıdaki satırlarla ağ arayüzü:
ağ:versiyon 2
ethernetler:
ens33:
adresler: [192.168.20.160/24]
ağ geçidi4: 192.168.20.2
ad sunucuları:
adresler: [192.168.20.2, 8.8.8.8]
Sekme boyutunu tüm yapılandırma dosyasında aynı tutmayı unutmayın. Aksi takdirde hata alırsınız.
Son yapılandırma dosyası aşağıdaki gibi görünmelidir. İşiniz bittiğinde dosyayı kaydedin.
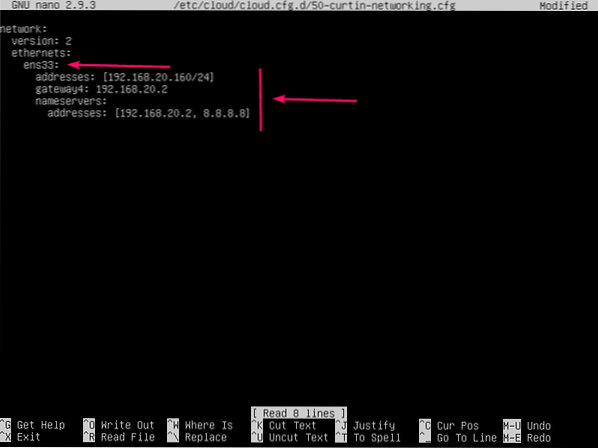
Şimdi, Cloud Init yapılandırma değişikliklerinin etkili olması için aşağıdaki komutu çalıştırın:
$ sudo cloud-init clean -r
Ubuntu Sunucunuz 18.04 LTS makinesi yeniden başlatılmalı ve aşağıdaki ekran görüntüsünde görebileceğiniz gibi yeni ağ yapılandırması uygulanmalıdır.
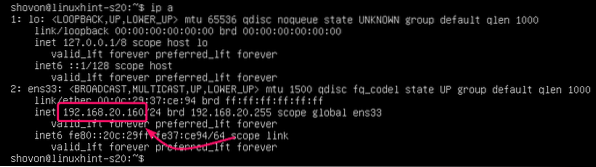
Böylece, Ubuntu Sunucusu 18'de statik bir IP adresi yapılandırırsınız.04 LTS.
Bu makaleyi okuduğunuz için teşekkürler.
 Phenquestions
Phenquestions


