Bu yazımızda Ubuntu sisteminde temel ağ yapılandırmasının nasıl yapıldığını anlatacağız. Komutları yürütmek için komut satırı Terminalini kullanacağız. Ubuntu'da Terminal komut satırını açmak için Ctrl+Alt+T klavye kısayolunu kullanın.
Bu yazıda, nasıl yapılacağını ele alacağız:
- Geçerli IP adresini görüntüle
- Statik IP adresi ayarla
- Dinamik IP adresini ayarlayın
- Mevcut ana bilgisayar adını görüntüle
- Ana bilgisayar adını değiştir
Not: Bu makalede bahsedilen komutları ve prosedürü Ubuntu 20 üzerinde çalıştırdık.04 sistemi.
Geçerli IP Adresini Görüntüle
Makinenizin mevcut IP adresini görüntülemek için aşağıdaki komutlardan birini kullanabilirsiniz:
$ ip birVeya
$ ip adresi
Yukarıdaki komutlardan herhangi birinin çalıştırılması, IP adresi bilgilerini görüntüler. Yukarıdaki komutun çıktısından arayüzün adını not edin.
Statik IP Adresi Ayarla
Aşağıdaki prosedürde, bir Ubuntu sisteminde statik IP'nin nasıl kurulacağını göreceğiz.
Ubuntu 20.04, varsayılan ağ yöneticisi olarak netplan'ı kullanır. Netplan için yapılandırma dosyası, /etc/netplanı dizin. Bu yapılandırma dosyasını /etc/netplan dizininde aşağıdaki komutla bulabilirsiniz:
$ ls /etc/netplanYukarıdaki komut, yapılandırma dosyasının adını aşağıdakilerle birlikte döndürür: .benim durumumda 01-network-manager-all olan yaml uzantısı.yaml.
Bu dosyada herhangi bir değişiklik yapmadan önce, bunun bir yedek kopyasını oluşturduğunuzdan emin olun. Bunu yapmak için cp komutunu kullanın:
$ sudo cp /etc/netplan/01-network-manager-all.yaml 01-ağ-yöneticisi-tümü.yaml.bakNot: 01-network-manager-all dışında bir ada sahip bir yapılandırma dosyanız olabilir.yaml. Bu nedenle, komutlarda doğru yapılandırma dosyası adını kullandığınızdan emin olun.
Herhangi bir metin düzenleyiciyi kullanarak netplan yapılandırmasını düzenleyebilirsiniz. Burada bu amaç için Nano metin düzenleyicisini kullanıyoruz.
$ sudo nano /etc/netplan/01-network-manager-tümü.yamlArdından, ağ gereksinimlerinize uyan arabirim adını, IP adresini, ağ geçidini ve DNS bilgilerini değiştirerek aşağıdaki satırları ekleyin.
ağ:versiyon 2
oluşturucu: NetworkManager
ethernetler:
ens33:
dhcp4: hayır
adresler:
- 192.168.72.140/24
ağ geçidi4: 192.168.72.2
ad sunucuları:
adresler: [8.8.8.8, 8.8.4.4]
Tamamlandığında, dosyayı kaydedin ve kapatın.
Şimdi aşağıdaki komutu kullanarak yeni yapılandırmayı test edin:
$ sudo netplan deneyinYapılandırmayı doğrularsa, yapılandırma kabul edildi mesajını alırsınız; aksi takdirde önceki yapılandırmaya geri döner.
Ardından, yeni yapılandırmaları uygulamak için aşağıdaki komutu çalıştırın.
Bundan sonra, aşağıdaki komutu kullanarak makinenizin IP adresini onaylayın:
$ ip birYaptığınız değişiklikleri yansıtmalı.
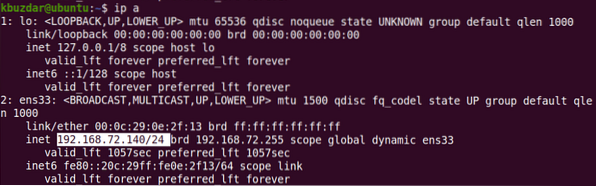
Dinamik IP Adresini Ayarlayın
Aşağıdaki prosedürde, arayüzün DHCP'den dinamik bir IP adresi alacak şekilde nasıl yapılandırılacağını göreceğiz. Herhangi bir metin düzenleyiciyi kullanarak netplan yapılandırma dosyasını düzenleyin. Burada bu amaç için Nano metin düzenleyicisini kullanıyoruz.
$ sudo nano /etc/netplan/01-network-manager-tümü.yamlArdından, arayüz adını sisteminizin ağ arayüzü ile değiştirerek aşağıdaki satırları ekleyin.
ağ:versiyon 2
oluşturucu: NetworkManager
ethernetler:
ens33:
dhcp4: evet
adresler: []
Tamamlandığında, dosyayı kaydedin ve kapatın.
Şimdi aşağıdaki komutu kullanarak yeni yapılandırmayı test edin:
$ sudo netplan deneyinYapılandırmayı doğrularsa, yapılandırma kabul edildi mesajını alırsınız, aksi takdirde önceki yapılandırmaya geri döner.
Ardından, yeni yapılandırmaları uygulamak için aşağıdaki komutu çalıştırın.
$ sudo netplan uygula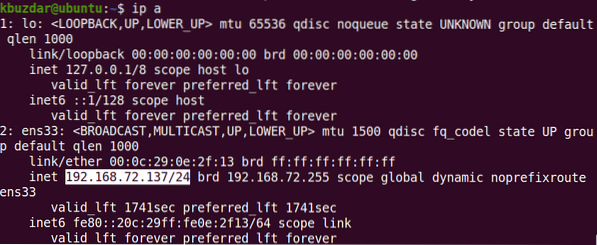
Bundan sonra, aşağıdaki komutu kullanarak makinenizin IP adresini kontrol edin:
$ ip birMevcut Ana Bilgisayar Adını Görüntüle
Mevcut ana bilgisayar adını görüntülemek için aşağıdaki komutlardan birini kullanabilirsiniz:
$ hostnamectlveya
$ ana bilgisayar adı
Ana Bilgisayar Adını Değiştir
Sistemin ana bilgisayar adını değiştirmenin iki farklı yolu vardır. Sistemin ana bilgisayar adını değiştirmek için kök kullanıcı veya sudo ayrıcalıklarına sahip standart bir kullanıcı olmanız gerekir.
Hostnamectl Komutunu Kullanma
Sistemin ana bilgisayar adını yeni bir adla değiştirmek için aşağıdaki komutu kullanın:
$ sudo hostnamectl set-hostname adıMisal:
$ sudo hostnamectl set-hostname masaüstüBu komut, sistemin ana bilgisayar adını “masaüstü” olarak değiştirecektir.
Bundan sonra, sistemi yeniden başlatın ve sisteminize atanan yeni ana bilgisayar adını göreceksiniz.
Ana Bilgisayar Adı Komutunu Kullanma
Hostname komutu, sistemin ana bilgisayar adını değiştirmek için de kullanılabilir. Sistemin ana bilgisayar adını değiştirmek için aşağıdaki komutu kullanın:
$ sudo ana bilgisayar adı adıBu komut, sistemin ana bilgisayar adını geçici olarak değiştirir. Ana bilgisayar adını kalıcı olarak değiştirmek için, /etc/ana bilgisayar adı ve /etc/hostlar dosya.
düzenlemek için aşağıdaki komutu kullanın /etc/ana bilgisayar adı dosya:
$ sudo nano /etc/hostnameEski ana bilgisayar adını yeni adla değiştirin, ardından dosyayı kaydedin ve çıkın.
Ardından, düzenlemek için aşağıdaki komutu kullanın /etc/hostlar dosya:
Eski ana bilgisayar adını yeni adla değiştirin, ardından dosyayı kaydedin ve çıkın.
$ sudo nano /etc/hostsBundan sonra, sistemi yeniden başlatın ve sisteminize atanan yeni ana bilgisayar adını göreceksiniz.
Temel ağ yapılandırmalarıyla işiniz bittiğinde, sisteminizin ağdaki ve harici ağdaki diğer sistemlerle bağlantısını doğrulamak için ping komutunu kullanın.
$ ping IP adresi veya alan adıUbuntu 20'deki ağ yapılandırması hakkında bilmeniz gereken tüm temel bilgiler bu kadar.04 sistemi. Birden fazla ağ arabiriminiz varsa, her arabirim için IP yapılandırmaları yapmanız gerekeceğini unutmayın. umarım makaleyi beğenmişsinizdir!
 Phenquestions
Phenquestions


