Önkoşullar
Makinenizde herhangi bir Linux işletim sistemi dağıtımının kurulu olduğundan emin olun. Örneğimizde Ubuntu 20 var.04 bu amaç için kurulmuş ve kullanılmıştır. Kullanıcılar, kök kullanıcı hesabını işgal etmiş veya herhangi bir şey yapmak için sudo haklarına sahip olmalıdır.
UFW'yi yükleyin
Çok erken bir aşamada, Ubuntu 20'nizde UFW güvenlik duvarının kurulu ve yapılandırılmış olduğundan emin olmalısınız.04 Linux sistemi.
Şimdi, masaüstünün üst kısmındaki Etkinlik yan alanından komut satırı kabuğunu açın veya bunu yapmak için Ctrl+Alt+T kısayol tuşunu kullanabilirsiniz. UFW kurulu değilse, kabukta aşağıda belirtilen talimatları kullanarak bunu yapabilirsiniz. Sudo komutu, UFW yardımcı programını Ubuntu 20'ye kurmak için sudo kullanıcı şifrenizi gerektirir.04 Linux dağıtımı. Parolanızı yazın ve daktilonuzdan "Giriş" tuşuna dokunun.
$ sudo uygun kurulum ufw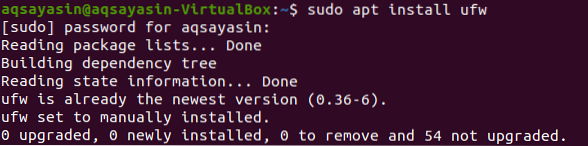
UFW'yi küçük bir değişiklikle kurmak için aşağıdaki komutu da kullanabilirsiniz. UFW'nin Ubuntu 20'mize yüklendiğini görebilirsiniz.04 Linux sistemi.

UFW Durumunu Kontrol Edin
Yükleme işleminden sonra, nihayet UFW güvenlik duvarının etkinleştirme durumunu kontrol edebilirsiniz. Bunun için basit sudo komutunu ve ardından aşağıda gösterildiği gibi “ufw” ve “status” kelimelerini kullanmalıyız. Çıktı anlık görüntüsü, UFW güvenlik duvarının şu anda devre dışı veya etkin olmadığını gösteriyor.
$ sudo ufw durumu
UFW Güvenlik Duvarını Etkinleştir
Daha fazla kullanmak için, önce aşağıdaki anlık görüntüde gösterildiği gibi "ufw" ve "enable" sözcükleriyle birlikte sudo komutunu kullanarak etkinleştirmemiz gerekir. Artık güvenlik duvarınız düzgün bir şekilde etkinleştirildi ve kullanıma hazır.
$ sudo ufw etkinleştir
UFW güvenlik duvarının durumunu aşağıda gösterildiği gibi eski durum komutunu kullanarak tekrar kontrol edebiliriz. UFW güvenlik duvarının etkinleştirilmediğini gösteren çıktıyı görüntüleyebilirsiniz.
$ sudo ufw durumu
VPS, IPv6 için ayarlandığında, UFW'nin IPv6'yı da işleyecek şekilde ayarlandığından kesinlikle emin olun, böylece IPv4'ü ve IPv6 güvenlik duvarı ilkelerini karşılıklı olarak özelleştirebilir. Bunu yapmak için, UFW güvenlik duvarının yapılandırma dosyasına erişmek için aşağıdaki talimatı kullanın:
$ sudo vi /etc/dfault/ufw
Aşağıdaki çıktı penceresi açılacaktır. Zaten “IPv6” olarak ayarlandığını görebilirsiniz, bu yüzden hiçbir şeyi değiştirmemize gerek yok. Sadece “:q:” tuşuna basın ve dosyadan çıkın.
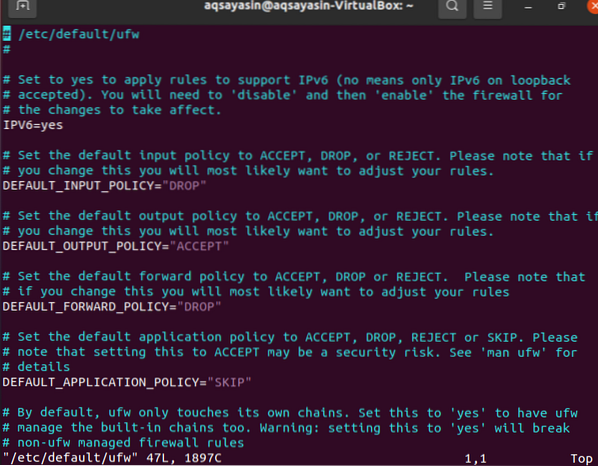
Varsayılan ayarları
Bağlantıları kabul etmek ve reddetmek için belirli varsayılan kuralların tanımlanması, güvenlik duvarı oluşturmayı kolaylaştırabilecek yönlerden biridir. Gelen tüm iletişimler varsayılan olarak reddedilir, tüm giden iletişimlere izin verilir. Bu, bulut hizmetinizde oturum açmaya çalışan herhangi birinin bunu yapamayacağını, ancak sunucuda çalışan herhangi bir programın dış dünya ile iletişim kurmasına izin verilmesini sağlar. UFW'nin varsayılanlarını değiştirmek için aşağıdaki talimatları kullanabilirsiniz:


SSH ve Diğer Bağlantılara İzin Ver
Komut satırı terminalinde talimatlar sağlayarak güvenlik politikalarını değiştirebilirsiniz. Güvenlik duvarını hemen açarsak, gelen her iki iletişim de reddedilecek. SSH aracılığıyla bulut sunucusuna bağlandığınızda, oturumunuz kapatılacağı için bu bir meydan okuma olacaktır. Bunun olmasını önlemek için, aşağıda gösterildiği gibi bulut hizmetimize SSH bağlantılarına izin vereceğiz. Bağlantılar da başarıyla eklendi.
$ sudo ufw ssh'ye izin ver
Genel uygulamalar için UFW'nin belirli varsayılanları vardır. Gösterilen çizim, daha önce kullandığımız SSH komutudur. Bu aslında sadece bir kısaltmadır:
$ sudo ufw 22/tcp'ye izin veriyor
TCP protokolü, bu talimatla 22 numaralı bağlantı noktasındaki iletişimi kolaylaştırmak için kullanılır, bağlantılara izin vermek için aşağıdaki talimatı kullanabilirsiniz:
$ sudo ufw 2222/tcp'ye izin veriyor
Durumu kontrol et
Sonunda, tüm bağlantılar kuruldu. Bağlanabileceğiniz çok daha fazla bağlantı var, ancak SSH'yi bağladıktan sonra UFW güvenlik duvarının durumunu kontrol etmemiz gerekiyor. Çıktı, çıktıda listelenen bağlantıları gösterir.
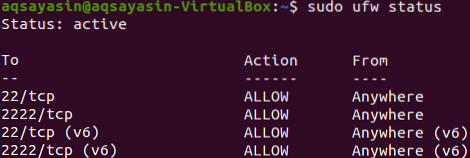
SSH ve Diğer Bağlantıları Sil
Şimdi sistemden çıkış yapmadan önce tüm bağlantıları silmeniz gerekebilir. Bunun için küçük bir değişiklikle aynı sudo komutunu kullanmamız gerekiyor. Bu sefer “sil” kelimesini kullandık. “SSH” bağlantısını silmek için aşağıdaki komutu deneyin:
$ sudo ufw silme ssh'ye izin ver
Şimdi 22 numaralı tcp bağlantı noktası bağlantısını aşağıdaki gibi sileceğiz:
$ sudo ufw silme 22/tcp'ye izin ver
Ardından 22 numaralı tcp bağlantı noktası bağlantısını aşağıdaki gibi sileceğiz:
$ sudo ufw silme 22/tcp'ye izin ver
Aynı sudo ufw komutunu kullanarak UFW güvenlik duvarının durumunu devre dışı bırakıyoruz. UFW güvenlik duvarının durumunu değiştirmek için sudo ayrıcalıkları gerektirir.
$ sudo ufw devre dışı bırak
Durumu kontrol ettiğinizde devre dışı olduğunu görebilirsiniz.
$ sudo ufw durumu
Sonuç
UFW güvenlik duvarı ile SSH bağlantısına izin vermek için her adımı denedik. Bu makaleyi inceleyerek kolayca ssh bağlantısı kurabileceğinizi umuyoruz.
 Phenquestions
Phenquestions


