Video Kırpma Nedir??
Bir videoyu kırpmak, genellikle bir videoyu kırpmak veya kesmekle karıştırılır. Video kesici, videoyu çeşitli zaman damgalarında keserek oynatma süresini azaltır. Örneğin, on saniyelik bir video, iki saniye ve sekiz saniye kesilerek altı saniyeye kesilebilir.
Öte yandan, kırpma, video dikdörtgeninin dört veya bazı kenarlarından sabit boyutlu parçaları kaldırarak videonun görünür alanını küçültmeyi ifade eder. Bir görüntünün veya ekran görüntüsünün kırpılmasına çok benzer şekilde çalışır. Videoyu yerinde kırpmanın mümkün olmadığını unutmayın, aşağıda belirtilen tüm uygulamalar videoyu yeniden kodlayacaktır, bu nedenle istediğiniz biçimi ve özellikleri kullandığınızdan emin olun. Bu uygulamaların tüm kodlama özelliklerini açıklamak bu makalenin kapsamı dışındadır.
Listemize başlayalım.
El freni
HandBrake, videoları çeşitli biçimlere dönüştürmek için ücretsiz ve açık kaynaklı bir çapraz platform aracıdır. Linux'ta videoları kırpmak için kullanılabilir.
Ubuntu'ya el freni takmak için şu komutu çalıştırın:
$ sudo apt el frenini kurunBir videoyu kırpmaya başlamak için El Freni'nde yeni bir video dosyası açın, ardından "Boyutlar" sekmesine gidin. Sol tarafta, videonun dört tarafının tümü için boyutları girmek için giriş kutularıyla birlikte “Kırpma” seçeneğini göreceksiniz. Kısıtlanmamış kırpma için "Otomatik Kırp", "Kaynak için en uygun" ve "Açıyı Koru" seçeneklerinin işaretini kaldırmanız gerekebilir. Bu dört giriş kutusuna istediğiniz değerleri girin.
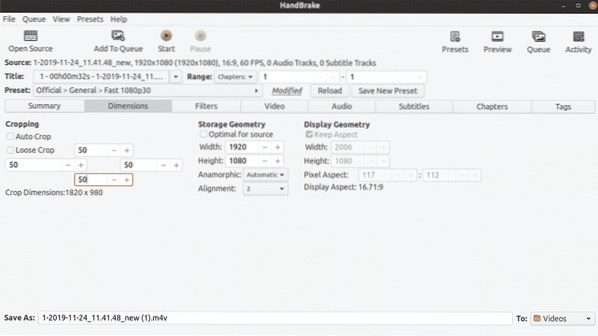
"Özet" sekmesine giderek özel mahsulünüzün nasıl göründüğünü önizleyebilirsiniz. Sonuçlardan memnun kaldığınızda, videoyu yeniden kodlamaya başlamak için en üstteki "Başlat" düğmesine tıklayın.
FFmpeg
FFmpeg, video ve ses dosyalarını dönüştürmek için bir komut satırı yardımcı programıdır. Videoyu çeşitli biçimlerde özelleştirmek ve yeniden kodlamak için birçok filtreyle birlikte gelir.
FFmpeg'i Ubuntu'ya kurmak için aşağıdaki komutu çalıştırın:
$ sudo uygun kurulum ffmpegFFmpeg kullanarak bir videoyu kırpmak için yerleşik kırpma filtresini kullanmanız gerekir. Bir videoyu kırpma komutu şöyle görünür:
$ ffmpeg -i içinde.mp4 -filter:v "kırpma=out_w:out_h:x:y" çıkış.mp4Nerede:
- "içinde.mp4”, dönüştürülecek giriş dosyasını ifade eder
- "dışarı.mp4”, dönüştürme işleminden sonra kaydedilecek çıktı dosyasının adıdır
- out_w, orijinal videonun genişliğinin azaltılacağı, istediğiniz çıktı dikdörtgeninin genişliğidir
- out_h, orijinal videonun yüksekliğinin azaltılacağı çıktı dikdörtgeninizin yüksekliğidir
- x ve y, istediğiniz çıktı dikdörtgeninin sol üst köşesinin konum koordinatlarıdır
Başlangıç dikdörtgeni konumu 10, 10 olan 1920×1080 çözünürlüklü bir videodan 1280×720 dikdörtgeni kırpmak istiyorsanız; komutunuz şöyle olurdu:
$ ffmpeg -i içinde.mp4 -filter:v "kırpma=1280:720:10:10" çıktı.mp4VLC
VLC, ses ve video dosyalarını oynatmanıza, yayınlamanıza ve dönüştürmenize olanak tanıyan ücretsiz ve açık kaynaklı bir çapraz platform multimedya oynatıcıdır.
VLC, aşağıdaki komutu çalıştırarak Ubuntu'ya yüklenebilir:
$ sudo apt yükleme vlcVLC'de bir videoyu kırpmak için önce "Araçlar"a gidin ve ardından aşağıdaki ekran görüntüsünde gösterildiği gibi "Tercihler"e tıklayın:
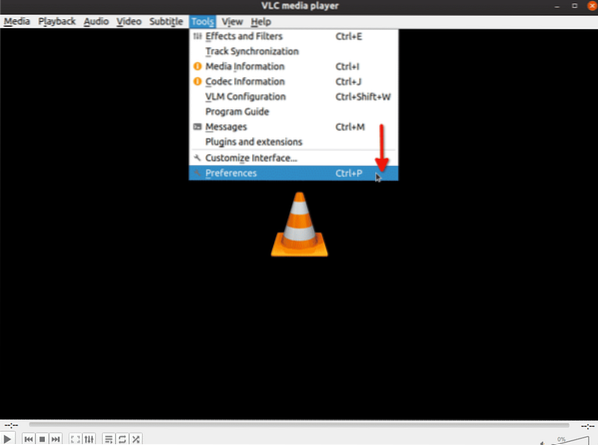
"Ayarları göster" altında "Tümü"nü seçin:
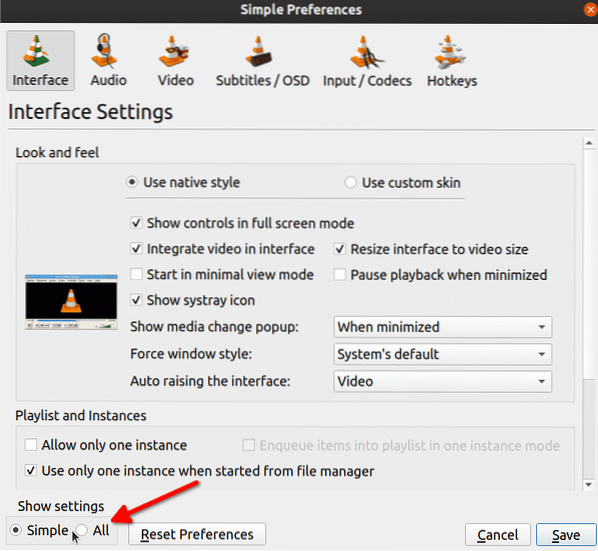
Arama çubuğuna “croppadd” yazın, ardından aşağıdaki ekran görüntüsünde gösterildiği gibi “Croppadd”a tıklayın. Sağ tarafta boyutları girmek için giriş kutuları göreceksiniz. Değerleri girmeyi tamamladığınızda “Kaydet”e tıklayın.
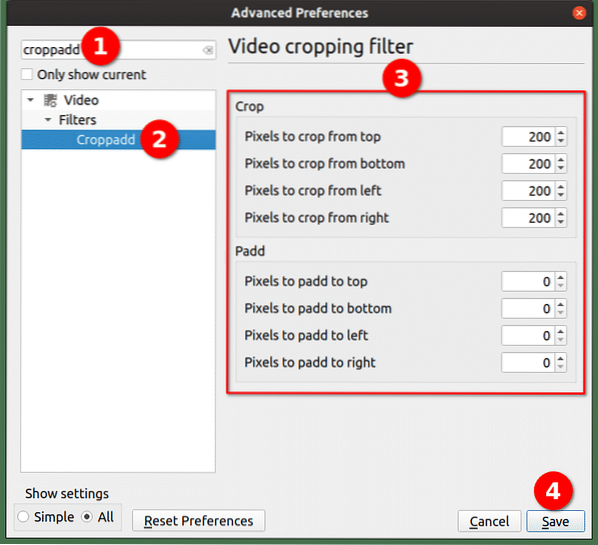
Kırpma filtresini şimdiye kadar yalnızca özelleştirdik, şimdi bir videoyu gerçekten kırpmak için “Medya” açılır menüsünde “Dönüştür / Kaydet…” seçeneğine tıklayın:
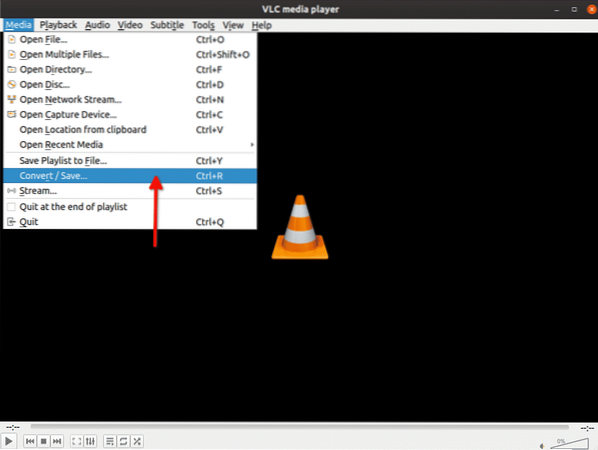
Bir sonraki ekranda, kırpılmasını istediğiniz videoyu eklemek için “Ekle…” düğmesine tıklayın.
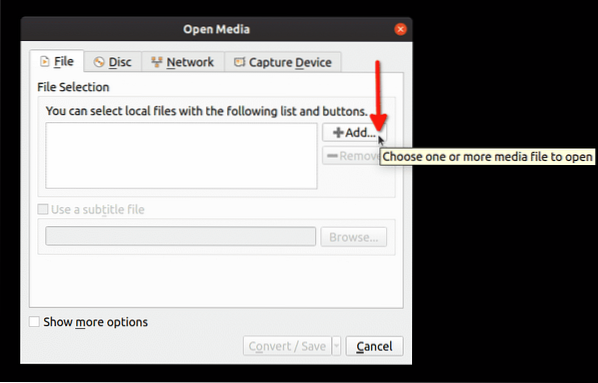
Ardından “Dönüştür / Kaydet” düğmesinin yanındaki açılır oku ve ardından “Dönüştür” düğmesini tıklayın:
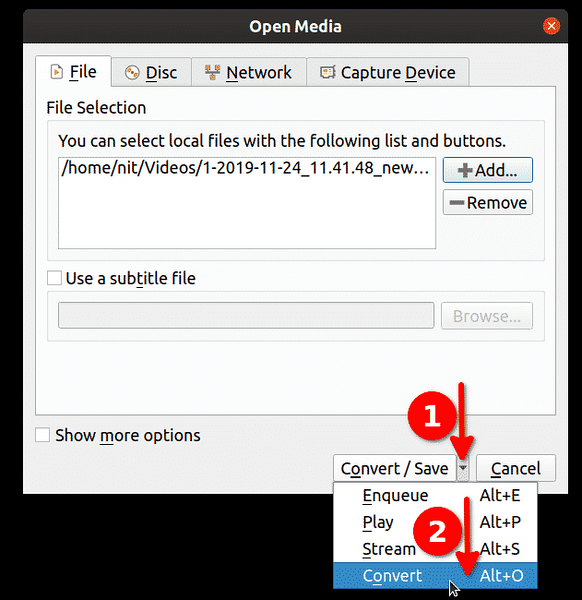
Seçilen profili düzenlemek için İngiliz anahtarı simgesine tıklayın:
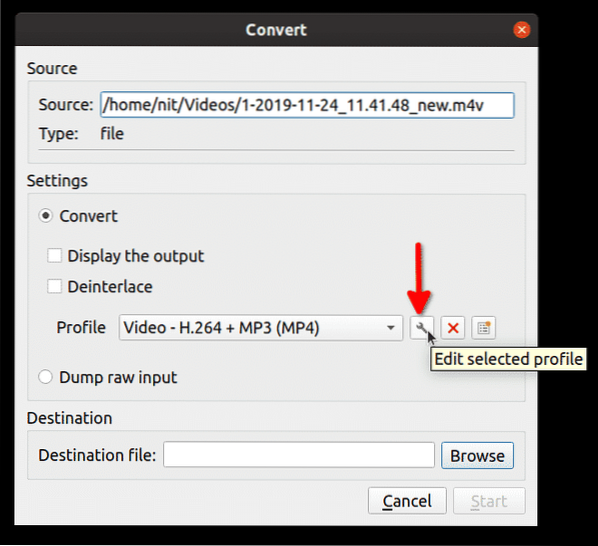
Bir sonraki pencerede, “Video codec bileşeni” sekmesine ve ardından “Filtreler” sekmesine tıklayın. “Video kırpma filtresi” onay kutusunu seçin ve ardından “Kaydet”e tıklayın:
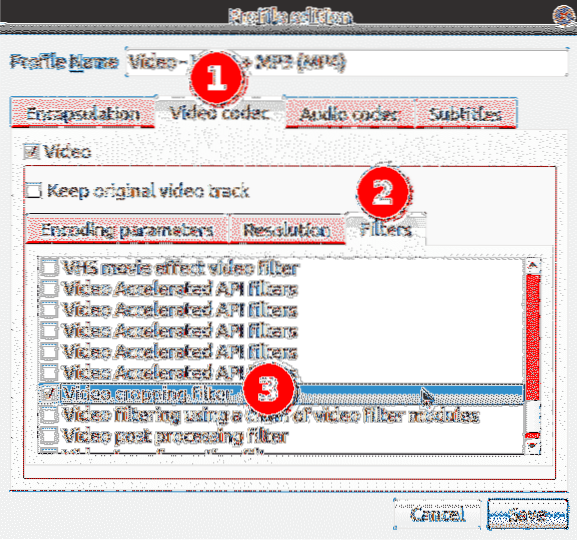
Kırpılan video için bir hedef dosya seçin ve ardından “Başlat”a tıklayın:
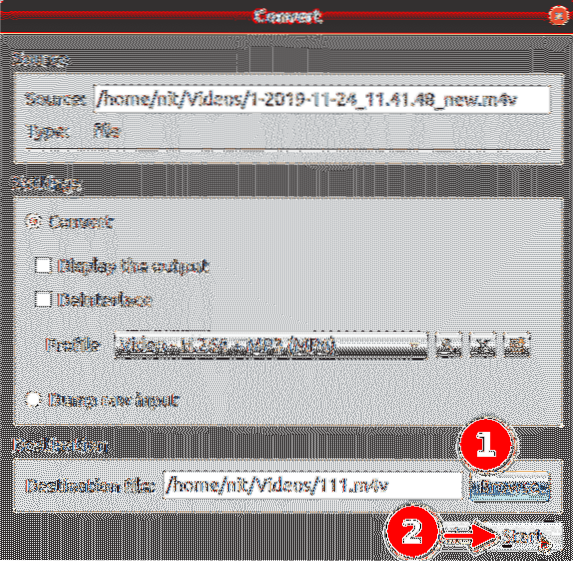
VLC'nin videoyu yeniden kodlamasını bekleyin. Artık videoyu VLC kullanarak başarıyla kırptınız.
Avidemux
Avidemux, basit kesme, filtreleme ve kodlama için kullanılabilen ücretsiz ve açık kaynaklı bir video düzenleyicidir. Avidemux için Linux paketleri buradan indirilebilir.
Bir videoyu kırpmaya başlamak için önce
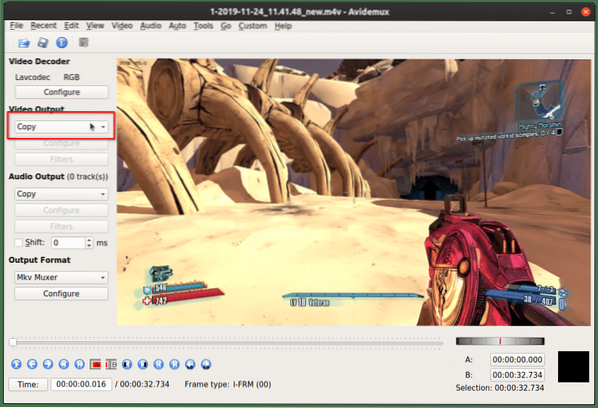
Yukarıdaki adımları izledikten sonra, “Video”ya ve ardından “Filtreler”e tıklayın.
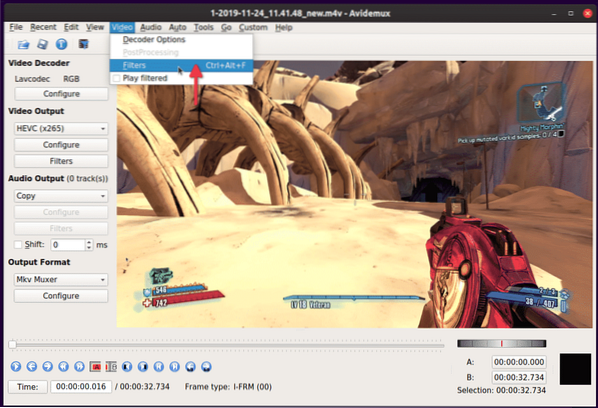
Bir sonraki pencerede “Kırp” filtresine çift tıklayın.

Bir sonraki ekranda, videonun dört tarafında da kesilecek boyutları girin. Avidemux, yeşil renkli herhangi bir bölgenin son videodan hariç tutulacağı kırpılmış videonun bir önizlemesini gösterecektir. İşiniz bittiğinde “Tamam” ı tıklayın.
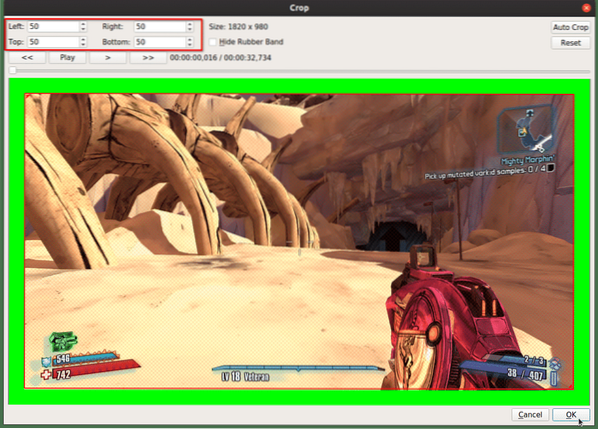 Değişiklikleri kaydetmek ve videoyu yeniden kodlamak için
Değişiklikleri kaydetmek ve videoyu yeniden kodlamak için
WinFF
WinFF, FFmpeg komut satırı uygulaması için bir grafik kullanıcı arabirimidir. FFmpeg'in desteklediği hemen hemen tüm video dosyalarını dönüştürebilir ve FFmpeg filtrelerinin çoğunu da kullanabilir.
WinFF'de bir videoyu kırpmaya başlamak için, alttaki "Kırp" filtresini etkinleştirmek için "Seçenekler" düğmesine tıklayın. “Ekle” düğmesine tıklayarak bir video ekleyin.
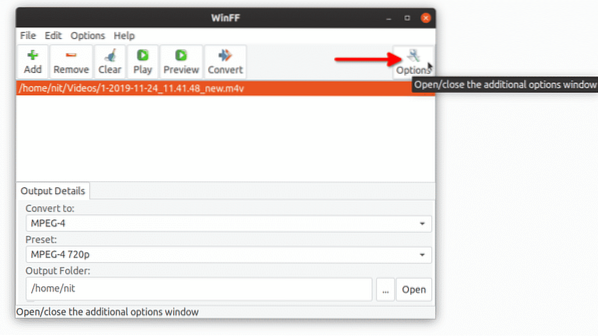
Videonun dört tarafından kırpmak istediğiniz alanın boyutlarını girin, ardından “Dönüştür” düğmesine tıklayın. Video yeniden kodlamanız başlayacak ve bir terminalde bazı çıktılar göreceksiniz. Terminalin bir başarı mesajı vermesini bekleyin.
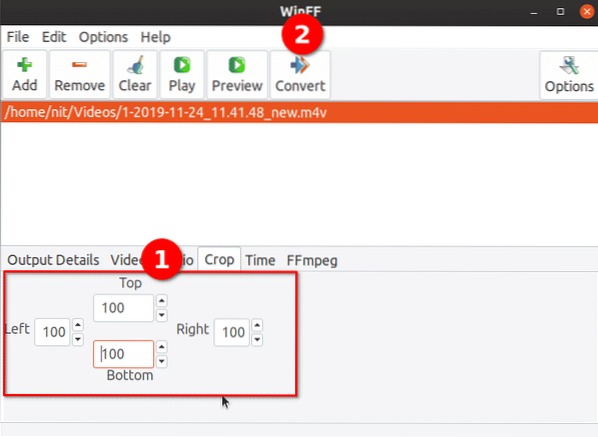
Sonuç olarak, bunlar Linux'ta videoları hızlı bir şekilde kırpmanın en kolay ve en uygun yollarıdır. Yukarıda bahsedilen yardımcı programların çoğu, sorunsuz bir kurulum için tüm büyük Linux dağıtımlarının depolarında varsayılan olarak mevcuttur.
 Phenquestions
Phenquestions


