İşte FPS ayarlama seçeneği sunan ve özel bir AMD GPU ve Ryzen işlemciye sahip sistemimde 60 FPS video kaydedebilen uygulamaların bir listesi.
kazam
Kazam, ekran etkinliğini kaydetmenize ve ekran görüntüleri yakalamanıza olanak tanıyan, düzenli ve minimalist bir uygulamadır. Kazam'ın benzersiz özelliklerinden biri, devam eden ekran kaydı ile birlikte birden fazla ses kanalından çıkış kaydedebilmesidir. Kazam, resmi Ubuntu depolarında mevcuttur ve aşağıdaki komutu çalıştırarak Ubuntu'ya kurulabilir:
$ sudo apt yükleme kazam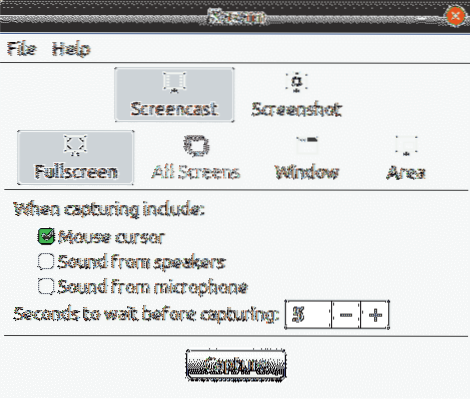
Kazam'da 60 FPS kaydını etkinleştirmek için tercihlerine gidin ve ardından aşağıdaki ekran görüntüsünde gösterildiği gibi kare hızını 60'a ayarlayın.
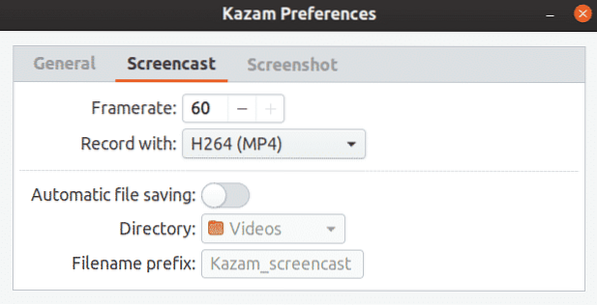
Kazam'ı kontrol etmek için aşağıdaki kısayol tuşları kullanılabilir:
- Kayda başlayın:
- Kaydı duraklat:
- Kaydetmeyi bırak:
- Kazam'dan çıkın:
VokoScreen
VokoScreen, ALSA veya PulseAudio aracılığıyla video ve ses kaydetmek için kullanılabilir. Ayrıca, devam eden bir masaüstü kaydı ile aynı anda web kamerası akışını yakalayabilir ve dijital kameralardan da çıktı alabilir, bu daha sonra FFmpeg kullanılarak çeşitli kullanıcı tarafından seçilen formatlarda kodlanır. VokoScreen, resmi Ubuntu depolarında mevcuttur ve aşağıdaki komutu çalıştırarak Ubuntu'ya kurulabilir:
$ sudo apt yükleme vokoscreen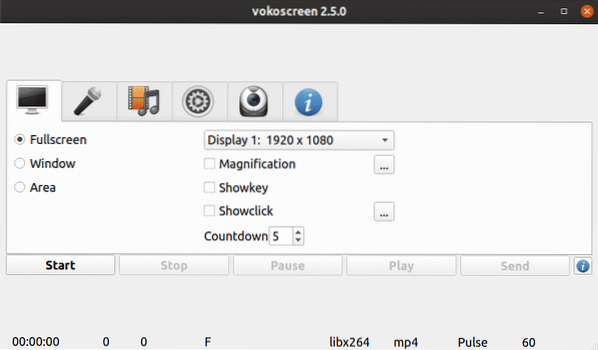
Vokoscreen'de 60 FPS kaydı ayarlamak için video yakalama sekmesine gidin ve “Çerçeveler” değerini 60 olarak ayarlayın.
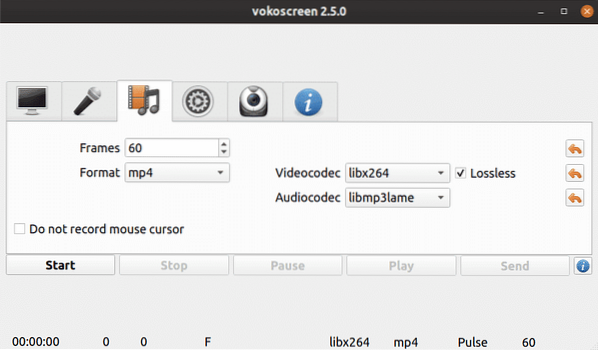
VokoScreen'i aşağıdaki kısayol tuşlarını kullanarak kontrol edebilirsiniz:
- Kayda başla:
- Kaydı duraklat:
- Kaydetmeyi bırak:
Basit Ekran Kaydedici
Simple Screen Recorder, adının aksine, çok sayıda seçeneğe sahip, zengin özelliklere sahip bir ekran kaydedicidir. Yerleşik bir yapılandırılmış sihirbazla, kayıt davranışını tam olarak istediğiniz şekilde yapılandırabilirsiniz, ancak bir video kaydetmek için her seferinde yapılandırma sihirbazından geçmek biraz can sıkıcı olabilir.
Simple Screen Recorder, resmi Ubuntu depolarında mevcuttur ve aşağıdaki komutu çalıştırarak Ubuntu'ya kurulabilir:
$ sudo apt simplescreenrecorder yükleyin60 FPS kaydını etkinleştirmek için, aşağıdaki ekran görüntüsünde gösterildiği gibi yapılandırma sihirbazında kare hızını 60'a ayarlayın:
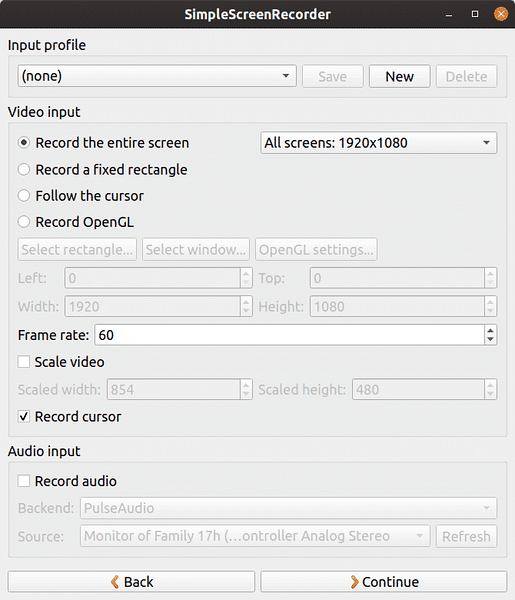
Varsayılan olarak, Basit Ekran Kaydedici ayarları
OBS Stüdyosu
OBS (Open Broadcaster Software) Studio, canlı video içeriğini kaydetmenize ve yayınlamanıza olanak tanır. Çeşitli akış sitelerine canlı RTP akışını, H264 (x264) ve AAC kullanarak kodlamayı, sınırsız sayıda sahne ve kaynağı, MP4 veya FLV'ye dosya çıktısını, yüksek performanslı oyun akışı için GPU tabanlı oyun yakalamayı vb. destekler. OBS Studio'nun bir OpenGL 3 gerektirdiğini unutmayın.2 uyumlu ekran kartı.
OBS Studio, resmi Ubuntu depolarında mevcuttur ve aşağıdaki komutu çalıştırarak Ubuntu'ya kurulabilir:
$ sudo apt kurulum obs-studioOBS Studio geliştiricileri tarafından sağlanan resmi PPA'dan daha yeni sürümler yüklenebilir. PPA'dan en son derlemeyi yüklemek için aşağıdaki komutları tek tek çalıştırın:
$ sudo uygun kurulum ffmpeg$ sudo eklenti-apt-deposu ppa:obsproject/obs-studio
$ sudo uygun güncelleme
$ sudo apt kurulum obs-studio
OBS Studio'yu ilk başlattığınızda, çıkış videosunun kare hızını ayarlamak için otomatik yapılandırma sihirbazında bir seçenek alacaksınız. 60 FPS olarak ayarlayabilirsiniz. Otomatik yapılandırma sihirbazı, "Araçlar" menüsünden yeniden başlatılabilir.
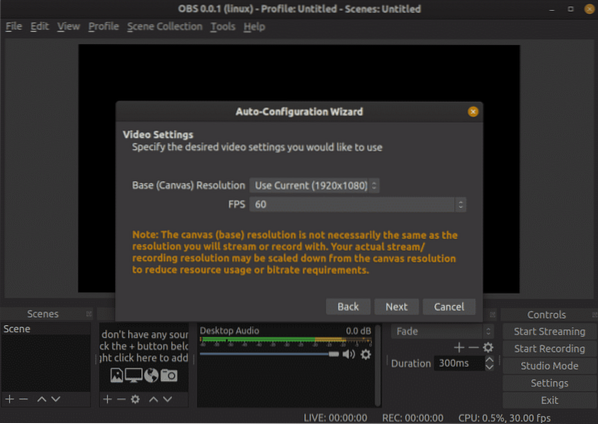
OBS Studio'da kayda başlamak için önce yakalama kaynakları eklemeniz gerekecek. Çoğu durumda, ekran etkinliğini kaydetmek için “Ekran Yakalama (XSHM)”, mikrofon aracılığıyla ses yakalamak için “Ses Girişi Yakalama (PulseAudio)” ve gelen sistem seslerini kaydetmek için “Ses Çıkışı Yakalama (PulseAudio)” kullanılır. yerleşik veya harici olarak bağlı hoparlörler aracılığıyla.

OBS Studio kısayol tuşlarını destekler, ancak herhangi bir varsayılan olmadan gelir. Ayarlar menüsünden kayıtları başlatmak, duraklatmak ve devam ettirmek için kısayol tuşlarını manuel olarak ayarlamanız gerekir.
1920 x 1080 çözünürlükte pürüzsüz 60 FPS video kaydında sorun yaşamayan tek uygulamalar bunlar. OBS Studio, canlı yayıncılar için en özellikli ve özellikle kullanışlıdır. Sadece temiz ve minimal bir kullanıcı arayüzü ile çalışan bir şey arıyorsanız, bunun yerine Kazam'ı tavsiye ederim.
 Phenquestions
Phenquestions


