If you live in the USA or some other countries where Daylight Saving Time is available, but find that the setting is not working on your Windows 10 PC, then this post will show you is how to fix it. If the Adjust for daylight saving time automatically option is grayed out in the Windows Settings panel, here are some troubleshooting suggestions that might be helpful for you.
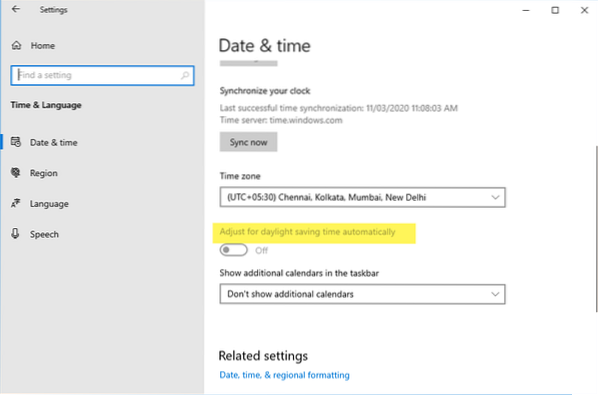
What is Daylight Saving Time setting in Windows 10
Daylight Saving Time or DST is a common practice in the United States and some other regions. If the Daylight Saving Time option is activated on your PC, your system will forward the clock one hour from standard time in the summer and revert the change in the fall. It does this so that users can utilize the sunlight or daylight better during that period.
Like some other devices, Windows 10 has this feature as well. However, if it is not working on your PC or the option is grayed out in the Windows Settings, you can fix it with the help of this guide.
Adjust for daylight saving time automatically is grayed out
To fix Daylight Saving Time is grayed out error in Windows 10, follow these suggestions-
- Change Time Zone
- Enable DST from Registry Editor.
1] Change time zone
As mentioned earlier, DST is available only in a few countries around the world. You may, therefore, need to change the Time Zone so that Windows 10 can enable this functionality.

Press Win+I to open Windows Settings, and go to Time & Language setting. Make sure that you are in the Date & time tab. If so, you can expand the Time zone drop-down menu, and select a different time zone where Daylight Saving Time is available.
Windows 10 does not update Daylight Savings Time (DST) change
2] Enable DST from Registry Editor
If the solution, as mentioned above, is not working for you, you must force the adjustment from Registry Editor. For that, open Registry Editor on your PC, and navigate to this path-
HKEY_LOCAL_MACHINE\SYSTEM\CurrentControlSet\Control\TimeZoneInformation
On your right-hand side, you can find an entry called DynamicDaylightTimeDisabled.
Make sure that the Data is set to zero (0). If not, you can set that specific data and check if the DST setting is enabled or not.

If you want to force-update the DST adjustment, you can set the Data to one (1).
I hope this works for you.
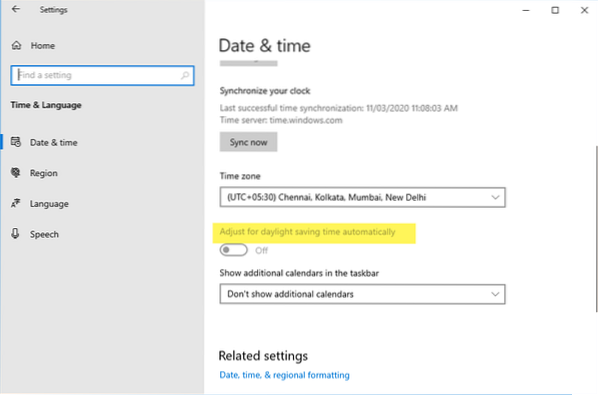
 Phenquestions
Phenquestions


