Docker, bugünlerde birçok büyük şirket iş yüklerini azaltmak için kullandığı için isteğe bağlı bir teknolojidir. Konteyner teknolojisinin üzerine uygulama oluşturmak, paketlemek ve dağıtmak için kullanılır. Docker, minimum kaynak kullanımıyla yüksek kaynak kullanımlı bir uygulama çalıştırabilir. Hiper yönetici tabanlı sanallaştırma, tüm işletim sistemini kurarak çok fazla kaynak gerektirirken Docker, uygulamaları çalıştırmak için çok hafif ve ölçeklenebilir kapsayıcılar kullanır.
Docker Linux, Mac ve Windows'a kurulabilir. Yerel olarak Linux'ta çalışmasına rağmen, Windows'ta Hyper-V'nin etkinleştirilmesini gerektirir.
Docker ayrıca, doğrulanmış yayıncılardan gelen görüntüleri bulabileceğimiz ve ayrıca kendi özel görüntülerimizi yayınlayıp paylaşabileceğimiz bulut tabanlı bir hizmet olan Docker Hub'a da sahiptir. Docker Hub'dan bir görüntü çektiğimizde, aynı görüntüden çok sayıda kapsayıcı oluşturabiliriz.
Docker'ın Özellikleri:
- Açık kaynaklı yazılımdır.
- Uygulamayı sanal bir ortamda çalıştırmak için Hizmet Olarak Platform sağlar.
- Docker teknolojisini anlamak ve kullanmak çok kolay.
- Docker uygulamaları, üzerinde Docker yüklü olan herhangi bir sistemde kolayca taşınabilir ve çalıştırılabilir.
- Docker kapsayıcılarının geçişi, bulut ortamından localhost'a çok hızlıdır ve bunun tersi de geçerlidir.
Docker, Dockerfile içindeki talimatları okuyabilir ve yürütebilir ve belirtilen görüntüyü otomatik olarak oluşturabilir. Bu kılavuz, Debian 10 (Buster) işletim sisteminde bir Dockerfile kullanarak nasıl otomatik olarak bir docker görüntüsü oluşturabileceğimizi görecektir. Nginx web sunucusunu dağıtacağız ve özel bir Docker görüntüsü oluşturacağız.
Önkoşullar:
- “Sudo” ayrıcalıklarına erişim.
- Docker komutları hakkında temel bilgiler.
Yolculuğumuza başlamadan önce, bu kılavuzu anlamak için gerekli olan bazı önemli kavramları ve gereksinimleri hızlıca gözden geçirelim. İlk şey, sisteminizde Docker'ın kurulu olması gerektiğidir. Henüz yapmadıysanız, docker'ı yüklemek için bu kılavuzu takip edebilirsiniz. Docker'ı Debian 10'a yüklemek için Docker web sitesinde bulunan resmi kılavuzu da kullanabilirsiniz.
- docker dosyası: Bu dosya, Docker kapsayıcımızda olmasını istediğimiz tüm yapılandırmayı açıklar. Bir görüntünün nasıl oluşturulacağını tanımlayan bir dizi talimattır.
- Docker Görüntüsü: Aslında, özel kapsayıcımızı oluşturmak için kullanabileceğimiz şablon görüntüsüdür. Docker görüntüsünün değişmez bir dosya veya salt okunur bir görüntü olduğunu söyleyebiliriz.
- Docker Konteyneri: Çok basit bir deyişle, bir Docker konteyneri, docker imajımızın bir örneğidir. Docker imajının bir base imaj olduğunu söyleyebiliriz ve bu imajın üzerine yazılabilir bir katman ekleyerek bir Docker imajının üstüne özel bir kapsayıcı oluşturuyoruz. Birden çok Docker kapsayıcısı oluşturmak için tek bir Docker görüntüsü kullanabiliriz.
Umarım bu inceleme Docker'ı kullanmaya başlamamız için yeterlidir. Öyleyse, Dockerfile kullanarak otomatik olarak görüntülerin nasıl oluşturulacağını görmek için dalış yapalım.
Adım 1: Bir görüntü oluşturmanın ilk adımı bir docker dosyasıyla başlar. Öyleyse önce bir çalışma dizini oluşturalım ve bunun içinde bir Dockerfile oluşturacağız.
$ mkdir mydock1 # Bu, yeni bir dizin oluşturur.$ nano Dockerfile # Bu bizim docker dosyamız.
Nano dışında vi veya vim gibi herhangi bir metin düzenleyiciyi kullanabiliriz.
Adım 2. Aşağıdaki içeriği Dockerfile'a ekleyin ve kaydedin.
ubuntu'danBAKICI linux ipucu
RUN apt-get update \
&& apt-get install -y nginx \
&& apt-temiz al \
&& rm -rf /var/lib/apt/lists/* /tmp/* /var/tmp/* \
&& echo "arka plan programı kapalı;" >> /etc/nginx/nginx.konf
MARUZ KALMA 80
CMD hizmeti nginx başlangıcı
Aşama 3. Şimdi, Dockerfile dosyamız hazır olduğuna göre, imajı oluşturma zamanı geldi. Sadece aşağıdaki komutu kullanın:
$ sudo docker build -t web sunucusu görüntüsü:v1 .Sözdizimi:
sudo docker build -t name:etiket /path/to/directory/of/dockerfileNot: Docker komutunu her zaman root kullanıcısı veya "sudo" ayrıcalıklarıyla çalıştırın: "Unix:///var/run/docker adresindeki Docker daemon soketine bağlanmaya çalışırken izin reddedildi" hatasından kaçınmak için
Yukarıdaki komutta, web sunucusu görüntüsü, docker görüntümüzün adıdır. Özel adınızı burada kullanabilirsiniz. V1 resmimizin etiketidir.
Her şey yolunda giderse, aşağıdaki çıktıyı görmeliyiz:
Derleme bağlamını Docker arka plan programına gönderme 2.048kB
Adım 1/5 : ubuntu'DAN
-> f643c72bc252
Adım 2/5 : BAKIM linuxhint
-> Önbelleği kullanma
-> 1edea6faff0d
Adım 3/5 : apt-get güncellemesini ÇALIŞTIR && apt-get install -y nginx && apt-get clean && rm -rf /var/lib/apt/lists/* /tmp/* /var/tmp/* && echo “ arka plan programı kapalı;” >> /etc/nginx/nginx.konf
-> Önbelleği kullanma
-> 81398a98cf92
Adım 4/5 : MARUZ KALMA 80
-> Önbelleği kullanma
-> 2f49ffec5ca2
Adım 5/5 : CMD hizmeti nginx başlangıcı
-> Önbelleği kullanma
-> 855796a41bd6
855796a41bd6 başarıyla oluşturuldu
Web sunucusu görüntüsü başarıyla etiketlendi:v1
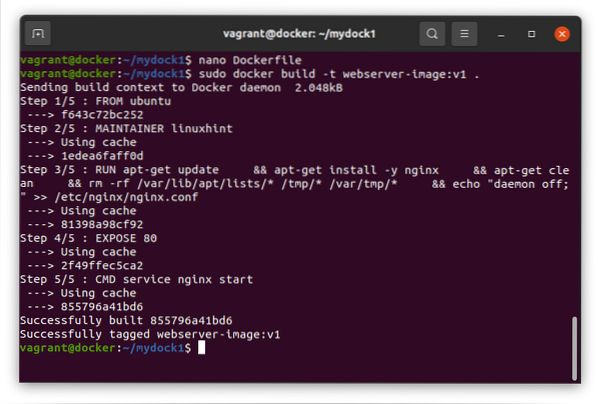
4. Adım. Çok sayıda görselimiz olduğunda, belirli bir görseli aramak için aşağıdaki komutu kullanabiliriz:
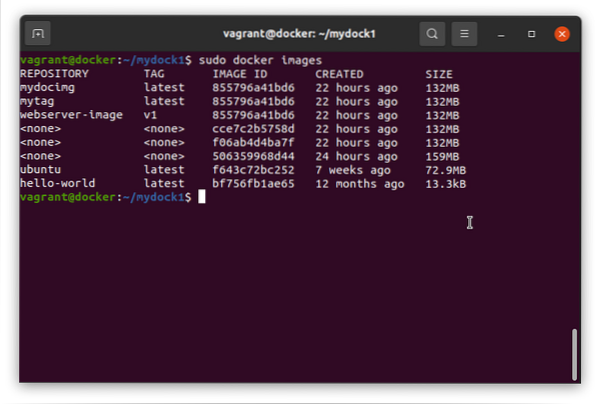
Adım 5. Şimdi, beklendiği gibi çalışıp çalışmadığını görmek için docker imajımızı çalıştıracağız:
$ sudo docker run -d -p 80:80 web sunucusu görüntüsü:v1Başarılı bir çalıştırmadan sonra, aşağıda gösterildiği gibi uzun bir kimlik oluşturacaktır:
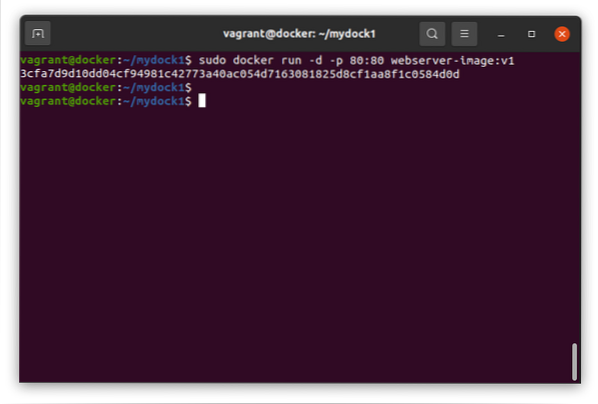
6. Adım. Her şey yolunda giderse, web sayfamızın docker içinde nginx web tarayıcımızda çalıştığını görebiliriz. Kontrol etmek için aşağıdaki komutu çalıştırın:
$ curl 'ip_adresi'Lütfen burada kullandığımız IP adresinin, ana bilgisayar işletim sistemimizde yüklü olan docker kapsayıcısının IP adresi olduğunu unutmayın. Burada gereken ip adresini tam olarak bilmek için ana bilgisayarda aşağıdaki komutu çalıştırın:
$ ip bir | grep ^ liman işçisiYukarıdaki komut, burada kullanmamız gereken IP adresini içerecektir.
Yukarıdaki curl komutu dizini görüntüler.nginx web sunucusunun html içeriği.
Başka bir basit ve doğrudan yol, aşağıda gösterildiği gibi, docker'ı curl argümanı olarak iletmektir:
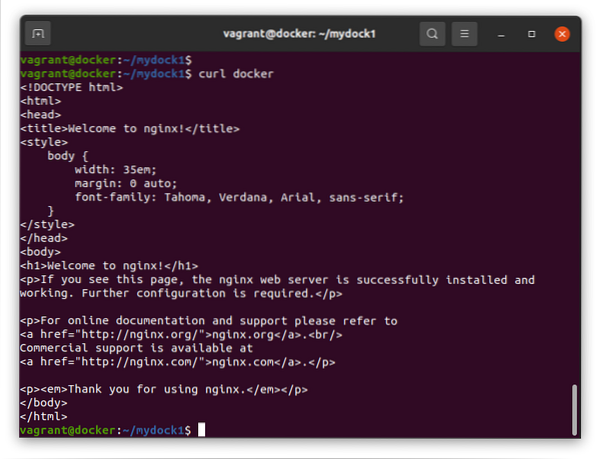
7. Adım. Dilerseniz docker konteynerimizin içinde hangi port ve işlemlerin çalıştığını kontrol edebilirsiniz. Aşağıdaki komutu çalıştırın:
$ sudo liman işçisi psBu, Debian 10'da (Buster) otomatik olarak Docker görüntüleri oluşturmaya yönelik kılavuzumuzu tamamlıyor. Her görüntüyü manuel olarak düzenlemek yerine Dockerfile'den nasıl Docker görüntüleri oluşturabileceğimizi gördük.
Bu kılavuz Debian 10'da gerçekleştirilmesine rağmen, Ubuntu, Linux mint vb. gibi diğer Debian tabanlı dağıtımlarda da çalışmalıdır. Lütfen bu kılavuzu başkalarıyla paylaşmayı unutmayın. Ayrıca, en son güncellemeleri ve Linux'taki HowTo'ları almak için blogumuza abone olun.
 Phenquestions
Phenquestions


