"Ağaç" komutu, Linux'ta çok yaygın olarak kullanılan bir Bash komutudur. Bilgisayar sisteminizde istediğiniz herhangi bir dizinin içeriğini ağaç yapısı şeklinde görüntülemek için kullanılır. Bu ağaç yapısını kullanarak dosya ve dizinlerinizin yollarını kolayca bulabilir, erişim izinlerini kontrol edebilir, gizli dosya ve dizinleri görüntüleyebilirsiniz. Bu nedenle bugün sizlerle bazı örnekler paylaşarak Linux Mint 20'de Bash “tree” komutunun kullanımından bahsedeceğiz.
Linux Mint 20'de Bash Tree Komutu:
Linux Mint 20'de Bash “ağaç” komutunu kullanmak için önce şu komutu çalıştırarak yüklemeniz gerekir:
$ sudo apt kurulum ağacı
Bu komutu çalıştırmadan önce sisteminizi güncellerseniz iyi olur. Linux Mint 20 sisteminize “ağaç” komutu başarıyla yüklendikten sonra, terminalinizde aşağıdaki mesajları alacaksınız:
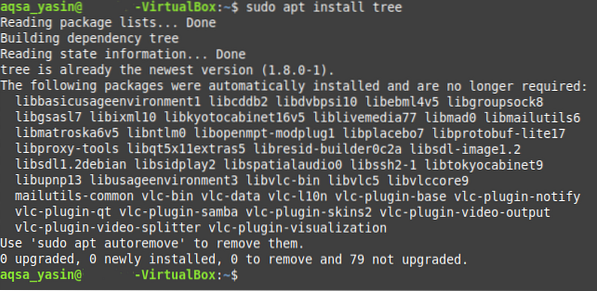
Şimdi, Linux Mint 20 sisteminizde Bash “ağaç” komutunun gerçekten orada olup olmadığını kontrol etmek için, aşağıda belirtilen komutu çalıştırarak sürümünü kontrol edebilirsiniz:
$ ağaç --versiyon
Az önce kurmayı başardığımız Bash “ağaç” komutunun versiyonu aşağıdaki resimde vurgulanmıştır:

Bunu yaptıktan sonra, etkin bir şekilde kullanabilmeniz için sözdizimini ve bu komut için mevcut tüm seçenekleri kontrol edebilirsiniz. Aşağıda belirtilen komutu çalıştırarak bu bilgiyi arayabilirsiniz:
$ ağaç -- yardım
Bu komutu çalıştırmak, bu komutla herhangi bir zorluk yaşamadan çalışmak için ihtiyaç duyacağınız sözdizimi de dahil olmak üzere Bash “ağaç” komutuyla ilgili tüm gerekli bilgileri gösterecektir. Mevcut tüm seçenekleri güzelce kavramak için biraz zaman harcayabilirsiniz.
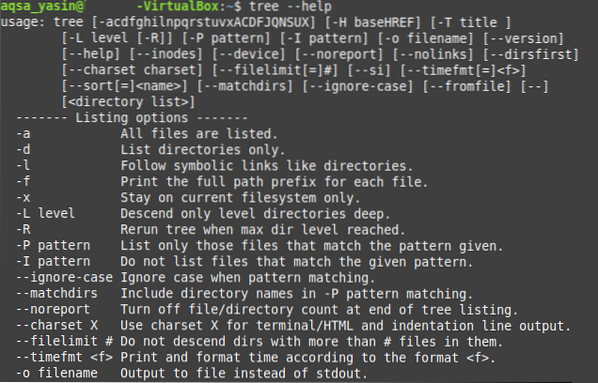
Bu adımları gerçekleştirdikten sonra, Linux Mint 20'de Bash “ağaç” komutunu kullanmanın en faydalı örneklerinden bazılarını sizinle paylaşmak istiyoruz.
Örnek # 1: Bir Dizinin içeriğini Ağaç benzeri bir Yapıda görüntüleyin:
Ağaç yapılarının görselleştirilmesi ve yorumlanması, normal metinsel temsile kıyasla genellikle daha kolaydır. Bu nedenle, içinde çok sayıda farklı dosya ve alt dizin bulunan bir dizininiz varsa, içeriğini ağaç benzeri bir yapıda görüntülemeyi tercih etmelisiniz. Bu, aşağıda gösterildiği gibi ağaç komutunu çalıştırarak kolayca yapılabilir:
$ sudo ağacı
Mevcut çalışma dizinimizin ağaç yapısı aşağıdaki resimde gösterilmiştir. Burada dikkat edilmesi gereken bir nokta, basit “ağaç” komutunun gizli dosya ve dizinleri göstermemesidir. Bu nedenle bu komutun çıktısında görüntülenen dosya ve dizin sayısı çok azdır.
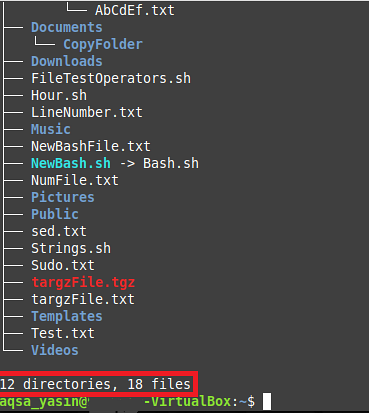
Örnek # 2: Ağaç Komutuyla Gizli Dosyaları ve Dizinleri Görüntüleyin:
Basit “ağaç”tan farklı olarak, gizli dosya ve dizinlere de bakmak isteyebilirsiniz. Bunu, aşağıda gösterildiği gibi “-a” bayrağıyla “ağaç” komutunu çalıştırarak yapabilirsiniz:
$ sudo ağacı -a
Bu komutun çıktısını örnek 1'de gösterilen çıktı ile karşılaştırabilirsiniz ve dosya ve dizin sayısının yukarıda gösterilenden çok daha fazla olduğunu fark edebileceksiniz. Öyledir çünkü bu sefer “ağaç” komutu gizli dosya ve dizinleri de görüntülemiştir.
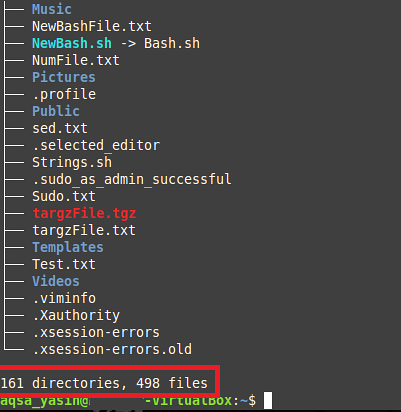
Örnek # 3: Dosyaları ve Dizinleri Tam Yollarıyla birlikte görüntüleyin:
Yalnızca dosya ve dizinlerin adlarını görüntülemek yerine, bunların tam yollarını da öğrenmek isteyebilirsiniz. Bunu basitçe "ağaç" komutunu "-f" bayrağıyla aşağıdaki şekilde birleştirerek yapabilirsiniz:
$ sudo ağacı -f
Mevcut çalışma dizinimizdeki tüm dosya ve dizinlerin yolları aşağıda bir ağaç yapısı şeklinde gösterilmiştir. “Ağaç” komutunu “Ana” dizinden başka bir dizinde çalıştırmış olsaydınız, yol kavramı daha net olurdu. Ancak bizim durumumuzda, “Ana” dizini içinde kalırken “ağaç” komutunu çalıştırdığımız için, yalnızca “./”, “Ana” dizini temsil ettiğinden dosya veya dizin yolu yerine.
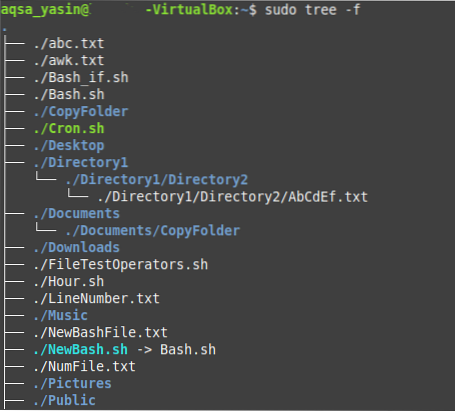
Örnek # 4: Dizin Ağacını XML Temsilinde Yazdırın:
XML veya Genişletilebilir İşaretleme Dili, dosyalarımızı ve dizinlerimizi temsil ettiği belirli bir sözdizimine sahiptir. Bu nedenle, dizin ağacınızı bir XML temsilinde yazdırmak istiyorsanız, bunu “-X” bayrağını “ağaç” komutuyla aşağıdaki şekilde eşleştirerek yapabilirsiniz:
$ sudo ağacı -X
Dizin ağacımızın XML gösterimi aşağıdaki resimde gösterilmektedir:
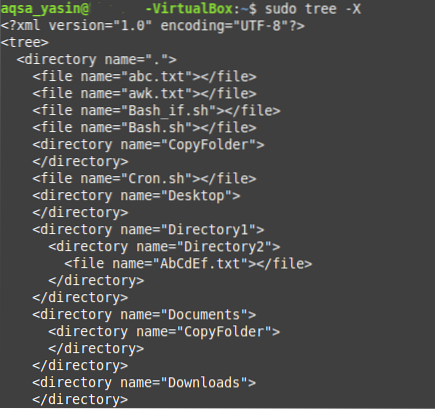
Örnek # 5: Dosyaları ve Dizinleri Erişim İzinleriyle birlikte görüntüleyin:
Dosya ve dizin izinleri, özellikle bir işletim sistemi içindeki erişim kontrol politikalarıyla ilgilenmek istiyorsak çok önemli kabul edilir. Dizin ağacınızda dosya ve dizin izinlerinin görüntülenmesini istiyorsanız, “-p” bayrağı ile “ağaç” komutunu çalıştırmanız gerekecektir.
$ sudo ağacı -p
Aşağıdaki resimde gösterildiği gibi dizin yapımızdaki her dosya ve dizin adından önce “okuma”, “yazma” ve “yürütme” izinleri gösterilmektedir. Ayrıca, dizin izinleri ayrıca aşağıdaki adın bir dosyaya değil bir dizine ait olduğunu gösteren bir “d” bayrağı içerir.
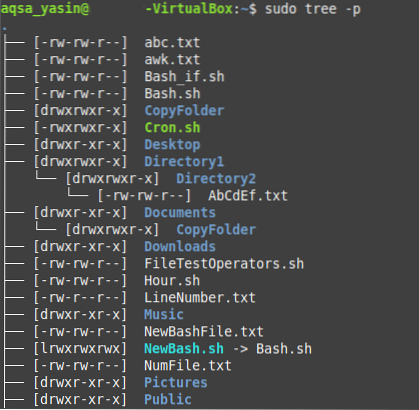
Sonuç:
Bugünkü yazımızda, Linux Mint 20 sisteminize Bash “ağaç” komutunu yükleme yöntemini sizlerle paylaştık. Kurulumunu doğrulama ve yardım sayfalarına erişme yöntemini gösterdik. Ardından “ağaç” komutunun çok etkili bir şekilde kullanılabileceği en önemli beş senaryoyu sizlerle paylaştık. Bu beş senaryo dışında, Bash “ağaç” komutunun başka birçok kullanım durumu da vardır. Özetle, bu Bash komutunun Linux tabanlı işletim sistemleriyle uğraşırken son derece yararlı olduğu düşünülmektedir.
 Phenquestions
Phenquestions


