Ayrıca, tek bir erişim noktası yardımıyla birden fazla cihazı internete bağlayabilmemizi de sağladılar, oysa kablolu ağ olması durumunda her cihaz için ayrı kablolara ihtiyacımız vardı. Bu nedenle, günümüzde çoğu insan Wi-Fi ağlarını kullanmayı tercih ediyor. Bu yazıda size Debian 10'da Wi-Fi yapılandırma yöntemini açıklayacağız.
Debian 10'da Wi-Fi Yapılandırma Yöntemi:
Debian 10'da Wi-Fi'yi yapılandırmak için aşağıdaki adımları uygulamanız gerekir:
1.Tıkla Aktiviteler masaüstünüzde bulunan sekmesine gidin ve ardından görünen arama çubuğuna terminal yazın. Terminali başlatmak için arama sonucuna tıklayın. Yeni açılan terminal penceresi aşağıdaki resimde gösterilmiştir:

2. Şimdi genel durumunu kontrol etmeniz gerekiyor Ağ yöneticisi. Bunu yapmak için terminalinize aşağıdaki komutu yazın ve ardından Enter tuşuna basın:
nmcli genel durumuBu komut, çıktısıyla birlikte aşağıdaki resimde gösterilmektedir:

3. Bunu yaptıktan sonra, mevcut tüm bağlantıları görmeniz gerekir. Bunu yapmak için terminalinize aşağıdaki komutu yazın ve ardından Enter tuşuna basın:
nmcli bağlantı gösterisiBu komut, çıktısı ile birlikte aşağıdaki resimde gösterilmektedir:

4. Burada dikkat edilmesi gereken nokta, Wi-Fi'nin yalnızca Ağ Yöneticiniz tarafından tanınan cihazlarda yapılandırılabileceğidir. Bunu sağlamak için cihazınızın durumunu kontrol etmeniz gerekir. Bunu yapmak için terminalinize aşağıdaki komutu yazmanız ve ardından Enter tuşuna basmanız gerekir:
nmcli cihaz durumuBu komut, çıktısıyla birlikte aşağıdaki resimde gösterilmektedir:
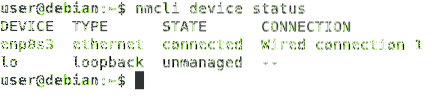
5. Cihazınızın Ağ Yöneticisi tarafından tanındığından emin olduktan sonra, mevcut tüm Wi-Fi ağlarını aramanız gerekir. Bunu yapmak için terminalinize aşağıdaki komutu yazın ve ardından Enter tuşuna basın:
nmcli dev wifi listesiBu komut başarılı bir şekilde yürütülür yürütülmez, SSID'leriyle birlikte mevcut tüm Wi-Fi ağlarının bir listesini görebileceksiniz. Bu komut ayrıca aşağıdaki resimde de gösterilmiştir:

6. Kullanılabilir Wi-Fi ağları listesinden bağlanmak istediğiniz ağı seçmeniz gerekir. Şimdi terminalinize aşağıdaki komutu yazın ve ardından Enter tuşuna basın:
nmcli con add con-name WiFi ifname wlan0 tipi wifi ssid SSID_OF_CHOSEN_NETWORKBurada, SSID_OF_CHOSEN_NETWORK'ü istediğiniz ağın SSID'si ile değiştirin. Bu örnekte, “…” SSID'si ile Wi-Fi ağına bağlanmak istedim. Bu nedenle, SSID_OF_CHOSEN_NETWORK'ü “…” ile değiştirdim. Bu komut ayrıca aşağıdaki resimde gösterilmektedir:

7. Bu komut başarılı bir şekilde yürütülürse, aşağıdaki resimde gösterildiği gibi “Bağlantı Başarıyla Eklendi” mesajı alacaksınız:

8. Şimdi bu yeni eklenen Wi-Fi ağı için bir şifre belirlemeniz gerekecek. Bunu yapmak için terminalinize aşağıdaki komutu yazın ve ardından Enter tuşuna basın:
nmcli con WiFi wifi saniyesini değiştir.psk ŞİFRESİBurada, ŞİFRE'yi yeni eklediğiniz Wi-Fi ağınız için ayarlamak istediğiniz bir şifre ile değiştirin. Bu örnekte şifremi “1234” olarak ayarlamak istedim. Bu nedenle ŞİFRE'yi “1234” ile değiştirdim. Bu komut başarılı bir şekilde yürütülürse, yeni eklenen Wi-Fi ağına bağlanırken her zaman bu şifreyi girmeniz istenecektir. Bu komut aşağıdaki resimde gösterilmiştir:

9. Son olarak, bu Wi-Fi bağlantısını etkinleştirmeniz gerekecek. Bunu yapmak için terminalinize aşağıdaki komutu yazmanız ve ardından Enter tuşuna basmanız gerekir:
nmcli WiFi bağlantısıBu komutu çalıştırmak, yeni yapılandırılmış Wi-Fi ağını kullanmaya hazır olmanızı sağlayacaktır. Bu komut ayrıca aşağıdaki resimde de gösterilmiştir:

Sonuç:
Bu makalede açıklanan yöntemi izleyerek Debian 10'da Wi-Fi'yi kolayca yapılandırabilir ve kullanabilirsiniz. Bununla birlikte, bu makalede açıklanan adımlarla başka birçok şeyi de anlayabilirsiniz. Örneğin, Ağ Yöneticinizin durumunu kontrol edebilirsiniz; cihazınızın durumunu kontrol edebilirsiniz; mevcut tüm Wi-Fi ağlarının listesini kontrol edebilirsiniz, vb. Kısacası, bu yöntem gerçekten yararlı ve takip edilmesi uygundur.
 Phenquestions
Phenquestions


