Bir Crontab işi yürütüldüğünde, kök kullanıcının e-posta adresine o işin yürütülmesiyle ilgili bir e-posta gönderilir.e. Cron arka plan programınızı yapılandırırken sağladığınız e-posta kimliği. Bunlar, Crontab hizmetinin varsayılan ayarlarıdır. Ancak bazı durumlarda, kullanıcılar bu bildirimleri kök kullanıcının e-posta kimliğinden başka bir konuma göndermeyi tercih eder.
Bir ekip liderinin her 4 saatte bir astından bir iş yapmasını istediği bir senaryoyu düşünebilirsiniz. Bu ast bu görevi yerine getirdiğinde, takım liderinin CEO'ya bu konuda rapor vermesi gerekir, ancak bu ancak astın her 4 saatte bir kendisine verilen görevi yerine getirdiğini takım liderine bildirmesi durumunda mümkün olacaktır. Bu, eğer ast bunu yapmayı unutursa, takım liderinin sonuçlarla yüzleşmek zorunda kalacağı anlamına gelir.
Bu görev, bir şekilde ekip lideri, astın ekip liderini açıkça bilgilendirmesine ihtiyaç duymadan, astın bu görevi her gerçekleştirdiğinde otomatik olarak haberi olursa basitleştirilebilir. Neyse ki, Linux'taki Crontab hizmeti, MAILTO parametresini istenen alıcıya bildirim gönderebilecek şekilde yapılandırarak bunu yapmamıza izin veriyor. Bu nedenle, bugün Linux Mint 20'de kök kullanıcının e-posta kimliği dışında belirli bir konuma bildirim göndermek için Crontab MAILTO parametresini yapılandırma yönteminden bahsedeceğiz.
Belirli Bir Yere Bildirim Göndermek için Crontab MAILTO Parametresini Yapılandırma Yöntemi:
Linux Mint 20'de belirli bir konuma bildirim göndermek üzere Crontab MAILTO parametresini yapılandırmak için aşağıdaki adımları gerçekleştirmeniz gerekir:
Adım # 1: Crontab Hizmetini çalıştırın:
Öncelikle, terminalinizde aşağıda belirtilen komutu çalıştırarak belirtilen işleri gerçekleştirebilmesi için Crontab hizmetini başlatmanız gerekir:
$ sudo systemctl cron'u başlat

Bu komut, arka planda Cron arka plan programını hemen başlatacaktır.
Adım # 2: Crontab Hizmetinin Çalışma Durumunu Doğrulayın:
Crontab arka plan programının çalışma durumunu onaylamak için terminalinizde aşağıdaki komutu çalıştırabilirsiniz:
$ sudo systemctl durum cronu

Crontab arka plan programı çalışıyorsa, aşağıda gösterilen resimde vurgulandığı gibi bu komutun çıktısında "etkin (çalışıyor)" durumunu göreceksiniz:
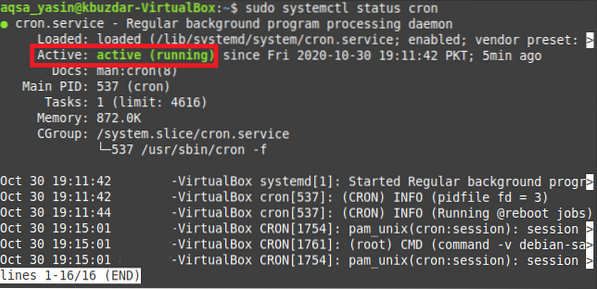
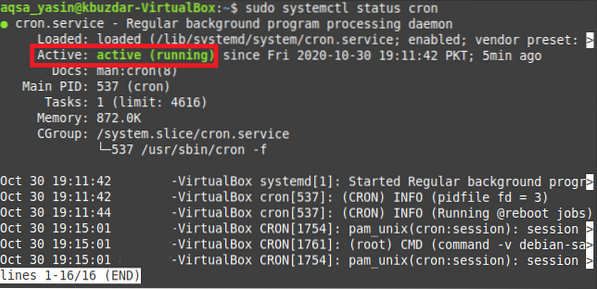
Adım # 3: Crontab Dosyasını Nano düzenleyici ile açın:
Şimdi terminalde aşağıdaki komutu çalıştırarak MAILTO parametresini yapılandırmak için Crontab dosyasını açmaya çalışacağız:
$ crontab -e

crontab komutunu çalıştırarak, crontab dosyası varsayılan metin düzenleyiciniz i ile açılacaktır.e. nano düzenleyici.
Adım #4: MAILTO Parametresini, Belirtilen Bir Yere Bildirim Gönderecek Şekilde Yapılandırın:
Artık bu dosyaya bir Crontab işi olarak yürütülecek herhangi bir görevi ekleyebilirsiniz. Bizim durumumuzda, her saniye bir bash dosyası yürütmek için bir Crontab işi oluşturduk. Ancak bu işten önce MAILTO parametresini belirli bir konuma bildirim göndermek üzere yapılandırmak için aşağıda gösterilen satırı girmeniz gerekir:
MAILTO=”E-postaAdresi”Burada, EmailAddress'i Crontab bildirimlerini göndermek istediğiniz kişinin gerçek e-posta kimliğiyle değiştirmeniz gerekir. Aşağıdaki resimde vurgulandığı gibi Crontab bildirimini “[e-posta korumalı]” adresine göndermek istedik.
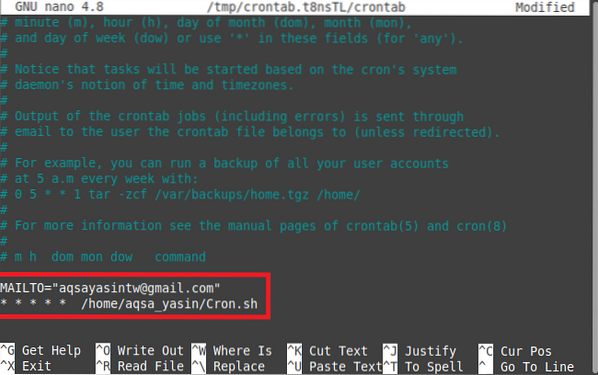
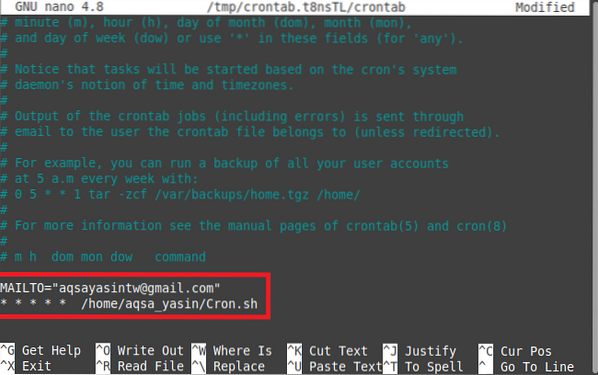
Bazen, Crontab dosyasına eklenen birden fazla iş var ve her işin bildirimlerini farklı bir e-posta adresine göndermek isteyebilirsiniz. Bu durumda Crontab dosyanızda belirttiğiniz her işten önce yukarıda gösterilen MAILTO satırını eklemeniz ve bildirimleri göndermek istediğiniz yere ilgili e-posta adresini yazmanız yeterlidir. Bu şekilde, belirli bir konuma bildirim göndermek için Crontab MAILTO parametresini kolayca yapılandırabilirsiniz.
Adım # 5: Yeni Crontab'ı Kurun:
Artık Crontab dosyanızı kaydettikten sonra kapatabilirsiniz. Bunu yapar yapmaz, MAILTO parametresini yapılandırarak Crontab dosyasını değiştirdiğiniz için Cron arka plan programının yeni Crontab'ı yüklediğini fark edeceksiniz.


Adım #6: Crontab İşinin Yürütülüp Yürütülmediğini Kontrol Edin:
Ayrıca, Crontab dosyanıza yeni eklediğiniz işin başarıyla yürütülüp yürütülmediğini de onaylamanız gerekiyorsa, bunu terminalinizde aşağıdaki komutu çalıştırarak bile yapabilirsiniz:
$ sudo grep -a “Cron.sh” /var/log/syslogBurada, Cron.sh, her saniye yürütmek istediğimiz bash dosyasının adı iken, Linux'taki /var/log/syslog dosyası, yukarıda belirtilen komutu çalıştırana kadar yürütülen tüm Crontab işlerinin bir günlüğünü içerir.


Bu komutu çalıştırdığınızda, çıktısında Cron'un.sh dosyası aslında aşağıdaki resimde gösterildiği gibi her saniye yürütülüyor. Ayrıca bu bash dosyası çalıştırıldığında, Crontab dosyasında MAILTO parametresi ile belirtilen e-posta adresine bir e-posta gönderileceği anlamına gelir.


Sonuç:
Bu makalede açıklanan tüm adımları izleyerek, Crontab MAILTO parametresini, istenen herhangi bir alıcıya e-posta yoluyla bildirim gönderebilecek şekilde kolayca yapılandırabilirsiniz. MAILTO parametresi, istediğiniz kadar alıcı için yapılandırılabilir. Başka bir deyişle, Crontab dosyasında birden fazla Crontab işiniz varsa, bu işlerin her biri için kolayca ayrı MAILTO parametrelerine sahip olabilirsiniz, böylece belirli bir işin yürütülmesiyle ilgili bildirimleri istenen alıcıya gönderebilirsiniz. Bu sayede bir işin bittiğini ilgili kişiye manuel olarak bildirme derdinden de kurtulabilirsiniz.
 Phenquestions
Phenquestions


