Sanal cihazınızı ayarlama
Not: Debian'ı fiziksel bir bilgisayara yüklüyorsanız bu adımı dikkate almayın. Böyle bir durumda okumaya başlayın “Debian 10 Buster Net Kurulumu”
Başlamak için https://www adresinden Debian Net Install diskini indirin.debian.org/CD/netinst/
64 bit bilgisayarlar için doğrudan bağlantınız https://cdimage.debian.org/debian-cd/current/amd64/iso-cd/debian-10.0.0-amd64-netinst.iso , BitTorrent üzerinden de indirebilirsiniz.
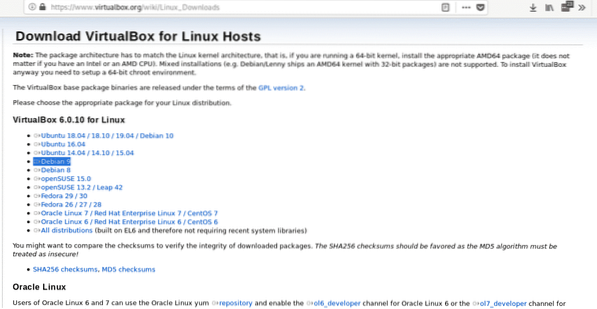
Yükle .deb paketini çalıştırarak:
dpkg -iVirtualBox'ı başlatın, sanal işletim sistemi adınızı, türünüzü, dağıtımınızı ve mimarinizi ayarlayın, bu durumda Linux ve Debian'ı seçiyoruz, donanımınıza göre 64 veya 32 bit seçebilirsiniz.
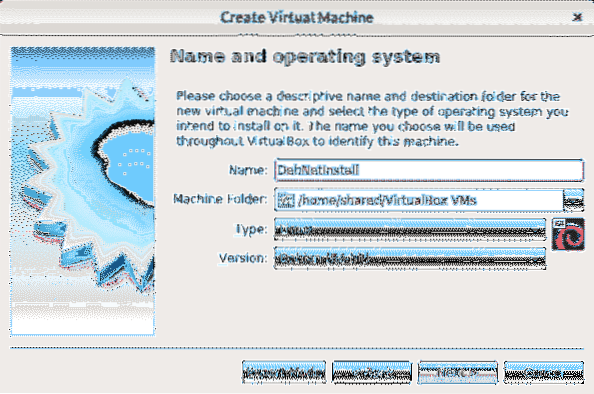
İkinci adımda que memory boyutunu tanımlıyorsunuz, çalışırken sanal cihazınıza atadığınız miktarın fiziksel cihazınızın eksik kalacağını göz önünde bulundurun. Sanal cihaza vereceğiniz kullanıma ve donanım kabiliyetinize göre bellek boyutuna karar vermelisiniz.
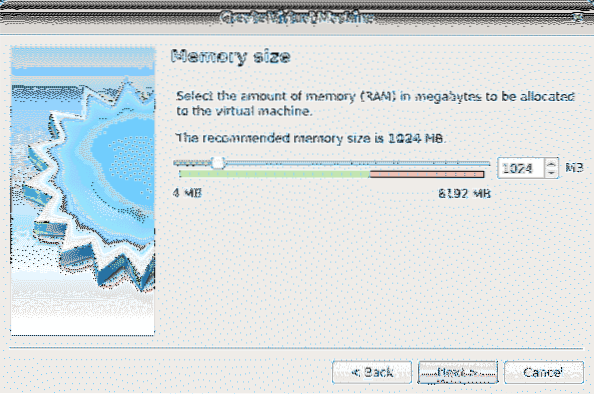
Belleği tanımladıktan sonra sanal bir sabit disk oluşturun, ikinci seçeneği seçin.
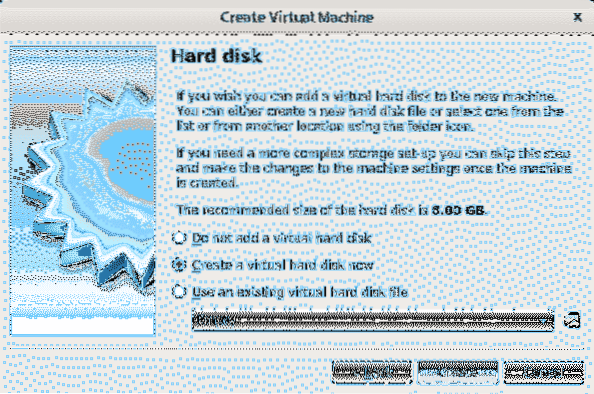
Sabit disk türü olarak VDI'dan çıkın ve Devam'a basın.
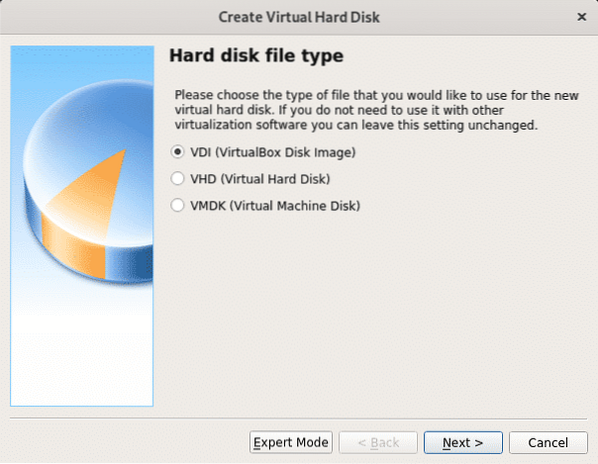
Bu adımda sanal cihazınız için sabit bir boyut tanımlayabilir, dinamik de bırakabilirsiniz, bu da sanal işletim sisteminin sabit diskinizdeki boş alanı ihtiyaç halinde kullanacağı anlamına gelir, bir sonraki adımda maksimum miktarı sınırlayabilirsiniz. sanal sistem kullanabilir, ancak fiziksel cihaz (Host OS) için mevcut olmadan sanal sistem için tanımlanmış tüm boyutu ayıracak olan sabit alan seçeneğinin aksine yalnızca gerekli alan kullanılacaktır. Benim durumumda varsayılan Dinamik seçeneğini bıraktım.
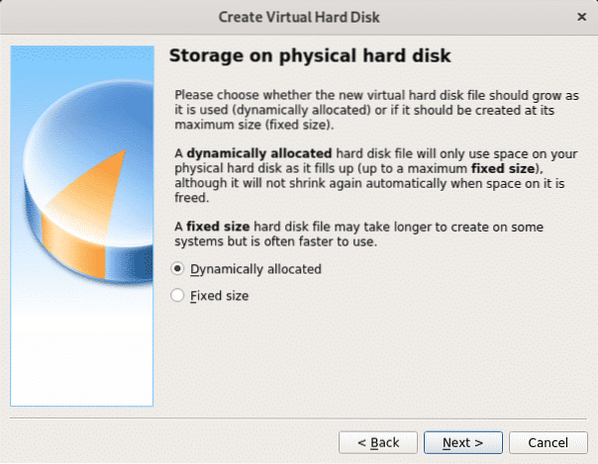
Burada daha önce söylendiği gibi, sanal işletim sisteminin kullanabileceği maksimum boyutu tanımlarsınız. tanımladıktan sonra basın Oluşturmak ve sanal PC'niz Debian'ı kurmaya başlamaya hazır olacak.
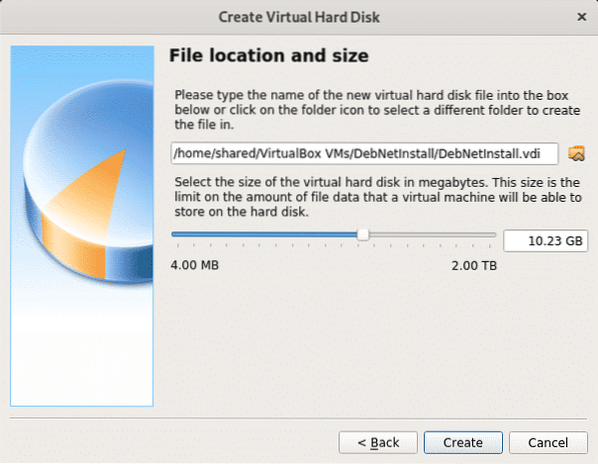
Bitirdikten sonra, oluşturduğunuz sanal bilgisayarın VirtualBox'ta listelendiğini göreceksiniz, şimdi sadece tuşuna basın Başlat ilk adımda indirdiğiniz Net Install iso resmimizi seçmek için.
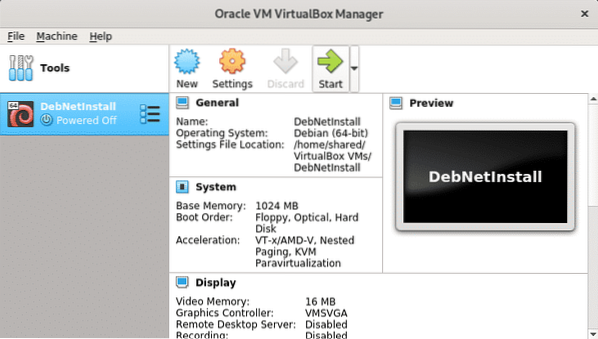
Şimdi bilgisayarınıza göz atmak için klasör simgesine basın.
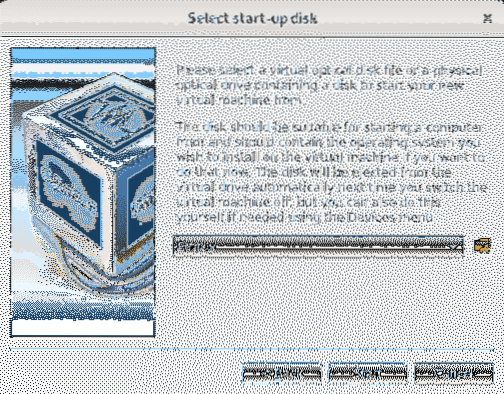
ISO görüntüsünü seçin ve Açık.
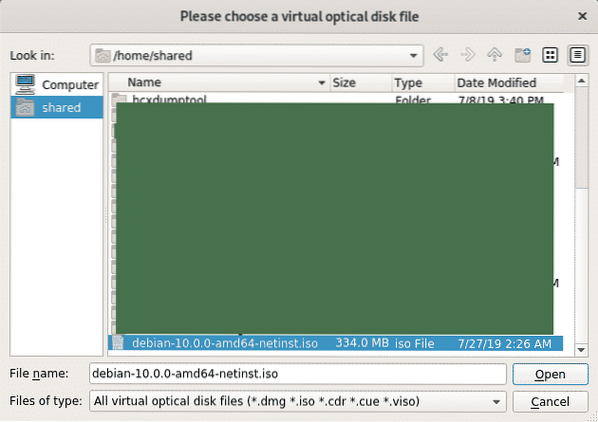
Seçildikten sonra basın Başlat.
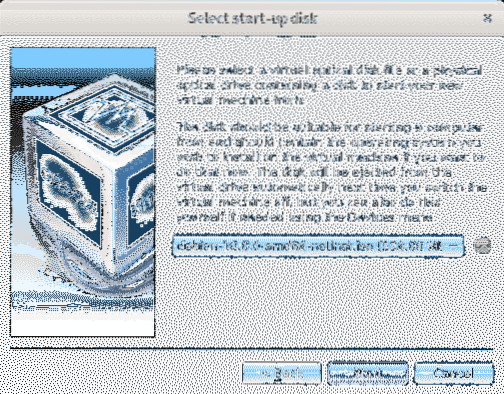
Debian 10 Buster net kurulumu
Başlamak için https://www adresinden Debian Net Install diskini indirin.debian.org/CD/netinst/
64 bit bilgisayarlar için doğrudan bağlantınız https://cdimage.debian.org/debian-cd/current/amd64/iso-cd/debian-10.0.0-amd64-netinst.iso , BitTorrent üzerinden de indirebilirsiniz.
ISO görüntüsünü yazın veya önyüklenebilir bir USB çubuğu oluşturun. Önyüklenebilir bir USB oluşturmaya ilişkin talimatlar için bu öğreticiyi okuyun. Ardından, kurulum diskinizi barındıran cihaza öncelik vererek bilgisayarınızı önyükleyin.
Kurulum diskinizi başlattıktan sonra seçin Grafiksel Kurulum.
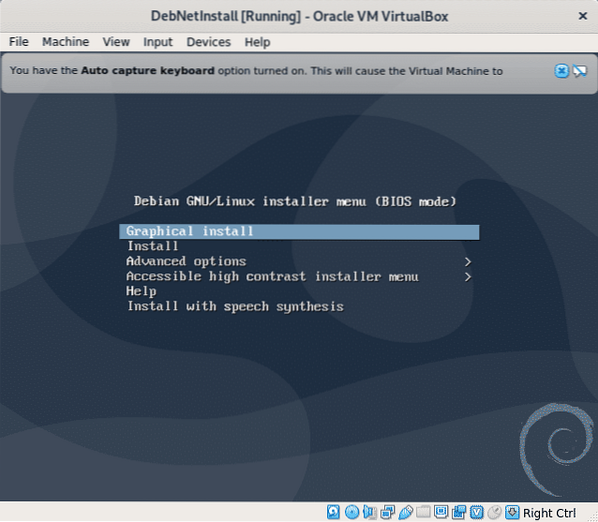
Bir sonraki adımda tercih ettiğiniz dili seçin.
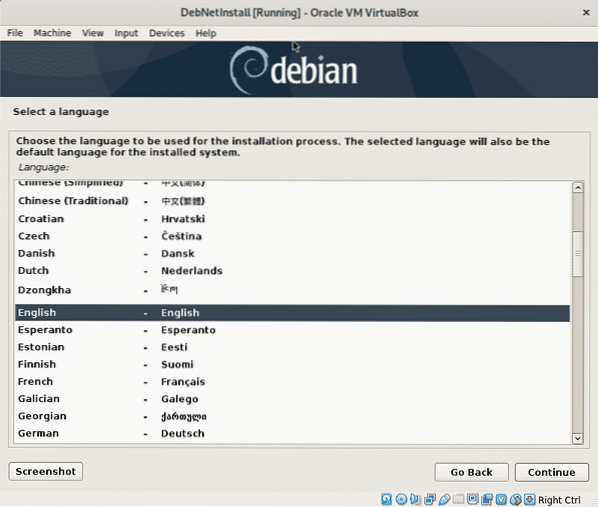
Şimdi saat diliminizi tanımlayacak olan konumunuzu seçin.
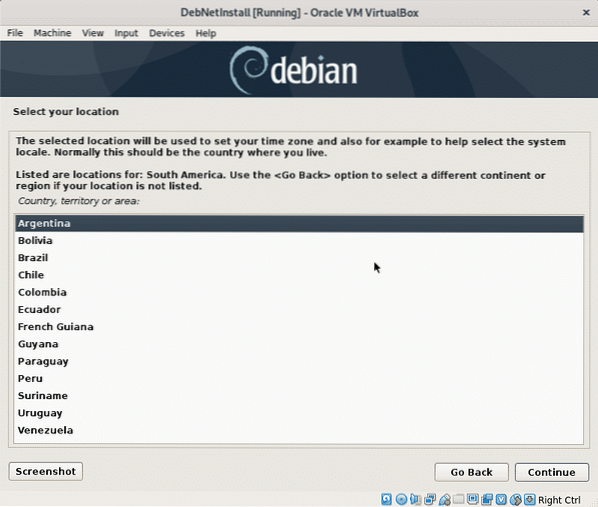
Bu adımda yerel ayarınızı seçmeniz gerekir, bu önemlidir çünkü saat veya para birimi gibi belirli bilgilerin tanımlandığı formatı belirler. Genelde ABD Tr uyumluluk sorunları nedeniyle Amerikalı olmayan kullanıcılar için en iyi seçenektir.
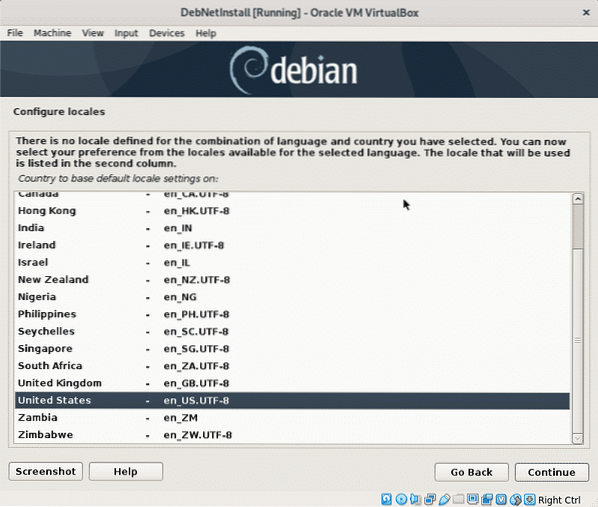
Şimdi klavye haritasını seçmeniz gerekiyor, bu sizin klavye kökeninize göre olmalıdır, örneğin İspanyolca klavyeler bazı karakterler için farklı konumlara sahiptir.
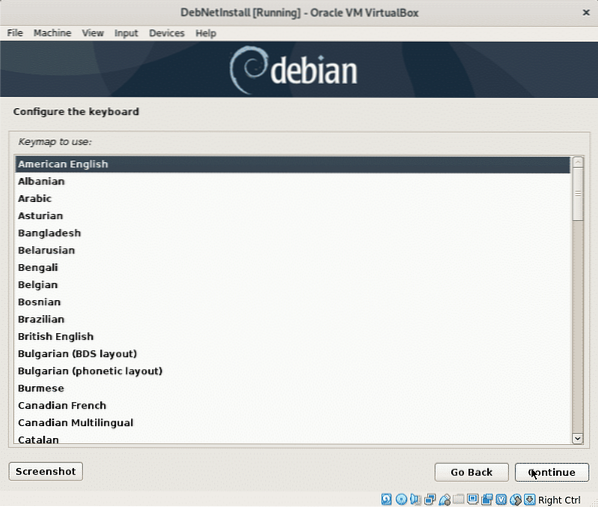
Yükleyici, kurulumu başlatmak için temel bileşenleri yükleyecek ve ağı gelecekteki bir adımda paketlere erişecek şekilde yapılandıracaktır.
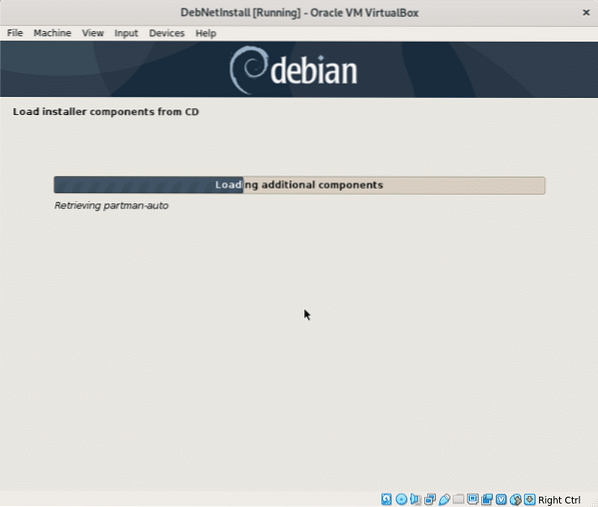
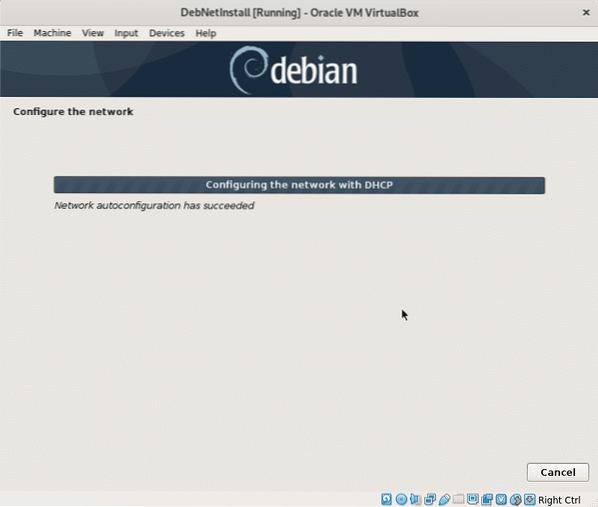
Kurulum bir ana bilgisayar adı isteyecektir, bunu keyfi olarak seçebilirsiniz, bu bilgisayarınızın ağ içindeki adı veya tanımlayıcısı olacaktır.
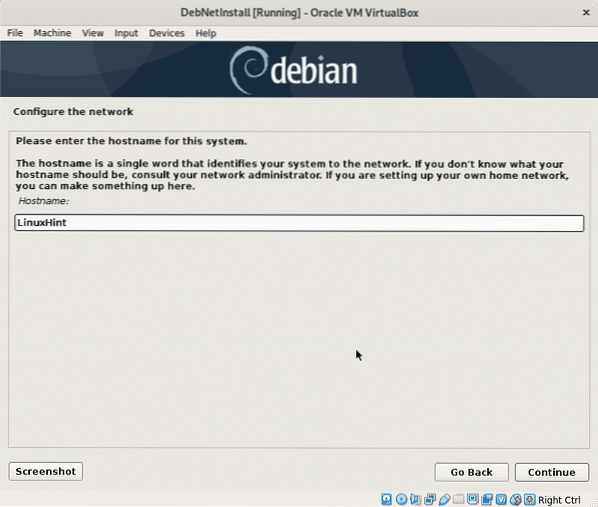
Burada ağ alan adınızı ayarlamanız gerekiyor, bu ağınızı entegre eden tüm cihazlar tarafından paylaşılacaktır, elbette boş bırakabilirsiniz.
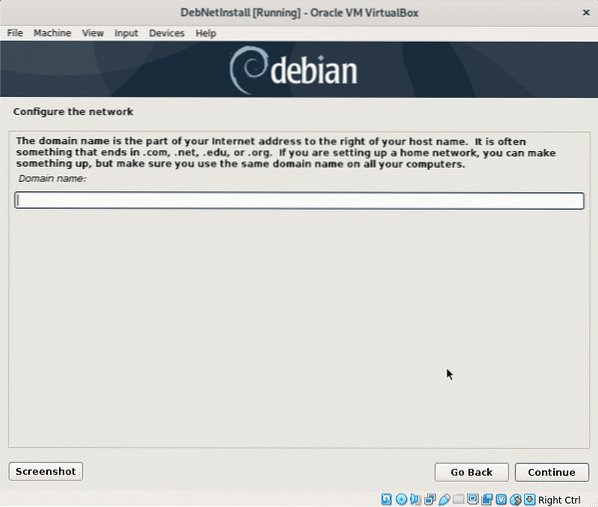
Şimdi root şifrenizi ayarlayın ve tuşuna basın Devam et.
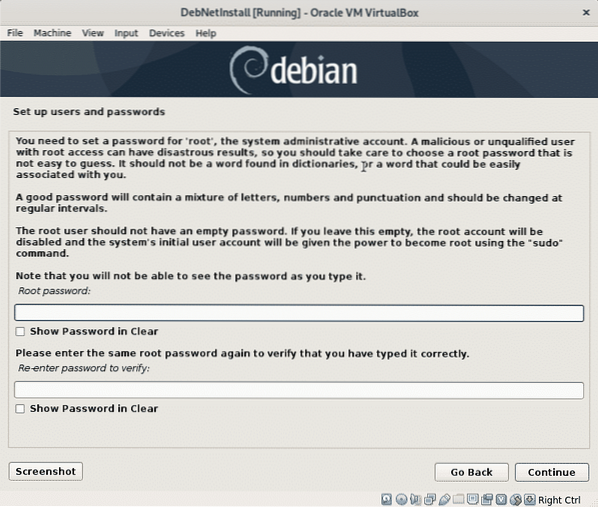
Şimdi normal bir kullanıcı tanımlamamız gerekiyor, önce kullanıcının gerçek adını veya ayarlamak istediğiniz herhangi bir adı girin ve tuşuna basın Devam et.
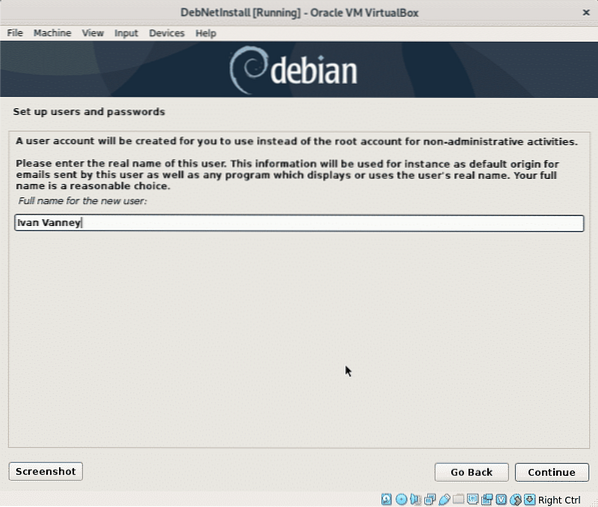
Şimdi kullanıcı adınızı belirleyin ve devam edin.
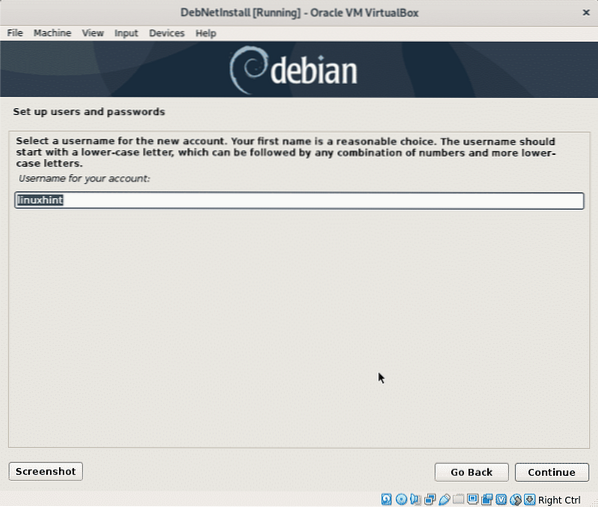
Yeni oluşturduğunuz kullanıcının şifresini belirleyin ve tuşuna basın Devam et.
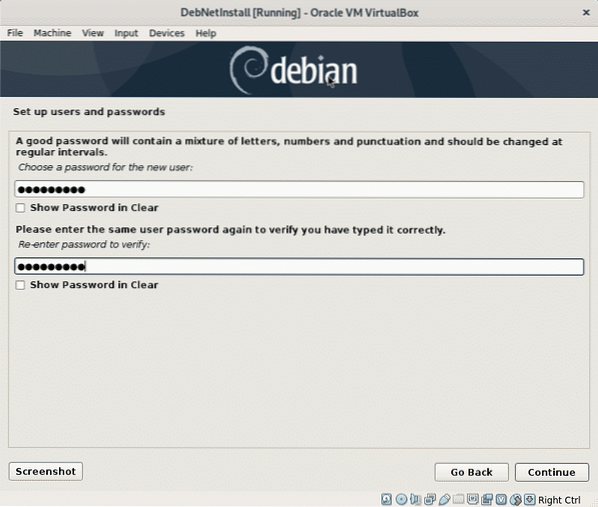
Yükleyici, şimdiye kadar verdiğiniz bilgilere göre bazı ayarları yapılandıracaktır.
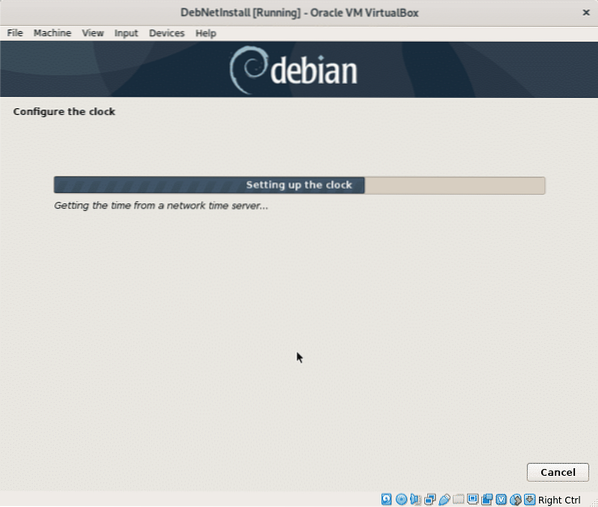
Bu eğitimde bölümlemeyi açıklamayacağım, bu nedenle /boot oluşturmak için bölümleme gerektirdiğinden LVM'yi seçmeyeceğim. İsteğe bağlı olarak LVM'yi seçebilirsiniz, bu durumda tüm dosyaları tek bir bölüm (ve ek takas bölümü) altında bırakacak kılavuzlu bir bölümleme olan varsayılan seçeneği bırakacağım, eğer ek bir işletim sistemi kuruluysa önlemek için Manuel'i seçmeniz gerekir onu kaldırmak, VirtualBox kullanıyorsanız endişelenmenize gerek yok. Basın Devam et seçimini yaptıktan sonra.
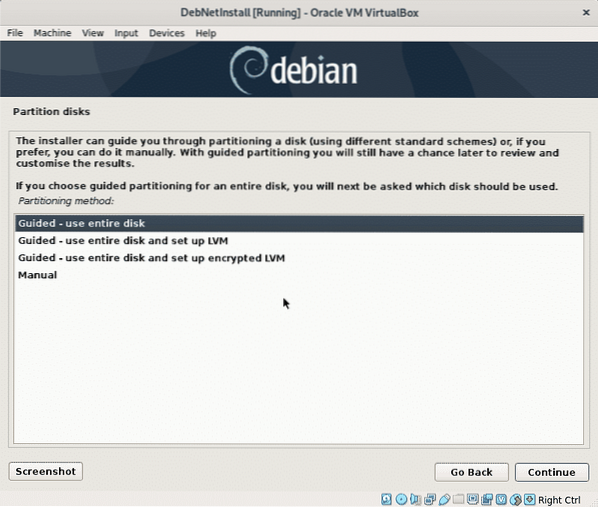
Şimdi yükleyici, Debian'ı kurmak istediğiniz sabit diski soracak, VirtualBox kullanıyorsanız daha önce oluşturduğunuz sanal diski göreceksiniz. Diskinizi seçin ve tuşuna basın Devam et.
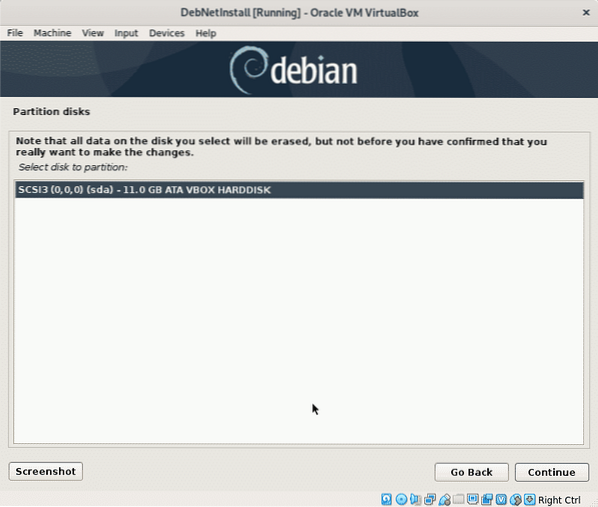
Bu derste tüm dosyaları bir bölüm içinde bırakacağım, her dosya sistemi için bağımsız bölümler atamanın nedeni içeriği kolayca yönetmektir, örneğin /home dizininiz için belirli bir bölüm atarsanız, daha sonra başka bir sistemi yeniden yükleyebilirsiniz. /home sağlam veya /var için günlüklerin tüm diskinizi biriktirmesini önlemek için belirli bir bölüm atayabilirsiniz.
Bu eğitim, Linux'ta yeni olduğunuzu varsayıyor, bu yüzden tüm dizinlere tek bir bölüm içinde izin veren varsayılan seçeneği bırakacağım (kök bölüm /).
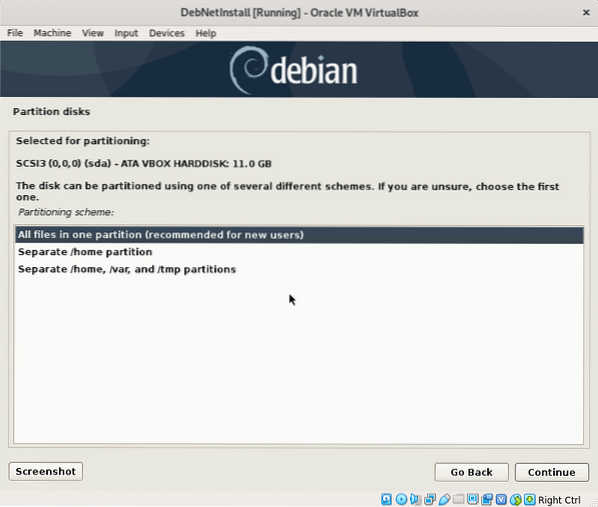
Basın Devam et değişiklikleri diskinize yazmak için.
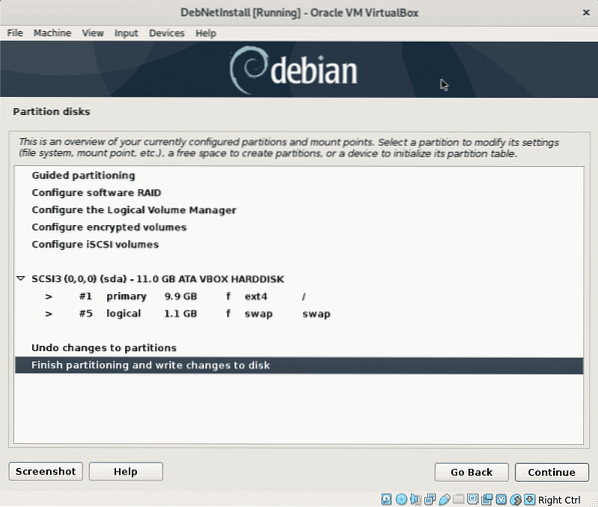
Diskiniz için değişiklikleri onaylayın, “Evet" ve bas Devam et.
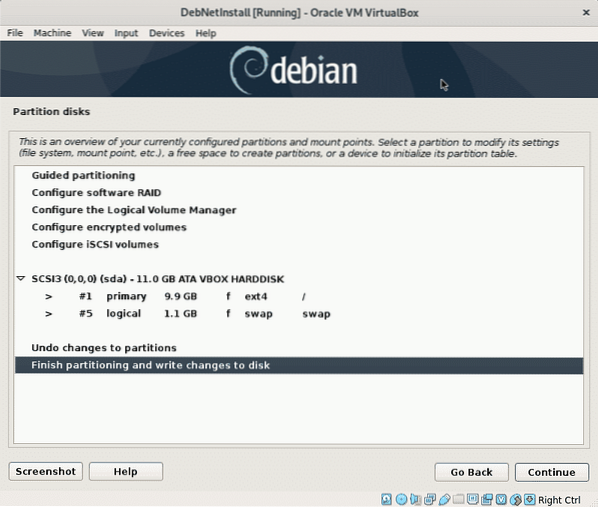
Yükleyici, yükleme işlemine devam etmek için gerekli dosyaları yükleyecektir.
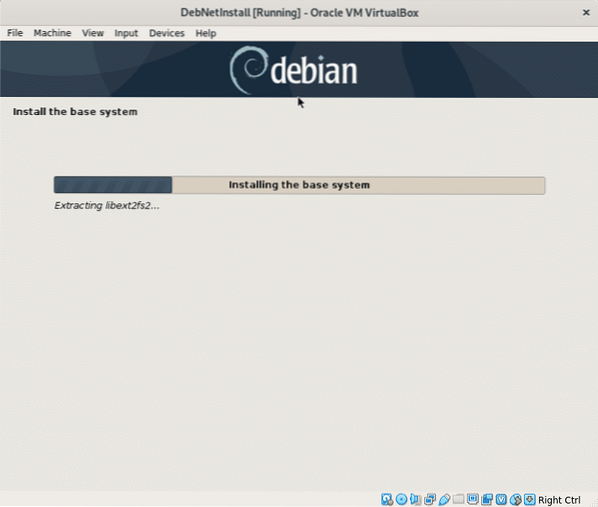
Debian'ı internetten kurduğumuz için, başka bir kurulum kaynağı taraması isteyip istemediğiniz sorulduğunda “Hayır" ve bas Devam et.
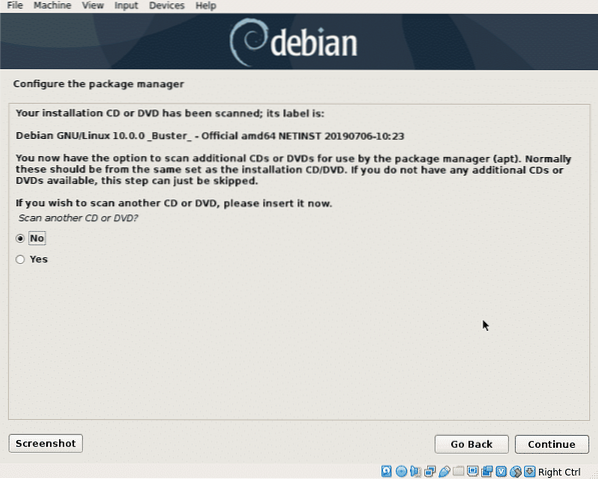
Artık yükleyici tercih ettiğiniz yansıtma konumunu soracaktır, genellikle yakın konumlar daha hızlı indirme içindir, ancak yavaş sunucularda barındırılıyorsa gelişmiş ülke sunucuları genellikle yerel yansıtmalardan daha iyidir. İstediğiniz konumu seçin ve “Devam et“.
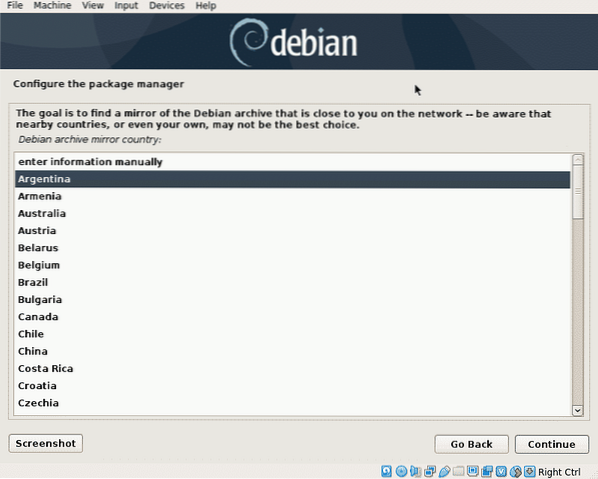
Tercih ettiğiniz herhangi bir aynayı seçin ve Devam et.
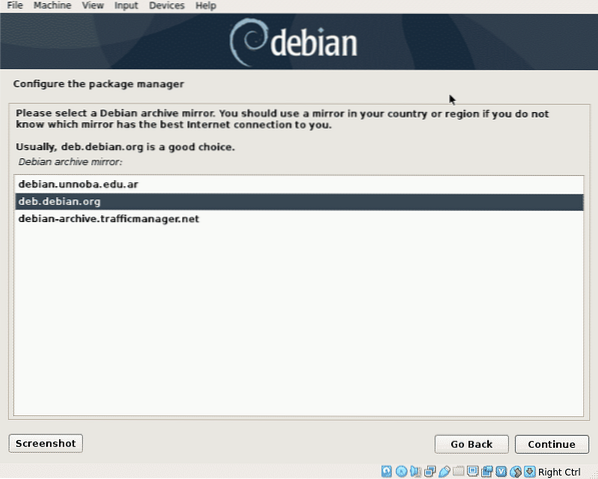
Bu adımda gerekirse proxy tanımlayabilirsiniz, internete erişmek için proxy'ye ihtiyacınız yoksa boş bırakın ve tuşuna basın Devam et.
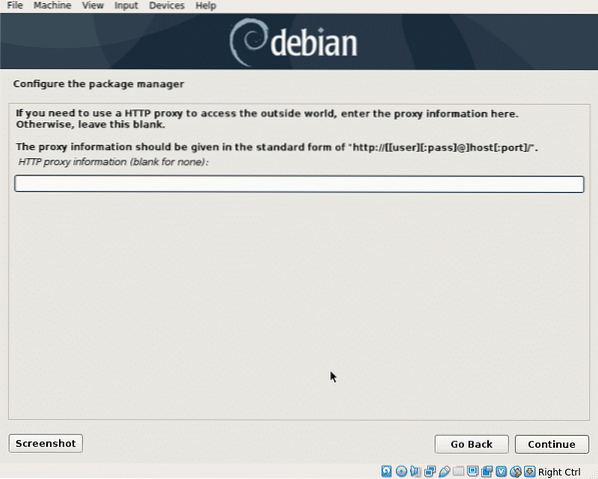
Şimdi Debian, uygun paket yöneticisini yapılandıracak ve kurulacak mevcut yazılımı okuyacaktır.
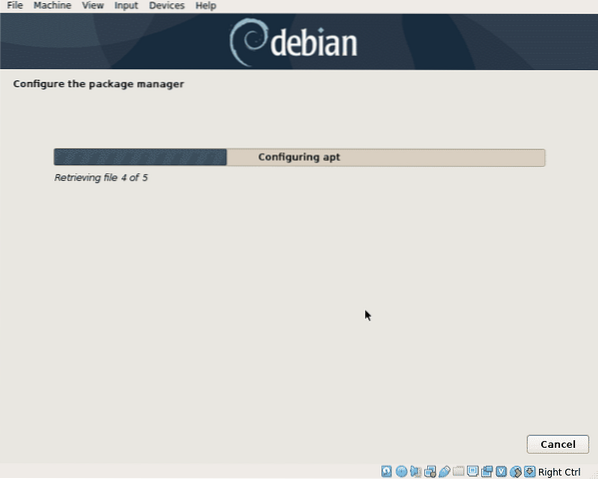
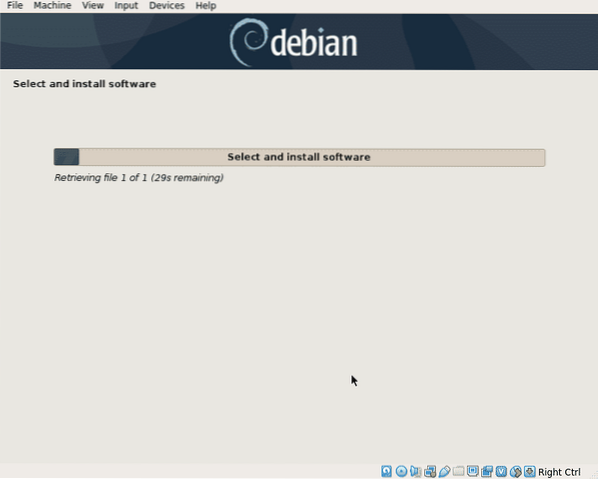
Bu adım yalnızca istatistiksel bilgileri geliştiricilerle paylaşmak isteyip istemediğinizi sorar, istediğiniz seçeneği seçin ve Devam et.
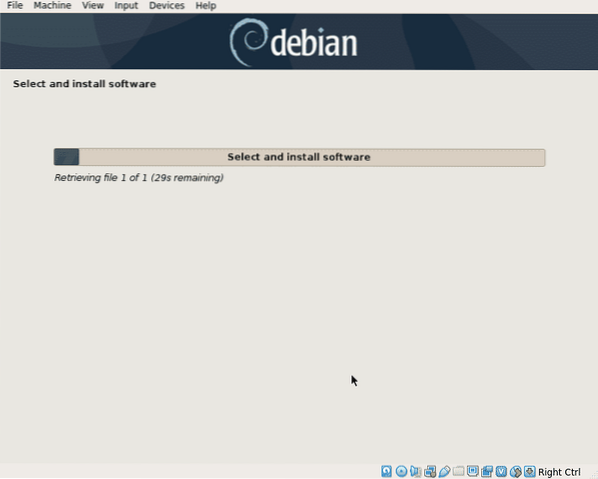
Bu adım yalnızca istatistiksel bilgileri geliştiricilerle paylaşmak isteyip istemediğinizi sorar, istediğiniz seçeneği seçin ve Devam et.

Artık yüklemek istediğiniz tüm paketleri seçebilirsiniz, benim durumumda sadece GNOME ekledim. Paketlere göz atın, istediğinizi seçin ve Devam et.
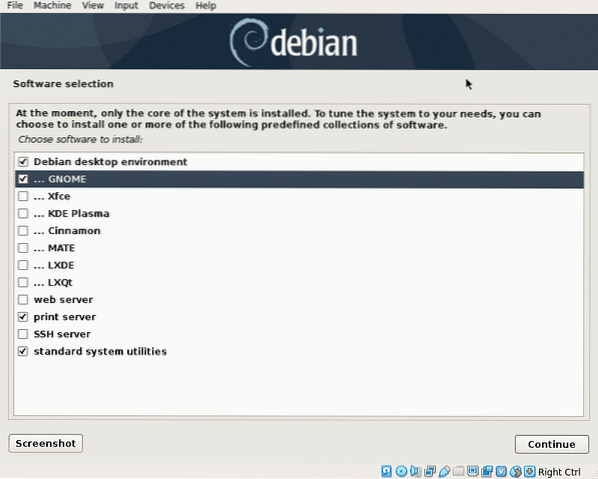
Yükleyici seçtiğiniz tüm paketleri getirecektir, bu, ağ bağlantınıza bağlı olarak birkaç dakika süren daha uzun adımdır.
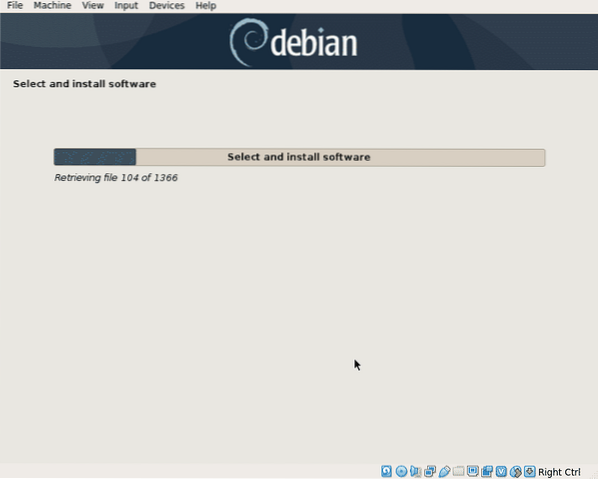
Önyüklemek için GRUB önyükleyicisini yüklemeniz gerekecek, “Evet" ve bas Devam et.
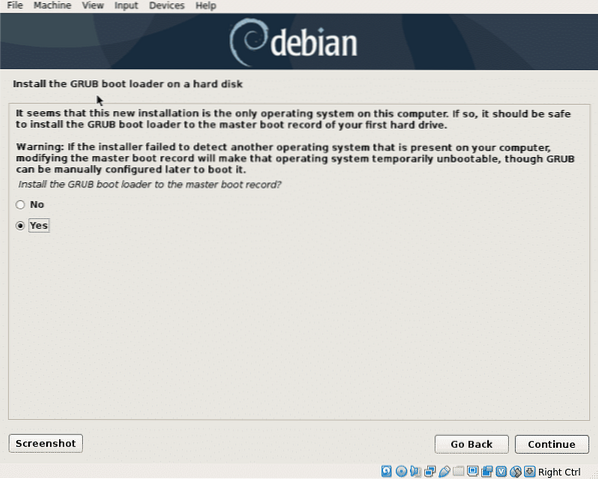
bulunduğu sabit diski seçin GRUB yüklenecek, Linux'u kurduğunuz diskin aynısı.
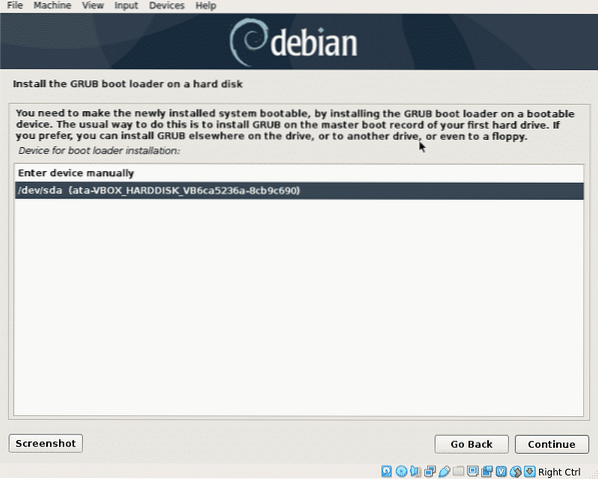
Artık Linux önyüklemeye hazır, düğmesine basın Devam et yükleme işlemini sonlandırmak ve yeni sisteminizi başlatmak için.
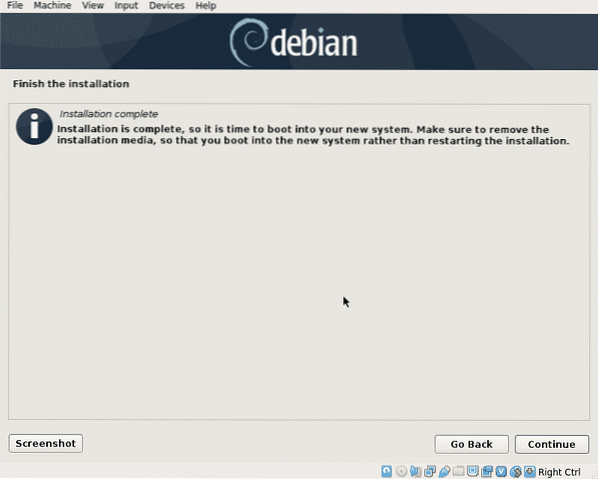
GRUB önyüklemesi göründüğünde, düğmesine basın GİRİŞ sistemi başlatmak için veya birkaç saniye sonra otomatik olarak önyüklenir.
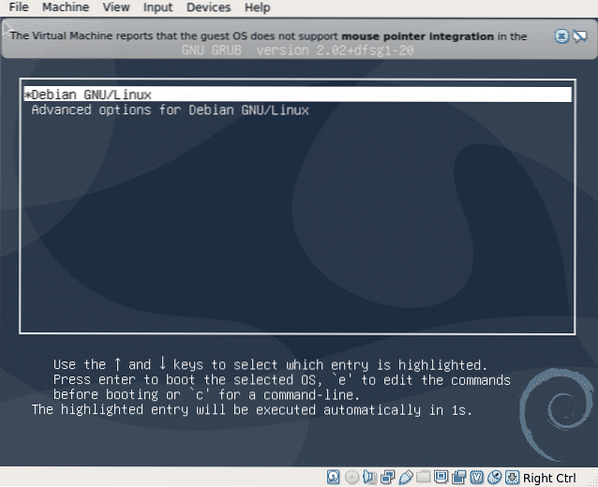
Giriş yapabilir ve Debian 10 Buster'ı kullanmaya başlayabilirsiniz.
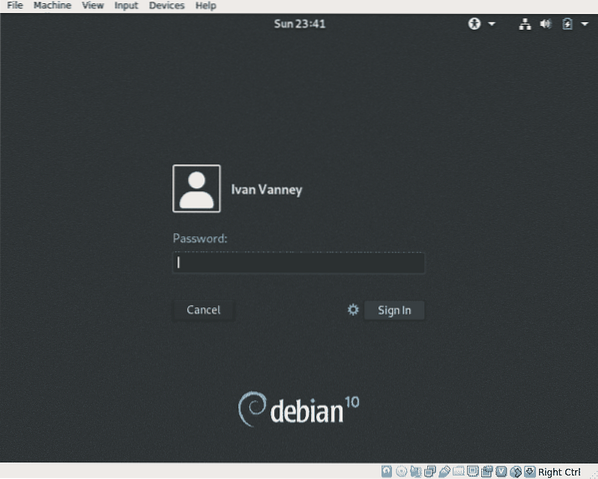
Sonuç:
Net Kurulum işlemi, yeni paketleri garanti eder ve gereksiz yazılımlar içeren büyük DVD'leri indirmekten kaçınmamıza yardımcı olur. Düşük bağlantı veya ücretsiz olmayan internet gibi bağlantı sorunlarınız varsa en iyi seçenek değildir, ancak bağlantınız iyiyse ve Debian'ı tek bir bilgisayara kurmanız gerekiyorsa, birkaç cihaz için tipik kurulum devam ediyorsa önerilir. aynı paketleri birçok kez indirmekten kaçınmanız için en iyi seçenek.
Umarım bu eğitim Debian ile tanışmanıza yardımcı olmuştur, Linux hakkında daha fazla ipucu ve güncelleme için LinuxHint'i takip etmeye devam edin.
 Phenquestions
Phenquestions


