- Ağ Yöneticisi açıklaması
- Ağ Yöneticisi için komut satırı arabirimi olan nmcli'yi kullanma
- nmcli Network Manager arayüzü ile wifi'nizi yönetme
- nmcli Network Manager arayüzü ile ağ arayüzlerini başlatma, durdurma ve bağlantısını kesme
NetworkManager, Ethernet, WIFI, PPPoE aracılığıyla bağlantıyı sürdürmeyi amaçlar ve VPN'ye (Sanal Özel Ağ) izin verir. GNOME, KDE, Cinnamon ve daha fazlası için çeşitli grafik arayüzleri vardır, ağ aygıtları, ağ geçitleri yapılandırması, IP adresi ataması, VPN, köprüler, DNS ve ek seçenekler dahil olmak üzere ağ yapılandırmasını basitleştirir.
Ağ Yöneticisinde ayarların nerede olduğunu öğrenmek, örneğin mevcut veya eski bir wifi bağlantı şifresini nasıl ortaya çıkaracağınızı bilmek istediğinizde yardımcı olabilir.
Bu eğitim, ağ yöneticisinin kendisine odaklanır ve nmcli Bu, gerçekten sezgisel olan GNOME grafik arayüzünün kısa bir açıklaması ile Ağ Yöneticisini yönetmek için komut satırı arayüzüdür. Talimatlar, varsayılan olarak Network-Manager içeren Debian tabanlı Linux dağıtımları içindir, bu nedenle kurulum talimatları yoktur, ancak bağlantılarınızı yönetmek için WICD kullandıysanız, muhtemelen ağ yöneticiniz otomatik olarak başlamaz, bu durumda kaldırmanız gerekir. ağ yöneticisi ve yeniden yükleyin.
Ağ Yöneticisi grafik açıklaması
Not: Bu bölüm, komut satırı talimatları için nmcli öğretici bölümüne atlamak için kullanıcı dostu ve sezgisel olan ağ yöneticisinin grafik arayüzünü açıklar.
Ağ yöneticisi, sistem önyüklendiğinde başlayan bir arka plan programıdır, Gnome uygulamalarında, saatin veya ses simgelerinin yanında grafiksel olarak bulunabilir, eğer wifi üzerinden bağlıysanız, aşağıdaki örneğimdeki gibi bir dalga simgesi bulacaksınız, Ethernet aracılığıyla bağlı kablolu cihazlar bulacaksınız.
En üstte kablolu bağlantıları, ardından kablosuz kartınızı devre dışı bırakma seçeneğiyle birlikte kablosuz bağlantıları, kullanılabilir ağlar için yeniden tara, Ağ ayarları ve Ağ bağlantıları.
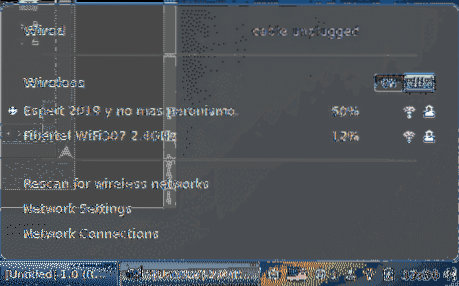
Ağ ayarları:
Ağ ayarları bölümünde, wifi kartınızı devre dışı bırakma veya gizli ağlar, kurulum proxy'leri ve daha fazlası dahil olmak üzere ağlara bağlanma gibi seçenekleriniz vardır:
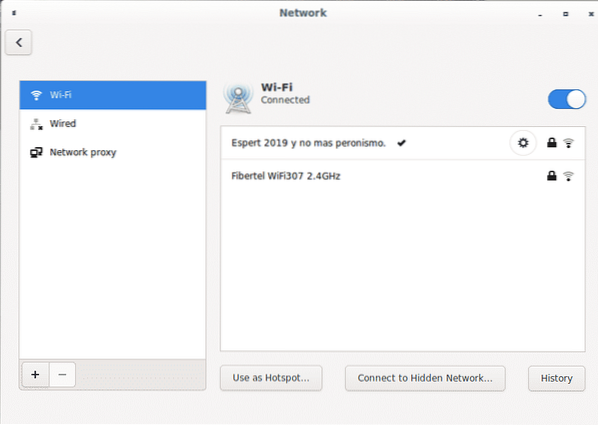
Mevcut seçenekler arasında, ek bir bağlantınız varsa cihazınızı kolayca hotspot olarak kullanabilirsiniz, internete bağlanırken cihazınızı hotspot olarak kullanamazsınız, ancak örneğin ethernet bağlantınızı wifi cihazınız üzerinden paylaşabilirsiniz.
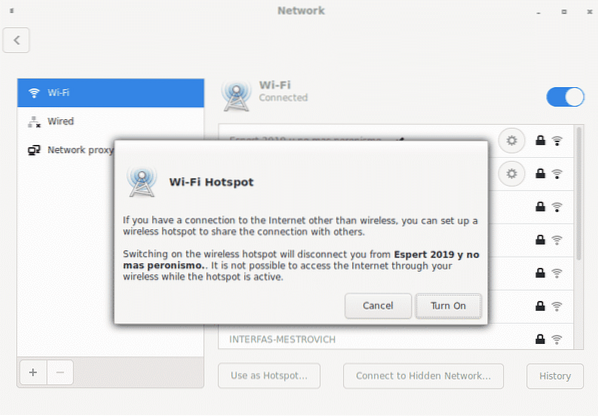
Pencerenin altında semboller bulabilirsiniz + ve - dosyaları içe aktaran VPN bağlantılarını eklemek ve kaldırmak için ek seçenekleri düzenlemek için.
Üzerinde ağ ayarları ana ekranda her bağlantının yanında ek yapılandırma seçeneklerine erişmek için bir dişli simgesi, bağlantının korunup korunmadığını ve sinyal gücünü gösteren bir asma kilit bulunur:
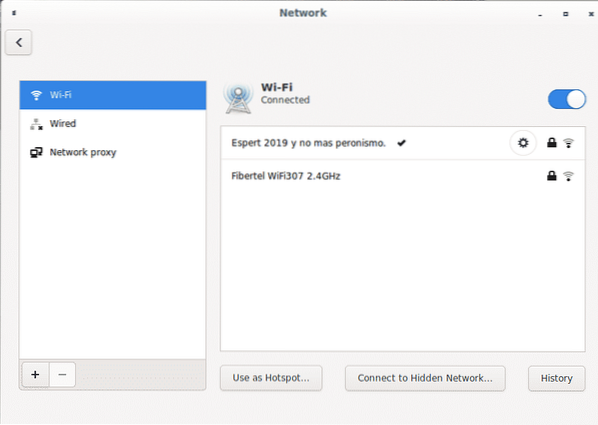
Kurulan bağlantının dişlisine tıklayarak ayarları alabilir ve düzenleyebilirsiniz, ilk bölüm “ayrıntılar” bağlantı yapılandırmasını özetleyecektir:
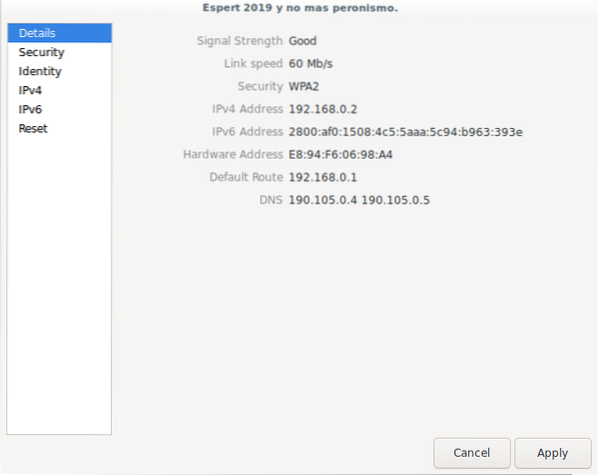
İkinci bölüm "güvenlik” şifreleme türünü görüntüler ve mevcut kablosuz bağlantı şifresinin gösterilmesine izin verir:
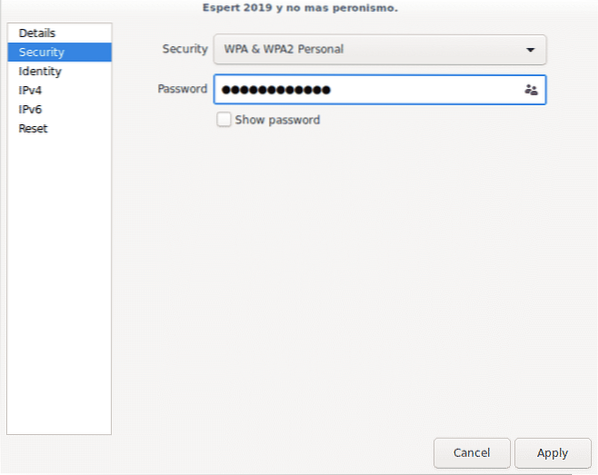
Şifreyi göstermek için sadece “Şifreyi göster” seçeneği.
Üçüncü bölüm “kimlik”, wifi bağlantı adını, yönlendiriciyi ve yerel mac adreslerini gösterir:
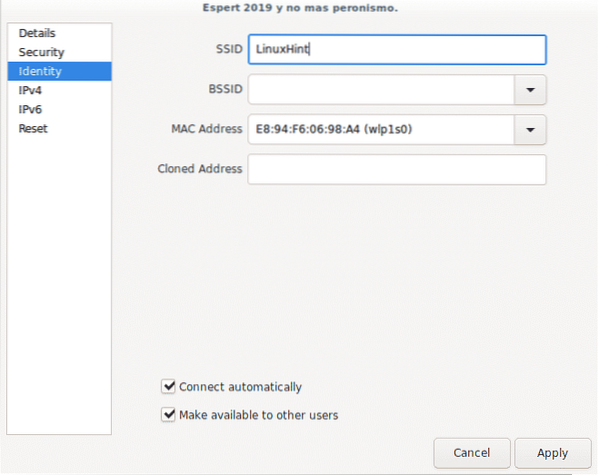
Dördüncü bölüm "IPv4” yalnızca IPv4 protokolü için bu protokolün, DHCP hizmetinin, DNS ve yönlendirme seçeneklerinin etkinleştirilmesine veya devre dışı bırakılmasına izin verir.
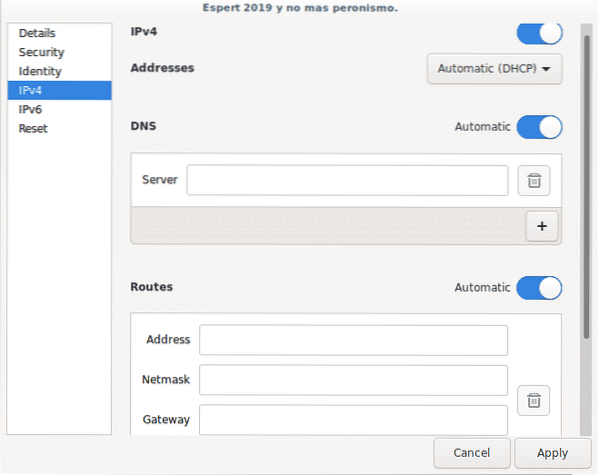
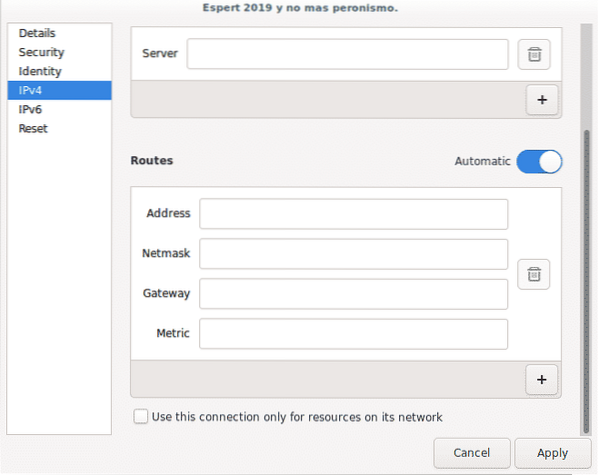
Beşinci bölüm “IPv6” yukarıdakiyle aynıdır ancak IPv6 protokolü içindir:
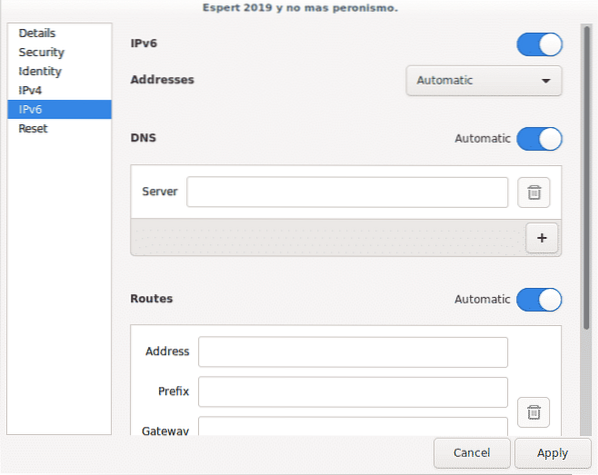
Son olarak, son bölümde, bağlantıyı tercih ettiğiniz gibi tutma veya otomatik olarak tekrar bağlanmasını engelleme seçeneği ile tüm bağlantı ayarlarını sıfırlayabilirsiniz.
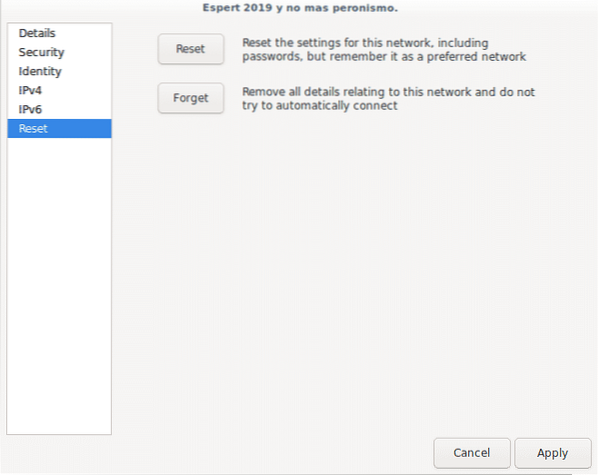
Ağ bağlantıları:
Uygulamalar çubuğundaki menüye geri dönerek şimdi tıklayın Ağ bağlantıları:
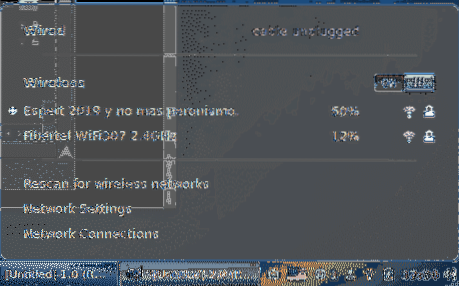
Ana menüde, türe göre sınıflandırılmış mevcut tüm bağlantıları göreceksiniz, altta semboller göreceksiniz + ve - bağlantı eklemek ve kaldırmak için.
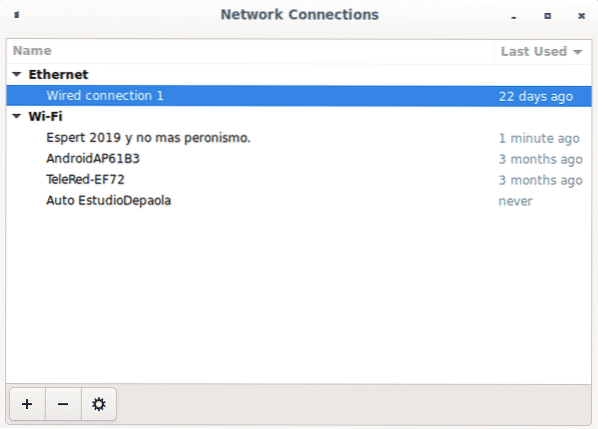
Yanlarında, daha önce gördüğümüz aynı seçenekleri yapılandırmak için bir dişli simgesi vardır, ilk sekme Genel, bağlantı tercihini otomatik olarak bağlanacak şekilde ayarlamanıza, hangi kullanıcıların ağa bağlanabileceğini ve VPN otomasyonunu tanımlamanıza izin verir:
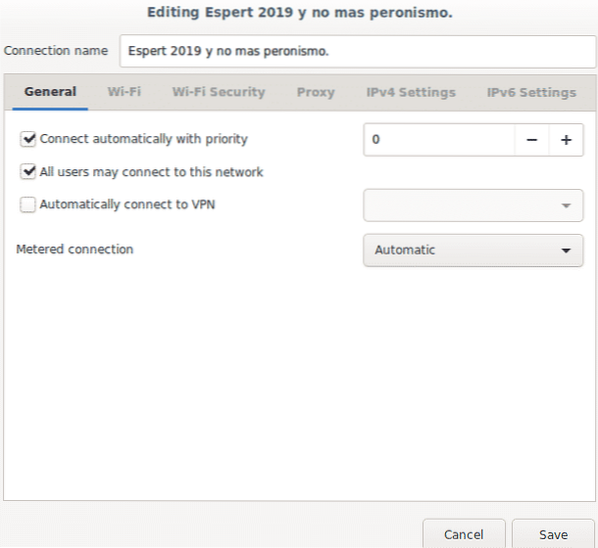
sonraki sekme Wifi bağlantı adını, bağlantı modunu (istemci, etkin nokta veya özel), frekansı, kanalı, mac adreslerini (bssid) ve MTU'yu (Maks. iletim ünitesi).
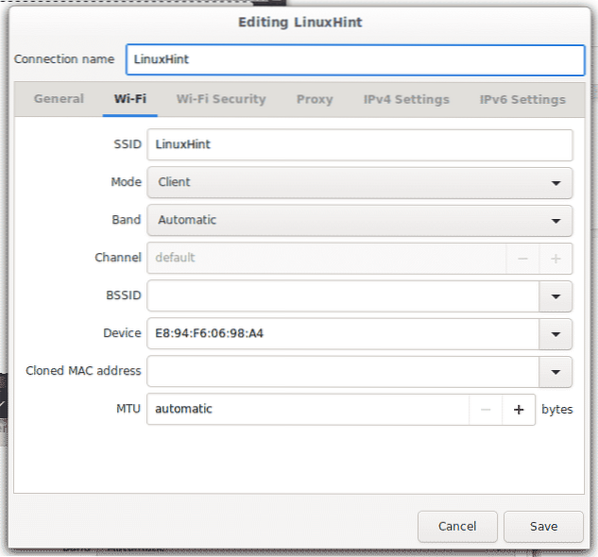
Sonraki sekme Wifi-Güvenlik şifreleme türünü gösterir ve mevcut veya eski şifrenin ortaya çıkarılmasına izin verir (mevcut bir bağlantıyı mı yoksa eski bir bağlantıyı mı kontrol ettiğinize bağlı olarak).
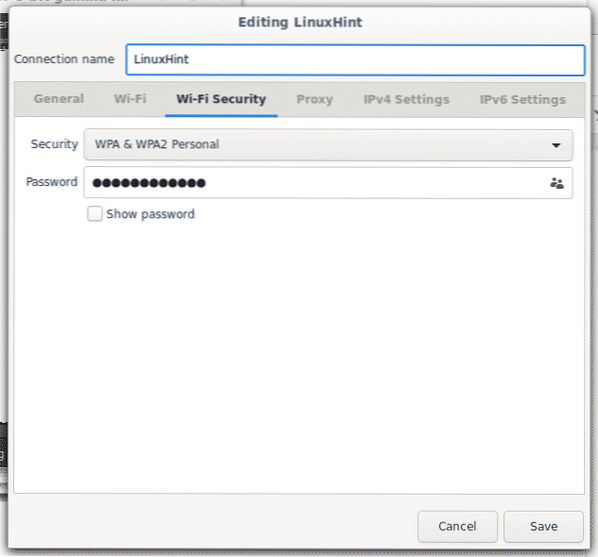
Sonraki sekme, tüm bağlantı için bir proxy yapılandırmanıza veya göz atmanıza izin verir, bunu belirtebilirsiniz:
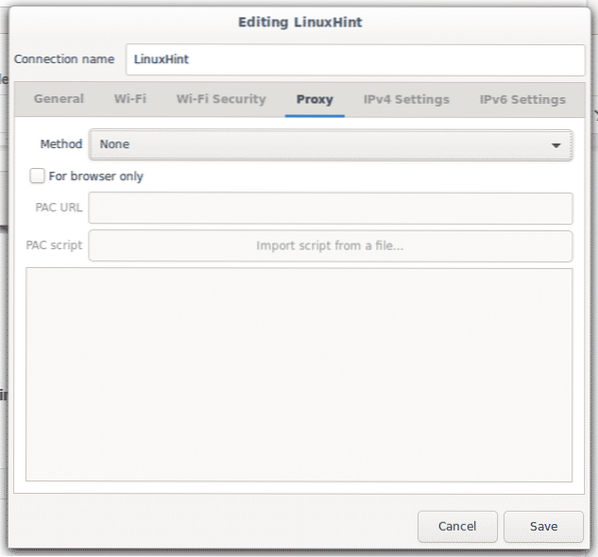
Sekme IPv4, ağ geçitleri, DNS ve DHCP gibi bu protokol için yapılandırmanın değiştirilmesine izin verir.
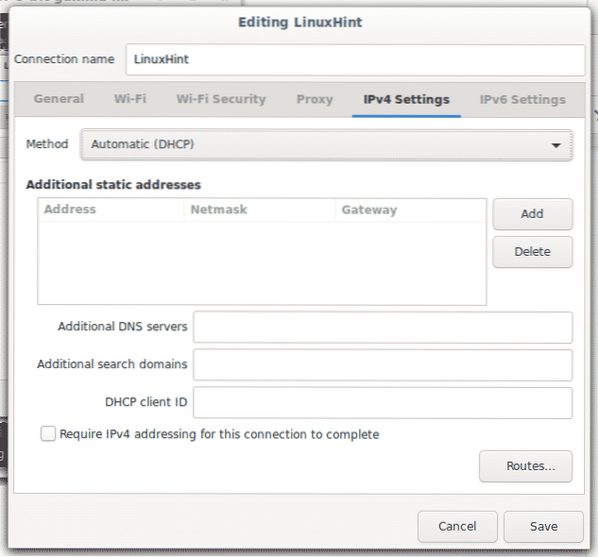
Ağ geçidinizi düzenlemek için tıklayın Rotalar…
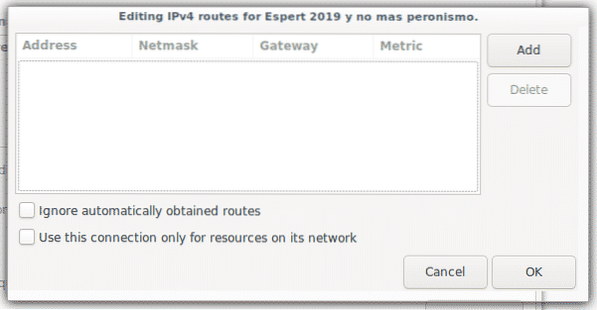
Sonunda sahipsin IPv6 IPv4'e benzer ancak IPv6 protokolü için sekme:
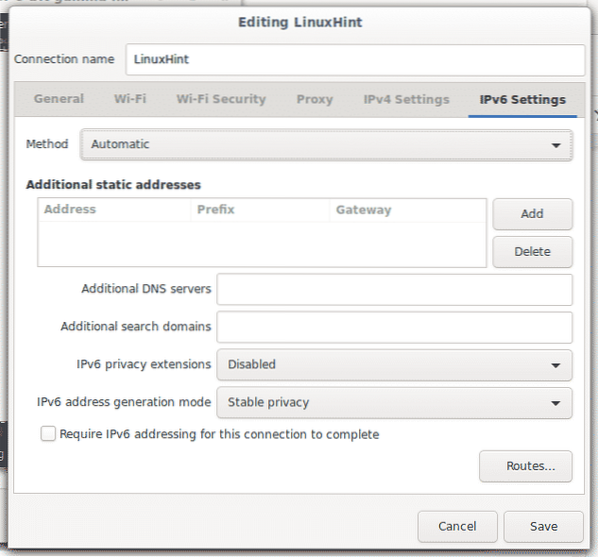
Bunların tümü Ağ Yöneticisinde mevcut seçeneklerdir.
Şimdi komut satırından bazı ayarları görmek için biraz nmcli'ye bakalım.
Ağ Yöneticisi için komut satırı arabirimi olan nmcli'yi kullanma
Seçenek -h bu komut için mevcut tüm seçenekleri gösterecek.
nmcli -h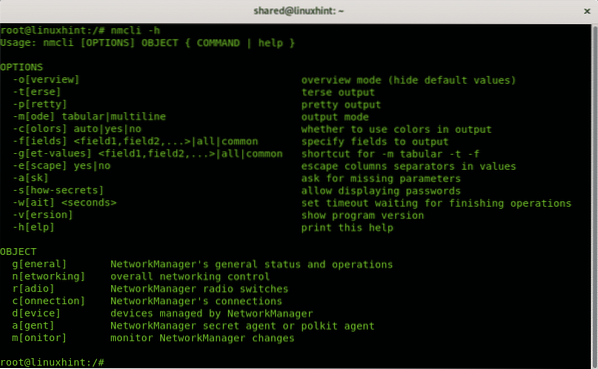
Gördüğünüz gibi iki kategori var, SEÇENEKLER ve NESNE, nerede SEÇENEKLER bilgilerin nasıl yazdırılması gerektiğini öğretebilir ve NESNE hangi bilgiler yazdırılmalı.
nmcli için mevcut seçenekler arasında şunları bulacaksınız:
- -Ö: Bilgileri görüntülemek için seçenekleri kullanırken, -Ö (genel bakış) seçeneği, boş özellikleri ve varsayılan ayarları atlayarak çıktıyı özetlemek için kullanışlıdır
- -t: Seçenekler -t (terse) komut dosyası oluşturmak için kullanılır, bu seçenekleri uygulayarak yalnızca değerleri görüntüleyebilirsiniz.
- -p: -t seçeneğinin aksine, -p (güzel) seçenek, çıktıyı insanlar için optimize etmektir, bu seçeneği kullanarak çıktı sütunlarda listelenecektir.
- -ben: Varsayılan olarak nmcli, çıktıyı tablo modunda gösterir. Seçenekler -m (mod) çıkışı çok satırlı moda değiştirmeye izin verir.
- -c: Bu seçenek çıktıyı renklendirmek içindir.
- -f: Seçenek -f (alan) çıktıya hangi alanların dahil edilmesi gerektiğini belirtmek için kullanışlıdır.
- -g: aynı -m
- -e: Seçenek -e (escape) ayırıcılardan kaçmak için yararlıdır (“:”, “\”).
- -bir: Seçenek -bir (sor) ağ yöneticisine gerektiğinde parolalar gibi ek bilgiler sormasını söyler.
- -s: Seçenek -s (gizli göster) şifreleri gösterir.
- -w: Seçenek -w (bekle) istenen işlem için süreyi sınırlamaya izin verir.
- -v: Seçenek -v (sürüm) nmcli sürümünü gösterir.
İçinde NESNE bölümde 7 seçenek vardır:
- genel: Bu, etki alanları için Ağ Yöneticisi durumunu, izinleri, ana bilgisayar adını ve günlük kaydını görüntülemeyi sağlar.
- ağ iletişimi: Bu nesne, durumu görüntülemek, ağ bağlantısını etkinleştirmek ve devre dışı bırakmak için de kullanışlıdır.
- radyo: Bu nesne, kablosuz durumunu kontrol etmeyi ve kablosuz kartı kapatıp açmayı sağlar.
- bağ: Bu nesne, bağlantıları görüntülemeye, eklemeye, değiştirmeye, klonlamaya, dışa aktarmaya, bağlantıları içe aktarmaya ve daha fazlasına izin verir.
- cihaz: Bu nesne, durumu görüntülemeye, ağ cihazlarını bağlamaya, bağlantısını kesmeye, wifi ağlarını listelemeye, bağlamaya ve yeniden taramaya izin verir.
- monitör: Bu nesne, NetworkManager bağlantısını izlemeyi sağlar.
nmcli Network Manager arayüzü ile ağ cihazları hakkında bilgi alma:
Aşağıdaki komut, her bir ağ cihazı hakkında tam bilgi gösterecektir:
nmcli cihaz gösterisi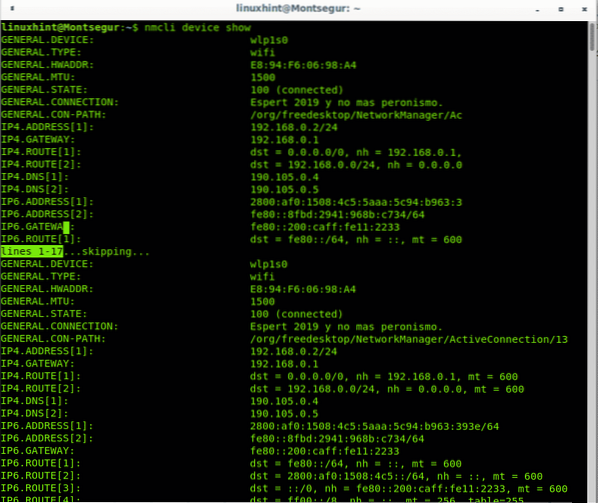
Aşağıdaki örnek, insan görüşü için optimize edilmiş aynı çıktıyı gösterir -p (güzel) yukarıda açıklanan seçenek:
nmcli -p cihaz gösterisi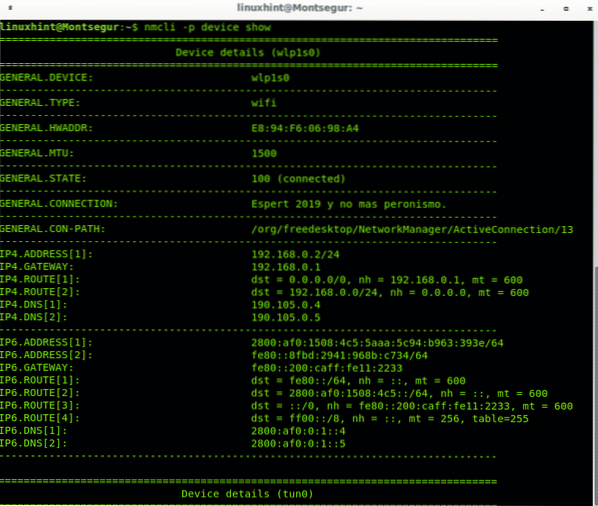
Aşağıdakileri çalıştırarak tüm cihazların durumu hakkında özet bir görünüm elde edebilirsiniz:
nmcli cihaz durumu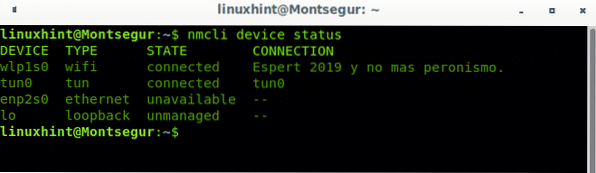
Bilgileri belirli bir cihazda da görüntüleyebilirsiniz:
nmcli geliştirici gösterisiBenim durumumda:
nmcli dev gösterisi wlp1s0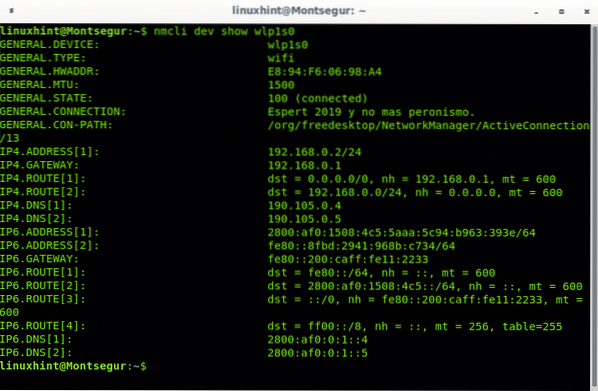
nmcli Network Manager arayüzü ile wifi'nizi yönetme:
Kablosuz durumunuzu kontrol etmek istiyorsanız, nesneyi kullanın radyo:
nmcli radyo
Seçeneği ekleyerek belirterek wifi bağdaştırıcısını devre dışı bırakabilirsiniz kapalı:
nmcli radyo wifi kapalı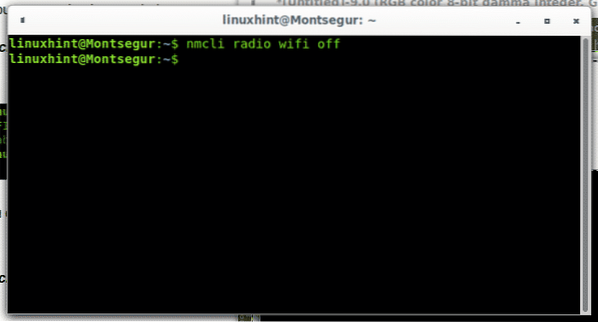
Seçeneği kullanarak üzerinde wifi'nizi etkinleştirebilirsiniz:
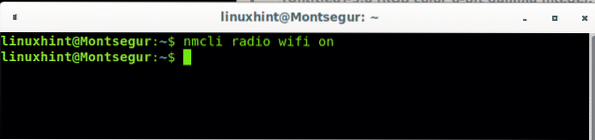
Bir bağlantı kurduğumuzda, ileride tekrar kurmak için gerekli bilgileri içeren bir profil oluşturulur, profilleri çalıştırmak için:
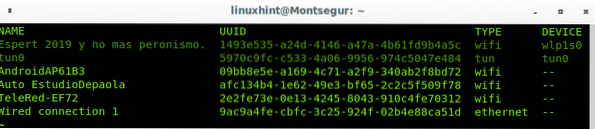
nmcli Network Manager arayüzü ile ağ arayüzlerini başlatma, durdurma ve bağlantısını kesme:
Bir bağlantı çalıştırmasını devre dışı bırakmak için:
nmcli con aşağı kimliği '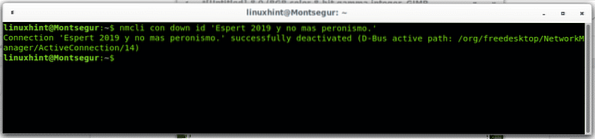
Not: tek fiyat teklifi zorunlu olmasa da, genellikle kablosuz bağlantılarda, boşluk içeren bağlantılar için kullanışlıdırlar.
Değiştirerek bağlantıyı etkinleştirebilirsiniz aşağı için yukarı aşağıdaki örnekte olduğu gibi:
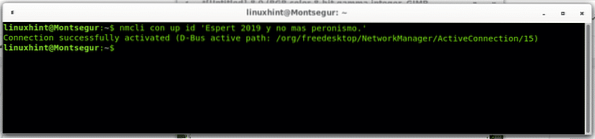
Ayrıca, bağlantılar yerine cihazların bağlantısını kesebilir ve bağlayabilirsiniz, bir bağlantıyı devre dışı bıraktığınızda, bağlantı adı yerine cihazı çağırarak bağlantının otomatik olarak yeniden kurulması engellenir:
nmcli dev bağlantıyı kes wlp1s0
Bağlanmak için "bağlan" yerine "bağlantıyı kes"i değiştirin:
nmcli dev bağlantı wlp1s0
Umarım bu öğreticiyi Ağ Yöneticisinde faydalı bulmuşsunuzdur. Linux ve ağ iletişimi hakkında daha fazla ipucu ve güncelleme için LinuxHint'i takip etmeye devam edin.
 Phenquestions
Phenquestions

