Internet Explorer Accelerators are specific add-ons running in Internet Explorer that help users complete a specific task in just few clicks. In short, they accelerate the browser performance or supplement it with extra features. It is a great feature and I particularly use the Translate with Bing Accelerator often. Many add-ons work seamlessly with Internet Explorer, but there are some which sometimes cause a problem hitting the performance of the browser and web browsing in general. In such cases you may want to monitor your browser add-ons and disable those which may be hitting performance.
Every time you perform an action in an open web page which may require the use of an accelerator, a blue arrow button appears automatically. This Accelerator Button is quite useful and lists the add-ons which may be able to help you. Although some of you may be using the browser add-ons or accelerator, they may be finding this button to be an irritant. Then there may be some, you just do not use any browser add-on or accelerator anytime. For such people, it might be a good idea to disable the Accelerator Button as well as the add-ons.
Let us see in this post how you can disable Internet Explorer Accelerator Button.
Disable Internet Explorer Accelerator Button
Let us say you have high-lighted a text. You must have noticed that when you do so, a blue arrow button appears next to it. This might annoy some of you as it gets in the way when you try to select text/texts to copy and paste.
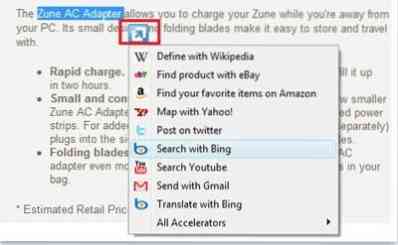
To disable this Accelerator Button, click on the 'Tools' menu of Internet Explorer located at the extreme right and from the available options, choose 'Internet Options'.
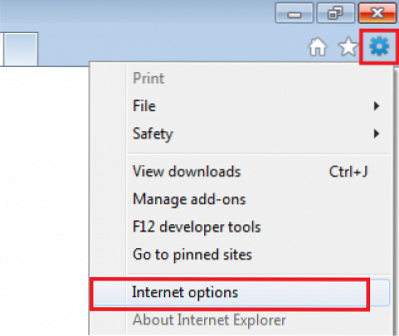
Switch to the Advanced tab and un-check the option that reads as 'Display accelerator button on selection' and click on 'Apply'.
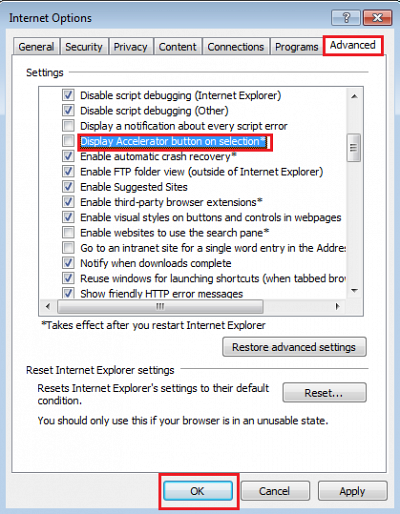
That's it! The icon should now, no longer appear on your computer screen.
Disable or Remove Accelerators
Additionally, if you would like to disable or remove completely certain Accelerators that you hardly use, you may click on 'Tools' menu again and choose 'Manage add-ons'.
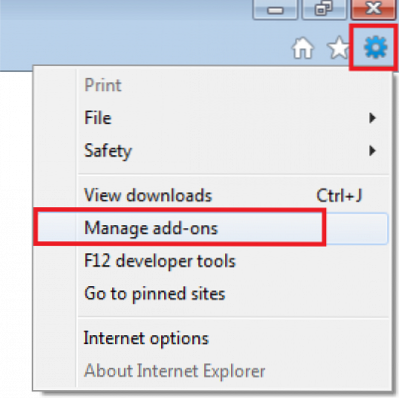
Then, from the left pane of Manage add-ons window, select 'Accelerators'. This will display a list of accelerators installed currently on your Internet Explorer.
From the list, choose the Accelerator/s that you would like to remove completely or disable and hit the 'Remove' or 'Disable' button.
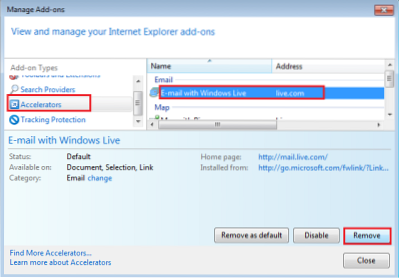
The accelerator that has been removed or disabled should not appear in the right-click accelerator menu any more.
Hope this helps!
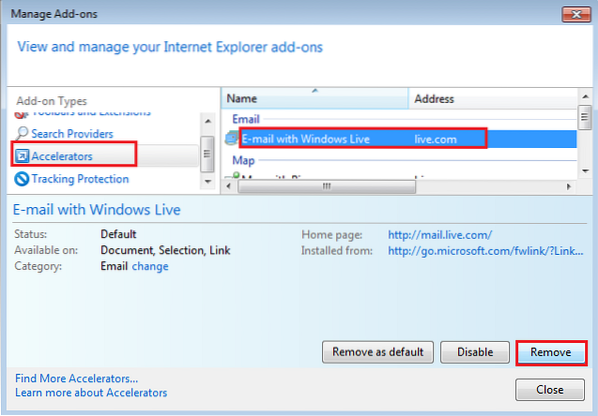
 Phenquestions
Phenquestions


