Bu nedenle, deneyiminizi kolaylaştırmaya yardımcı olmak için bu Emacs hile sayfasını oluşturduk.
terminoloji
Komutların anlaşılmasını kolaylaştırmak için Emacs, gerekli komutlardan bazılarına geçmeden önce açıklığa kavuşturulması gereken birkaç kısaltmaya sahiptir.
Aşağıdakiler, her bir terminolojinin anahtar bağlamalar açısından ne anlama geldiğini belirtir:
- C-x şu anlama gelir: Kontrol ve x'e aynı anda tıklayın
- M-x şu anlama gelir: Alt yazıp ardından x; M burada Meta'yı ifade eder
Yardıma Erişme
Emacs'ın oldukça ayrıntılı ve basit bir yardım sistemi var. İlk kez kullananlar için, kullanılarak erişilebilen yerleşik bir eğitim sunar Ctrl + h bunu takiben t anahtarlar.

vurarak Ctrl + h bunu takiben r, kullanıcılar son derece ayrıntılı Emacs kılavuzuna erişebilir.
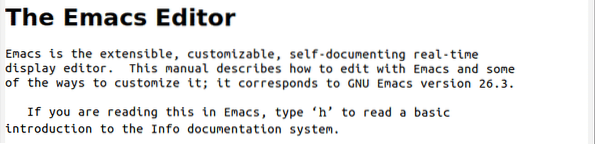
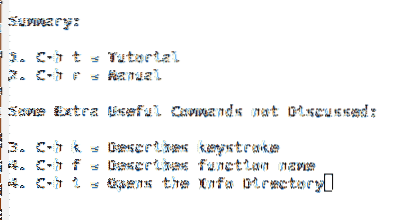
Temel Dosya İşleme Komutları
Bir dosya açmak veya oluşturmak için tuşlara basın Ctrl + x bunu takiben Ctrl + f ve sonra dosya adını girin. Bu isimde bir dosya varsa, o dosyayı açacaktır. Ancak, bu ada sahip bir dosya yoksa, Emacs bu ada sahip yeni bir dosya oluşturacaktır.

Şu anda açık olan bu dosyayı bir başkasıyla değiştirmek için tuşlara basın Ctrl + x bunu takiben Ctrl + v ve yeni dosyanın dosya adını girin.

ile bir dosya kaydedilebilir Ctrl + x, bunu takiben Ctrl + s. Bir dosyayı farklı bir adla kaydetmek için kısayolu kullanın Ctrl + x bunu takiben Ctrl + w ve sonra girin yeni dosya adı.

Kısayol Ctrl + x, bunu takiben ben, başka bir dosyanın içeriğini mevcut dosyanıza eklemek için de kullanılabilir.

Açılan dosya veya arabellek sayısını kontrol etmek için Ctrl + x, bunu takiben Ctrl + b.
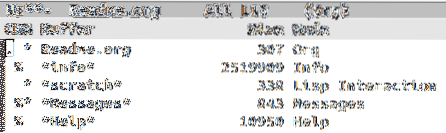
Bir dosyadan diğerine geçmek için Ctrl + x, bunu takiben b.

Dosyaları kapatmak için Ctrl + x, bunu takiben k. Dosya belirtilmemişse, varsayılan dosya kapatılır.

Emacs'tan çıkmak için, Ctrl + x bunu takiben Ctrl + c.
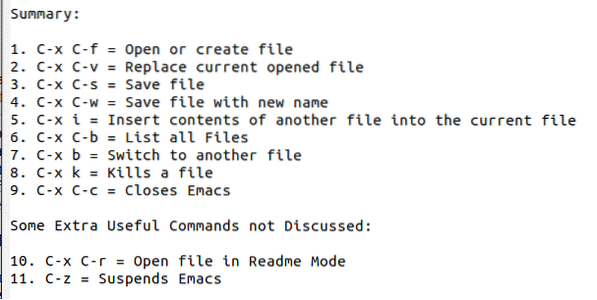
Etrafında dolanmak
Vim'e benzer şekilde Emacs, fareyi kullanmaya alternatif olarak imleç hareketleri için kısayollar sunar. Aşağıdaki tablo bunları ayrıntılı olarak açıklamaktadır
| Tuş Hareketi | ||
| Harekete Göre | ileri | Geriye |
| karakterler | Ctrl + f | Ctrl + b |
| Kelimeler | alt + f | alt + b |
| çizgiler | Ctrl + n | Ctrl + p |
| cümleler | alt + e | alt + bir |
| paragraflar | Alt + | Alt + |
| Çizginin sonu/başlangıcı | Ctrl + e | Ctrl + bir |
| Tamponun sonu/başlangıcı | Alt + > | alt + < |
| kaydırma | Ctrl + v (Aşağı) | Alt + v (Yukarı) |
Emacs'ınızda satır numaralarını görüntülemek için Alt + x ve girin linum modu. Şimdi bunu kullanarak, tuşuna basarak belirli bir satır numarasına gidebilirsiniz alt + g bunu takiben g ve ardından satır numarasını girerek. Örneğin:

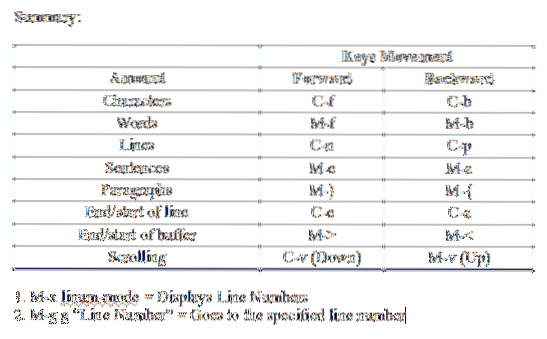
Düzenleme Araçları
Emacs oldukça popüler bir metin editörüdür ve bunun temel nedeni kullanıcılarına sunduğu harika düzenleme araçlarıdır. Bunlardan biri, belirtilen uzunlukta bir komutu tekrarlama yeteneğidir. Bunu yapmak için, vur Ctrl + u ardından girerek tekrarlama uzunluğu ve ardından giriş tekrarlanacak komut. Örneğin, üç sayfa aşağı kaydırmak istersem, bu şöyle olur:

Kopyala ve kes gibi komutları uygulayabilmemiz için öncelikle bu komutların uygulanacağı bölgeyi seçmeliyiz. Bu tarafından yapılır Ctrl + Boşluk. Seçmek istediğiniz tüm bölgeyi işaretlemek için imleci bitiş noktasına sürükleyin. Örneğin, aşağıdaki resimde, dikdörtgen seçimin başlangıcını ve daire sonunu belirtir.
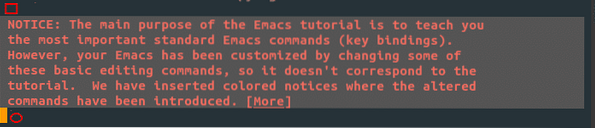
Tüm dosyanın içeriğini seçmek için tuşlara basın Ctrl + x bunu takiben h.
Seçtikten sonra bunun üzerine tuşlarını kullanarak kopyala komutunu uygulayabilirsiniz Alt + w. Kes komutu size birkaç seçenek sunar. Tek bir kelimeyi kesmek için, vur alt + d. Tek bir çizgiyi kesmek için, Ctrl + k. Seçilen bölgenin tamamını kesmek için Ctrl + w.
Kısayol kullanılarak metin yapıştırılabilir Ctrl + y. Anahtarı kullanarak öldürülen eşyaların etrafında dolaşabilirsiniz alt + y.
Son Kesim Öğesi:
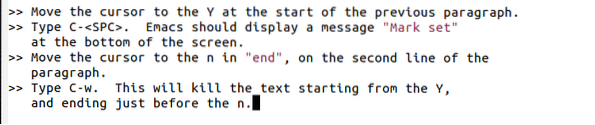
Bunu eski öldürülen öğeyle değiştirmek için Alt + y'yi kullanma:

Geri alma ve yineleme işlemleri aşağıdakiler tarafından uygulanabilir: Ctrl + / ve Ctrl + g bunu takiben Ctrl + / sırasıyla anahtarlar.
Ekranın metin boyutunu büyütmek için tuşlarına tıklayın Ctrl + x bunu takiben Ctrl + + (artı) ve metin boyutunu azaltın Ctrl + x bunu takiben Ctrl + - (eksi).
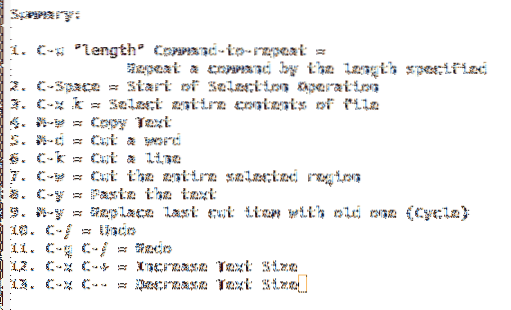
Metin Arama ve Değiştirme
Basit bir artımlı arama yapmak için Ctrl + s tuşlarını kullanın. Bu tuşa sürekli basarak bir sonuçtan diğerine atlayın.

Bu artımlı aramayı tersten yapmak için tuşlarını kullanın Ctrl + r.

Normal ifade için, yer almak için arama yapın, tuşlara basın Ctrl + Alt + s.

Basit bir sorgu gerçekleştirmek için değiştirin, tuşlarını kullanın Alt + Üst Karakter + 5.
Kelimenin değiştirilmesini istemek:

Kelimenin şununla değiştirilmesini istemek:

Benzer şekilde, Emacs, kullanıcıların tuşları kullanarak normal ifadelerin değiştirilmesini de sağlar Ctrl + Alt + Üst Karakter + 5.
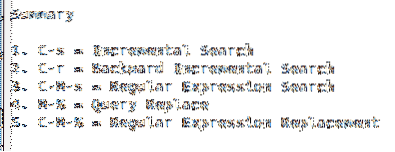
Hata Kurtarma
Emacs, bir dosyanın içeriğini kurtarmaya veya geri yüklemeye yardımcı olan bazı harika komutlara sahiptir. Çalışan veya kısmen yazılmış komutları iptal etmek için Ctrl + g.
Verileri kaybolmuş olabilecek bir dosyayı kurtarmak için tuşları kullanın Alt + x mini arabelleği açmak ve ardından girmek için dosyayı kurtar.

Tüm oturumu kurtarmak için, ardından Alt + x ve girin kurtarma-oturum.

Değiştirilen bir dosyayı orijinal biçimine döndürmek için Alt + x ve girin geri dönüş tamponu.

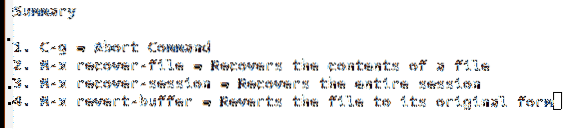
Harici Araçlara Erişme
Emacs'ın güçlü doğası, birden fazla harici araçla entegrasyonu mümkün kılması gerçeğinden anlaşılmaktadır. Bu, bir metin editöründen daha fazlası olarak kabul edilmesinin nedenlerinden biridir.
Emacs içindeki kabuğu açmak için Alt + x tuşlarına basın ve kabuk.

Emacs ayrıca, vurarak açılabilen yerleşik GDB hata ayıklayıcısına sahiptir Alt + x ve girmek gdb.
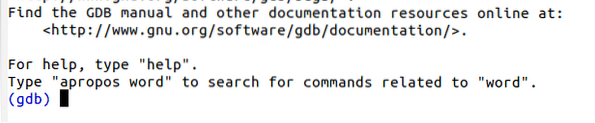
Emacs ayrıca tetris, solitaire gibi ilginç oyunları da kullanıcılarına sunuyor. Tetris'i açmak için Alt + x tuşlarına basın ve girin tetris.
Komut:

Sonuç:
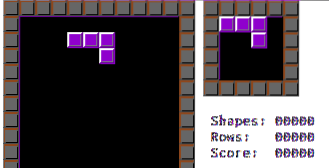
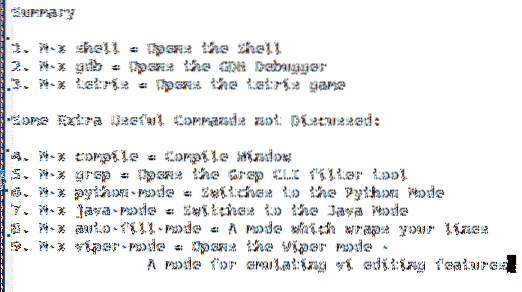
Sonuç?
Emacs'taki tüm komutları takip etmek için, Emacs'in içinde birçok araç olduğundan ve bunlara menüden erişmek oldukça güç olduğundan, bir hile sayfası olması oldukça gerekli hale gelir.
 Phenquestions
Phenquestions


