Windows Store is one of the most extensively used feature for me on my Windows 8.1. Actually, Windows Store is integrated with Windows Updates plus some of the background services running in Windows. So if there is any corruption in the related files for these services, you may face errors while using Windows Store.
Microsoft has assigned these errors with unique error codes, so you can apply their fix easily. We've already seen how to fix errors like 0x8024001e, 0x8024600e, 0x80073cf9, Something happened and your purchase couldn't be completed, Something happened & Windows Store is no longer working. Now let us see how to fix error 0x80240437.
Error 0x80240437 Something Happened & This App Couldn't Be Installed
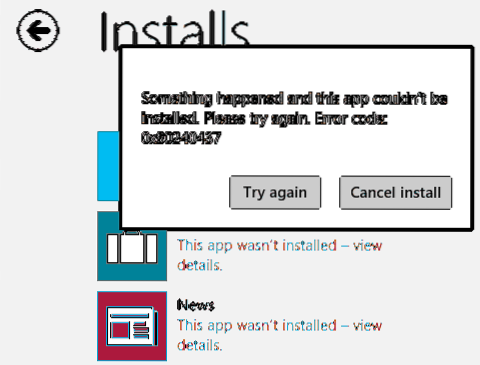
As you can see in the image above, the error message here is the same as for errors 0x8024001e, 0x8024600e, 0x80073cf9. So we tried the fixes for these errors in order to troubleshoot 0x80240437 in addition to trying Windows App Troubleshooter, resetting cache, SFC scan, rebooting many times etc. etc. But nothing worked!
As I said before, you can face these kind of issues due to corruption in necessary component services files, which are the pillars of getting content using Windows Store.
Error 0x80240437 Something Happened & This App Couldn't Be Installed
1. Press Windows Key + R combination, type put service.msc in Run dialog box and hit Enter to open the Services snap-in.
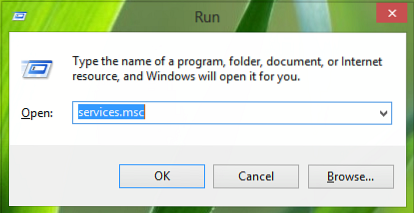
2. In the Services window, scroll down to look for Windows Update service, right click on it and select Stop.
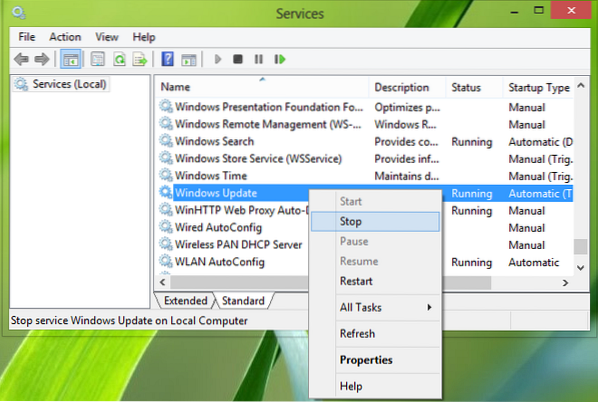
Similarly, do this for Background Intelligent Transfer Service.
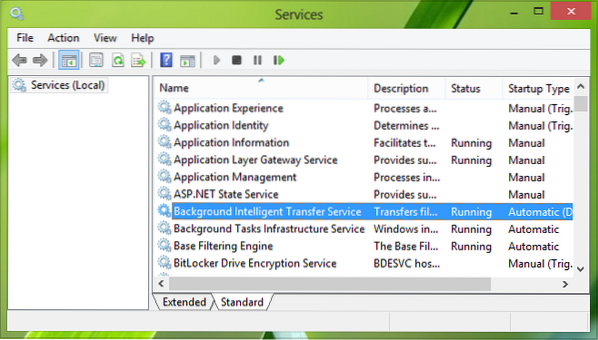
3. Now, press Windows Key + R combination, type put C:\Windows\SoftwareDistribution in Run dialog box and hit Enter to open this:
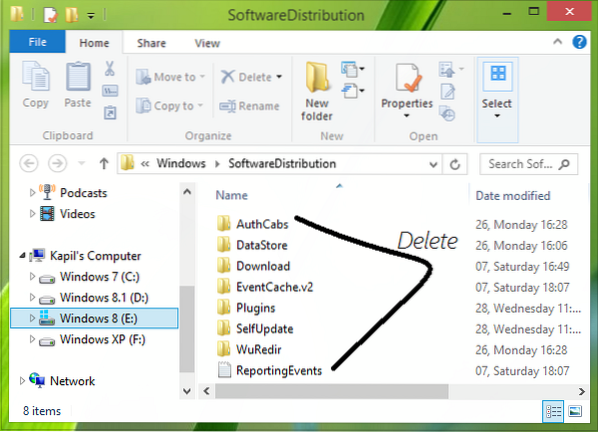
Substitute your system root drive in place of C.
4. Finally, delete all the content inside the SoftwareDistribution folder. These all are causing the issue. After deleting the folder contents, restart the services we've stopped in step 2. Restart hopefully, and issue should be fixed now.
That's it!
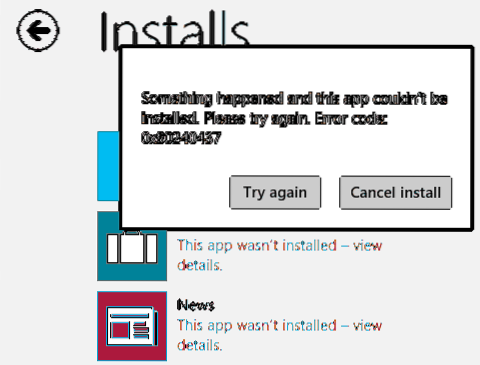
 Phenquestions
Phenquestions


