Microsoft follows the policy of one key for one Windows activation. This means only a single key can be used for one installation. Suppose you installed Windows on multiple hard drives of the same computer, you won't be able to activate all copies, using the same key, because of this policy. Again, some keys can be used for upgrading your Windows only and not for new clean installations. If you, you may get an Invalid Product Key Error Code: 0xC004F061.
Invalid Product Key Error Code 0xC004F061
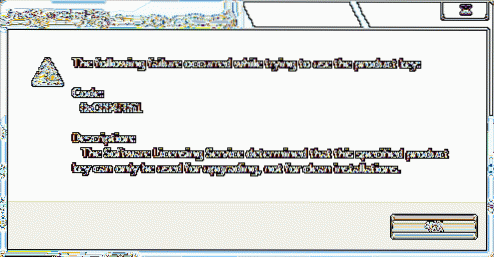
Since you've bought a new license, such error shouldn't be faced. But unfortunately, if you're facing one, then we'll tell you the way to fix it, here is how:
Code 0xC004F061, The Software Licensing Service determined that this specified product key can only be used for upgrading, not for clean installations.
1. Press Windows Key + R combination, type put Regedt32.exe in Run dialog box and hit Enter to open the Registry Editor.
2. Navigate to the following location:
HKEY_LOCAL_MACHINE/Software/Microsoft/Windows/CurrentVersion/Setup/OOBE

3. In the right pane of this location, you'll see MediaBootInstall named DWORD, which is having Value data as 1. Double click on this DWORD to modify it:

4. In the above window, replace the Value data to 0 from 1. Click OK. Close the Registry Editor.
5. Now open administrative Command Prompt, type following command:
slmgr /rearm

6. After hitting above said command, hit the Enter key and you'll receive following prompt:

7. In case you're asked to enter product key, then do it and reactivate Windows.
Click OK in above-shown window and reboot the system. After reboot, your error should be fixed now.
Hope this helps!

 Phenquestions
Phenquestions


