Bu sürüm ayrıca GNOME 3'ü de destekler.Daha az kaynak kullanan ve daha şık olan 36. Bu, yeni bir duvar kağıdını, yeniden tasarlanmış bir kilit ekranını ve kullanıcının farklı uygulamaları tek bir klasör içinde gruplandırma yeteneğini öne çıkardı. Artık daha derinlemesine arama için yeterince güçlü hale gelen arama özelliğinde bir başka önemli değişiklik daha ortaya çıktı.
Bu yazıda, kullanıcıların en son Ubuntu 20'de dosya arama ve bulma yollarından bazılarına bakacağız.04 sürümü.
Grafik Kullanıcı Arayüzü (GUI) Kullanarak Dosyaları Bulma
GUI arama özelliğinin terminal arama komutlarından daha az doğru ve verimli olduğu eski sürümlerin aksine, Ubuntu 20.04 bu özelliği büyük ölçüde geliştirdi. Artık arama ekranı, farklı arama kaynakları arasında daha net bir ayrım yaparak, ihtiyacınız olan uygulamayı, dosyayı veya ayarı çok daha hızlı bulmanıza yardımcı olur.
Dosyaları aramaya başlamak için Aktiviteler'e tıklayın. Ekranın üst kısmında bir arama çubuğu göreceksiniz.
Resim 1:
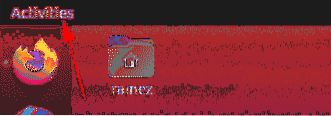
Resim 2:
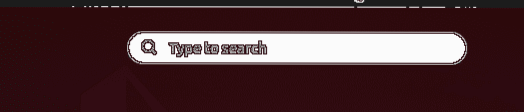
Uygulamanın, dosyanın veya ayarların adını veya bulmaya çalıştığınız şeyle ilgili bir anahtar kelime girin.
Örneğin, " terimini aradığımızı varsayalımonları.Alacağımız sonuç şudur:
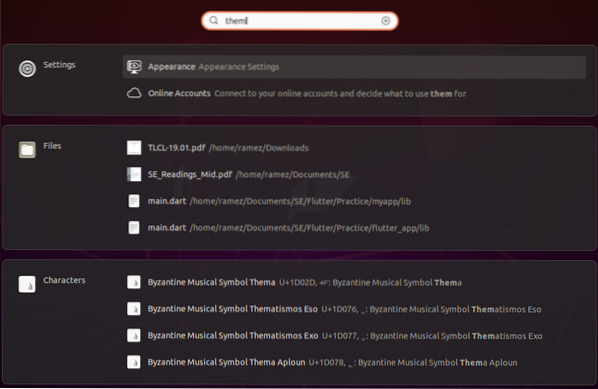
Yukarıdaki resimden, sonuçlarını farklı kategorilere ayıran arama özelliğini açıkça görebiliriz.
Arama sonuçlarınızı daraltmak istiyorsanız, Ayarlar'ı açın ve Ayarlar seçeneklerini seçin.
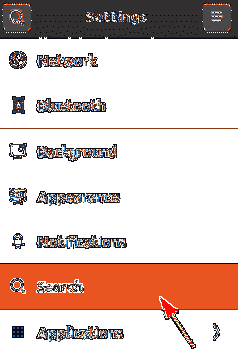
Buradan, belirli bir arama kategorisini açıp kapatmayı seçebilir ve hatta sonuçlar listesinde hangilerinin daha fazla tercih edileceğine göre onları yukarı ve aşağı hareket ettirebilirsiniz.

Yalnızca dosya aramakla ilgileniyorsanız, dizinin içinden arama yapmak daha iyi bir yöntem olacaktır. Bunu yapmak için önce Etkinlikler çubuğunun altındaki Dosyalar uygulamasını açın.
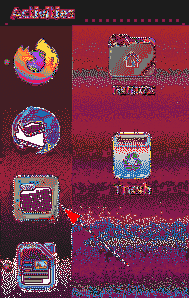
Aramaya çalıştığınız dosyanın belirli bir klasörde olduğunu biliyorsanız, o klasöre gidin.
Geçiş görünümü simgesinin yanındaki menü çubuğunda bulunan arama simgesine tıklayın
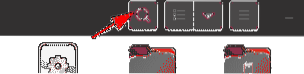
Aşağı ok düğmesine tıklayarak, aşağıdaki resimde gösterildiği gibi sonuçlarınızı daha da daraltabileceğiniz bir filtre menüsü görünecektir:
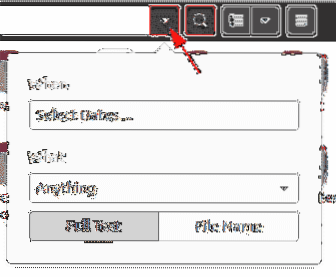
Ne zaman filtresiyle, arama işlemi için zamanda ne kadar geriye gitmek istediğinizi seçerek sonuçları geçici olarak filtreleyebilirsiniz. Arama, son kullanılan seçeneğe veya son değiştirilen seçeneğe göre de filtrelenebilir.
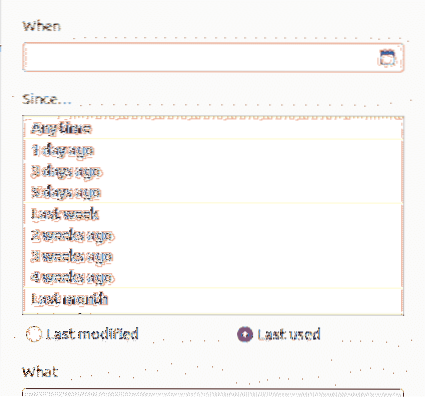
Ne filtresi, kullanıcıların aramak istediğiniz dosyanın türünü belirtmesine olanak tanır.

Arama filtresi, kullanıcıların yalnızca dosya adlarını değil, aynı zamanda içeriklerini de aramak isteyip istemediklerini kategorilere ayırmalarına olanak tanır.
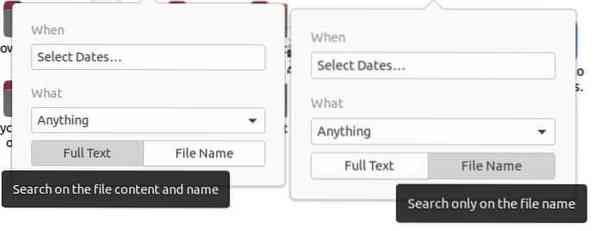
Komut Satırını Kullanarak Dosyaları Bulma
Komut satırına bağlı kalmak isteyen kullanıcılar için, terminal ile dosya aramanın ve bulmanın iki yolu vardır
a) Bul Komutu
Find komutu esnek ve kullanışlı bir komuttur, çünkü kullanıcıların tarihe, dosya boyutuna vb. gibi belirli koşullara göre dosyaları aramasına olanak tanır.
Kullanıcılar aşağıdaki sözdizimini kullanarak dosyaları arayabilir:
$ find /path/ -iname nameOfFileBelirli bir dosyayı ada göre bulmak için terminale aşağıdaki komutu girin:
$ sudo bul . -inameOfFile
Örneğin, şu adla bir dosya aramak istiyorum diyelim örneklem.p. Bu, aşağıdaki komut kullanılarak yapılabilir:
$ sudo bul . -isimsiz örnek.p
Kullanıcılar ayrıca, kullanıcının aradığı dosyanın içinde olabilecek bazı içerikleri kullanarak da arama yapabilir. Bu, kullanıcı dosya adını hatırlayamadığında işe yarar. Bu, aşağıdaki komutu girerek basitçe yapılabilir:
$ sudo bul . -"*içerik*" adıÖrneğin, "merhaba" anahtar sözcüğünü içeren tüm dosyaları aramak isteseydim, alacağım çıktı:
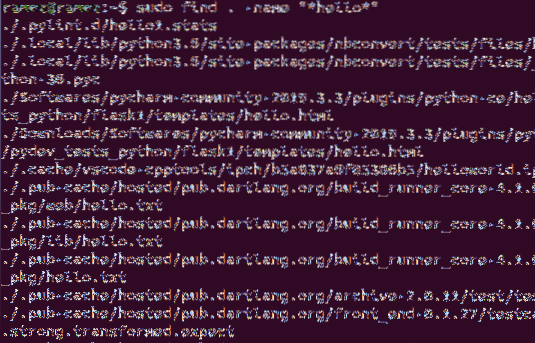
Dosyaları tarihe göre aramak için üç farklı seçenek vardır:
$ sudo bul . -mtime -günBu, belirtilen gün sayısından daha kısa sürede değiştirilen herhangi bir dosyayı ifade eder.
$ sudo bul . -atime -günlerBu, belirtilen gün sayısından daha kısa sürede erişilen herhangi bir dosyaya atıfta bulunur.
$ sudo bul . -ctime -günlerBurada, belirtilen günden daha kısa sürede değiştirilen herhangi bir dosyaya atıfta bulunulmaktadır.
Örneğin, son iki gün içinde değiştirilmiş bir dosya istiyorum. Bunun için komut şöyle olacaktır:
$ sudo bul . -zaman -2b) Yer Bul Komutu
Dosyaları bulmak için kullanılabilecek başka bir komut da Bul komutudur. Bu komut, Bul komutundan daha az özelliğe sahip olsa da, Bul komutu çok daha hızlı ve verimli olarak bunu telafi eder.
Bul komutuyla dosya aramak nispeten kolaydır. Bu komut, aşağıdaki komutu çalıştırarak basitçe yürütülebilir:
$ bulun -i nameOfFileÖrnek adı olan tüm dosyaları bulmak istersem.py, sonra terminale aşağıdaki komutu girerdim:
$ bul -i örneği.p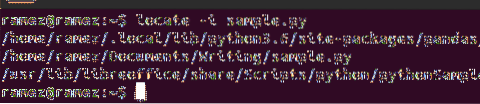
Kullanıcılar ayrıca birden fazla dosya aramak için Bul komutunu kullanabilirler. Bu, aşağıdaki komut kullanılarak yapılabilir:
$ bulun -i nameOfFile1 nameOfFile2Aşağıdaki resim bu durumun bir örneğini göstermektedir. Örnek adı olan tüm dosyaları bulmaya çalışıyorum.py ve merhaba.not:
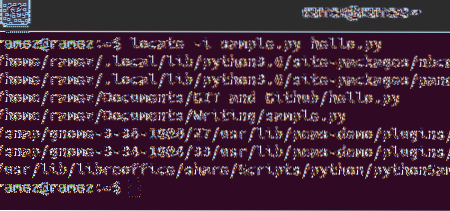
Ubuntu 20'de Dosya Bulma Vardır.04 Daha Kolay Olun?
Ubuntu 20.04, eski sürümünün bazı özelliklerini büyük ölçüde geliştirdi ve hatta bazı yeni ve heyecan verici özellikler ekledi. En yenilikçi özelliklerden biri, önceki versiyonundan çok daha güçlü ve daha verimli hale gelen arama özelliğidir. Komut Satırını manevra yapmayı zor bulan kullanıcılar artık, arama terminali komutlarından çok daha verimli bir arama işleviyle sonuçlanan Grafik Arama Arayüzünü kullanabilirler.
 Phenquestions
Phenquestions


