Hata Çözümleri
Zaman aşımı hatası genellikle tarayıcınız ile erişmeye çalıştığınız web sitesi arasında iletişim olmamasından kaynaklanır. Bunun nedeni, tarayıcınızın verileri alamamasıdır veya geçen sürenin zaman aşımı oturumunu geçmesi ve bağlantı kuramamasıdır.
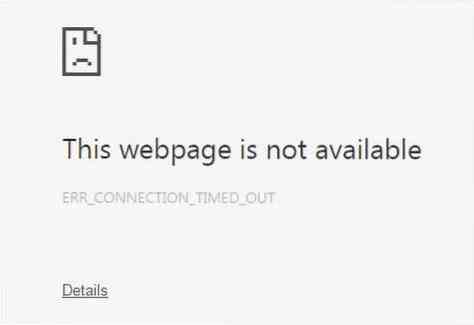
Bu sorunu çözebileceğiniz birkaç yöntem var. Şimdi hepsini inceleyelim.
1) Tarama Verilerini Chrome'dan Temizleme
Çoğu zaman, bağlantınızın zaman aşımına uğramasının nedeni, çerezlerin veya önbelleklerin bozulması ve tarayıcınız ile web sitesinin sunucusu arasında bağlantı kurulmasında sorun yaratmasıdır. Bu nedenle, tarama verilerinizi Google Chrome'unuzdan temizlemek iyi bir seçenektir. Bunu yapmak için Google Chrome'unuzu açın ve ardından üç dikey nokta, gitmek Daha fazla araç seçeneğini belirleyin ve son olarak Tarama Verilerini Temizle seçenek. Bunu kısayolu kullanarak da açabilirsiniz Ctrl + Üst Karakter + Sil.
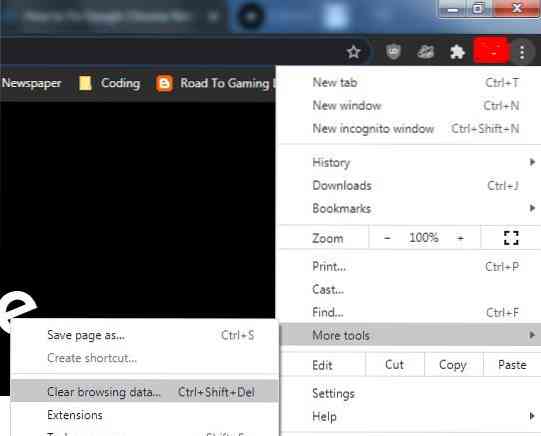
Bu, daha sonra, özellikle göz atma verilerinizi kaldırmaya başlamak istediğiniz zamandan itibaren, aralarından seçim yapabileceğiniz birden fazla seçeneğe sahip bir pencere açacaktır. Temel bölümü bu hatayı çözmek için yeterli olacaktır; ancak, sorun yarattığını düşündüğünüz bazı belirli site ayarları varsa, bunları Gelişmiş bölümünden seçebilirsiniz.
Tarama Verilerini Temizle:
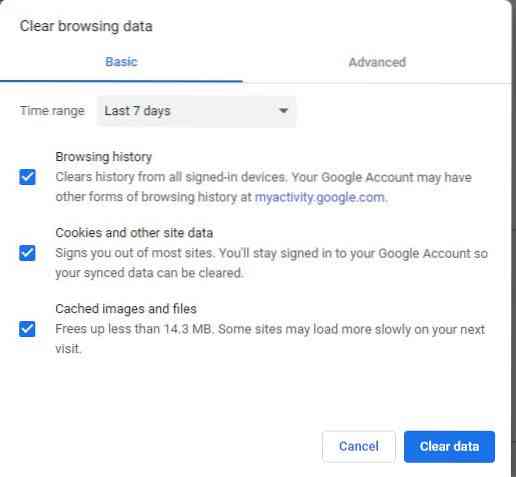
Gelişmiş Sekmesinde Site Ayarları:
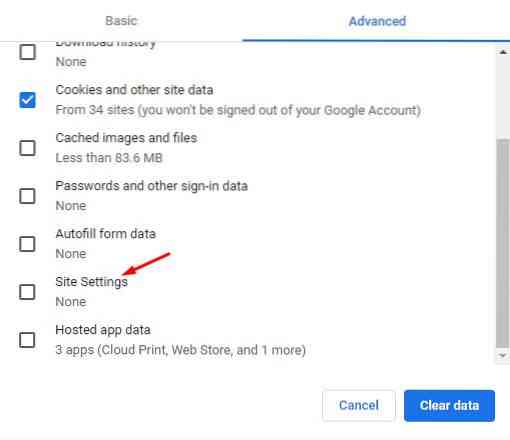
Chrome web tarayıcınızı yeniden başlatın ve web sayfasının yüklenip yüklenmediğini kontrol edin.
2) Güvenlik Duvarını Devre Dışı Bırakma
Chrome'da zaman aşımı hatası almanızın bir başka nedeni de Güvenlik Duvarınızın tarayıcınız ile sunucu arasındaki bağlantıyı engellemeye çalışması olabilir. Güvenlik duvarları, sistemlerinizi korumak ve şüpheli web sayfalarını engellemek için yüklenen güvenlik özellikleridir. Ancak bazen güvenli sayfaları engellemekle sonuçlanır. Windows'ta bunu Windows Güvenlik Duvarı üzerinden kontrol etmeniz gerekir. İlk olarak, arama menüsünde Güvenlik Duvarı'nı arayın ve açın.
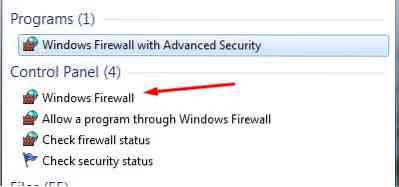
Ardından, Windows Güvenlik Duvarını Aç veya Kapat'a tıklayın.
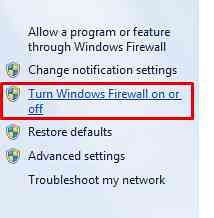
Buradaki özel ağ konumu ayarlarında Windows Güvenlik Duvarını Kapat seçeneğine tıklamanız gerekiyor.
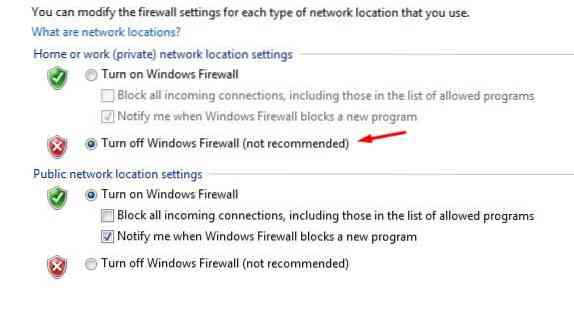
Ardından, Tamam'a tıklayın ve şimdi ana Güvenlik Duvarı ana sayfanızda aşağıdakileri göreceksiniz.
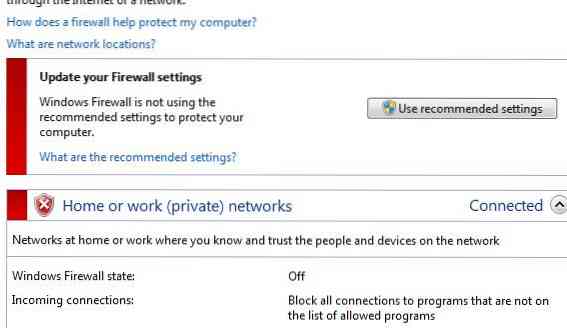
Şimdi, bir kez daha Chrome'unuzun web sitesini yükleyip yüklemediğini kontrol edin.
3) Windows Hosts Dosyanızı Düzenleme
Zaman aşımı hatasını düzeltmenin başka bir alternatifi, erişilmeyen web sitelerinin adları için Windows ana bilgisayar dosyanızı kontrol etmektir. Ana bilgisayarların dosyası tarafından engellenme şansları olabilir. Ana bilgisayar dosyasını düzenlemek için Bilgisayarım'ı açın ve ardından aşağıdaki dizine gidin: C:\Windows\System32\sürücüler\vb. Burada, host adında bir dosya göreceksiniz. Dosyayı sağ tıklayıp bir not defteri veya benzeri bir yazılım kullanarak açın. Şimdi, localhost bölümünden sonra web sitesi adlarının belirtilmediğinden emin olun.
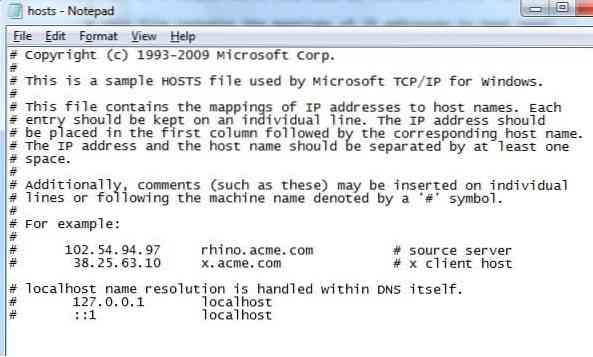
Adları görürseniz, bunları kaldırın, ana bilgisayarın dosyasını kaydedin ve bir kez daha Chrome'u açın ve web sayfanızı yükleyip yüklemediğini kontrol edin.
4) DNS'yi Sıfırlama ve Temizleme
Göz atma verilerinizi kaldırmaya benzer şekilde, erişmeye çalıştığınız web sitesi IP Adresinizle bağlantı kurulmasına izin vermeyebileceğinden, DNS önbelleğinizi temizlemeyi de deneyebilirsiniz. Bunu yapmak için, arama çubuğuna komut istemini yazıp komut istemi programını açarak terminali açın.
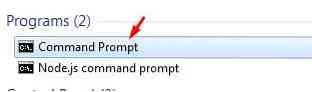
Ardından, DNS önbelleğini temizlemek ve IP adresinizi yenilemek için aşağıdaki komutları yazın:
$ ipconfig /flushdns$ ipconfig /registerdns
$ ipconfig / sürüm
$ ipconfig /yenile
Bunlardan sonra sıfırlamak için aşağıdaki komutu çalıştırın:
$ netsh winsock sıfırlamaBilgisayarınızı şimdi yeniden başlatın ve ardından web sayfanızı Chrome'da yüklemeyi bir kez daha deneyin.
5) LAN Ayarlarını Yapılandırma
Bakmak için başka bir alternatif, LAN ayarlarınızın içine bakmak ve birkaç ayarda ince ayar yapmaktır. Bunu yapmak için, açın Kontrol Paneli, tıklamak Ağ ve Internet ve sonra seçin internet Seçenekleri.
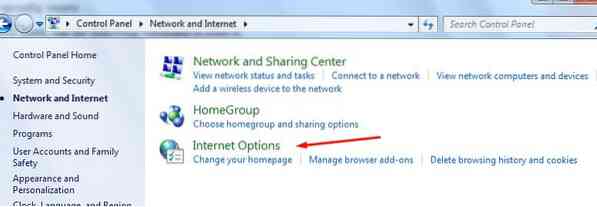
Bunu seçtikten sonra, açmak için bağlantılar sekmesine tıkladığınız bir pencere açılacaktır.
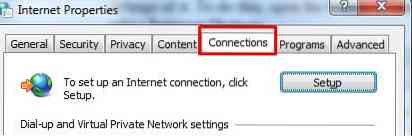
Ardından, üzerine tıklayın LAN ayarları LAN bölümünün altında bulunan düğme.
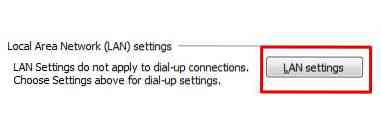
Burada, Proxy sunucu bölümünün altında bulunan Bir proxy sunucusu kullan seçeneğinin işaretini kaldırın ve Tamam'ı tıklayın.
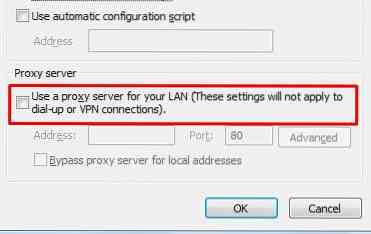
LAN ayarlarınızı yapılandırdıktan sonra sisteminizi yeniden başlatın ve yeniden başlattıktan sonra Chrome'u açın ve web sayfanızı yükleyip yüklemediğini kontrol edin.
Sonuç?
Chrome, İnternet'e erişme sürecini çok daha kolay hale getiren mükemmel bir web tarayıcısıdır. Ancak tüm icatlar gibi, kusursuz değildir ve bazı hatalarla karşılaşabilir. Bu nedenle, kişinin bu hatalarla zamanında nasıl başa çıkabileceğini bilmek önemlidir.
 Phenquestions
Phenquestions


