Linux Dağıtımınızı Seçme
Başlamadan önce, üzerinde çalışmak istediğiniz dağıtımı seçmeniz gerekir. Hangisini seçerseniz seçin, istediğiniz çalışma ortamı türünü belirleyecektir. Bazıları şunları içerir:
- Ubuntu: Unity üzerine kurulu en popüler işletim sistemlerinden biri. Yeni kullanıcılar için harikadır ve macOS'a çok benzer bir ortam sunar.
- Linux nane: 2006'da piyasaya sürülen bu tür daha çok Pencere benzeridir ve çeşitli masaüstleri (Cinnamon, Mate vb.).) Kullanıcılar için.
- Debian: Bu, sunucu tarafında çalışan kişiler için mükemmeldir. Debian'ın kurulumu ve kullanımı biraz karmaşık olsa da, Ubuntu ve Mint'ten çok daha fazla özellik sunar.
- Fedora Linux: Bu dağıtım, DNF, RPM ve GNOME gibi çeşitli paketlere dayanmaktadır. Karmaşık çalışma ortamı nedeniyle yeni başlayanlar için önerilmez.
Yüklemek istediğiniz dağıtıma aşina olmaya çalışın, böylece daha sonra herhangi bir sorunla karşılaşmazsınız. En çok kullanılanı olduğu ve bir yerde takılıp kalmanız durumunda bol miktarda topluluk desteği sunduğu için Ubuntu ile başlamanızı öneririz.
Mac'e Linux Kurmak
Evet, sanal kutu aracılığıyla bir Mac'te Linux'u geçici olarak çalıştırma seçeneği var ancak kalıcı bir çözüm arıyorsanız, mevcut işletim sistemini tamamen bir Linux dağıtımıyla değiştirmek isteyebilirsiniz.
Mac'e Linux yüklemek için 8 GB'a kadar depolama alanına sahip biçimlendirilmiş bir USB sürücüye ihtiyacınız olacak. Bu işlemin mevcut macOS/OS X kurulumunuzu sileceğini ve muhtemelen onu geri almak için çok zor bir şans olduğunu unutmayın. Ayrıca, macOS ve Linux'u çift önyüklemede çalıştırmayı denemeyin çünkü bu da işe yaramayacaktır.
Aşağıdaki kurulum adımlarını izleyin:
- Ubuntu'yu veya istediğiniz herhangi bir Linux dağıtımını Mac'e indirin. İndirilenler klasörünüze kaydedin.
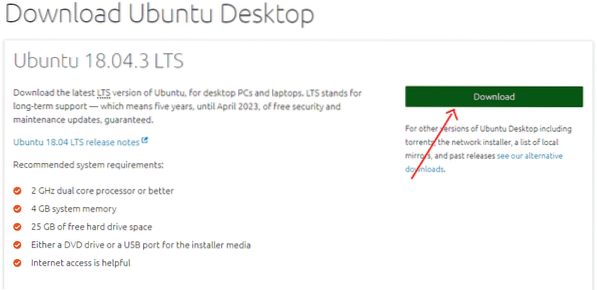
- Şimdi indirin ve yükleyin dağlayıcı, Linux kurulum dosyasını USB sürücünüze kopyalamanıza yardımcı olacak bir uygulama. (https://www.balen.io/etcher/)
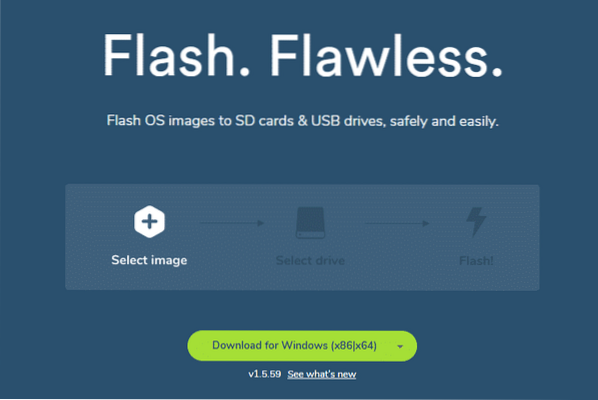
- Uygulamayı açın ve Ayarlar simgesine tıklayın. Güvenli Olmayan Mod'u işaretleyin ve tıklayın Evet, Devam et.
- Şimdi tıklayın Seç resim. adını seçin .1. adımda indirdiğiniz iso dosyası.
- USB Sürücünüzü takın
- Altında Seç Sürücü seçeneği, tıklayın Değişiklik. Boyut olarak USB sürücünüzle eşleşen sürücü seçeneğini seçin. Mac'inize bir sürücü taktıysanız, seçenek /dev/disk1'i gösterecektir. Bağlı iki sürücü varsa, /dev/disk2 vb. için bir seçenek olacaktır. /dev/disk0'ın Mac'inizin sabit diski olduğunu unutmayın. O seçeneği seçmeyin.
- Şimdi kopyalamaya başlamak için Flash'ı tıklayın.
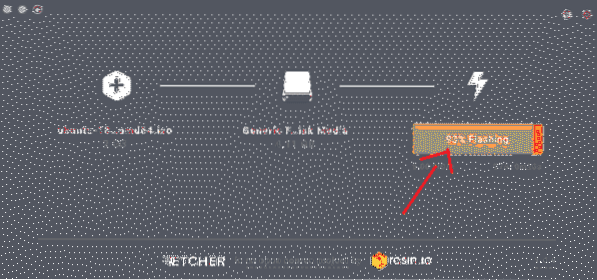
- USB Flash Sürücüyü Çıkarın ve Mac'inizi Kapatın.
- Şimdi USB sürücüsünü Mac'e veya yüklemek istediğiniz başka bir bilgisayara tekrar takın.
- Option tuşunu sürekli basılı tutarken bilgisayarı açın
- Başlangıç ekranından EFI Önyükleme Seçeneğini seçin
- Ubuntu Kurulum Seçeneklerini içeren bir ekran göreceksiniz ve sizden Ubuntu'yu Dene veya Ubuntu'yu Kur'u isteyecektir. Önyükleme girişine gitmek için 'e' harfine basın.
- Burada, önyükleme girişini düzenlemeniz gerekecek. Linux ile başlayan satırı değiştirin ve 'sessiz sıçrama'dan sonra 'nomodeset' kelimesini ekleyin. Bunun gibi olmalı:
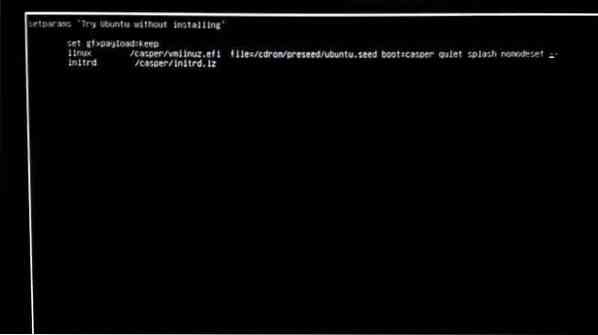
- Şimdi, F10'a basın
- Ubuntu, deneme modunda önyüklemeye başlayacak
- 'Ubuntu Yükle' seçeneğine tıklayın
- Dilinizi Seçin ve Devam Edin
- Şimdi, 'Bu üçüncü taraf yazılımını yükle' seçeneğini seçin ve devam'ı tıklayın
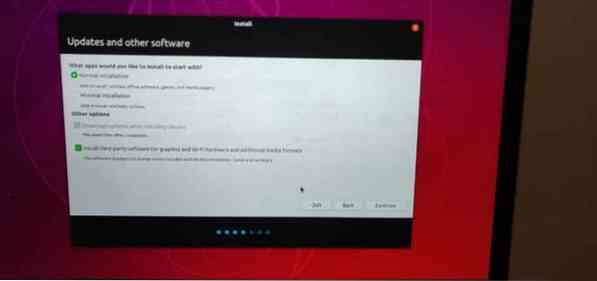
- /dev/sdb için uyarı seçeneğine Evet'i tıklayın
- Şimdi 'Diski Sil ve Ubuntu'yu Yükle'yi seçin ve devam'a tıklayın
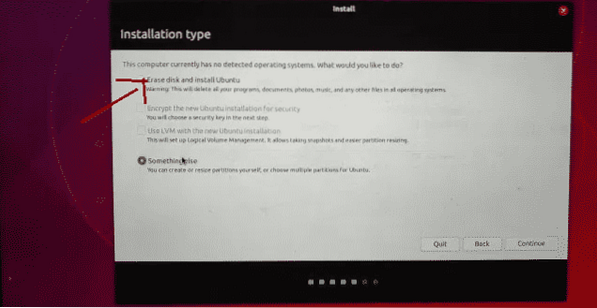
- Ana sabit sürücüyü seçtiğinizden emin olun ve Şimdi Kur'a tıklayın.
- Konumunuzu seçin ve ardından devam et'e tıklayın
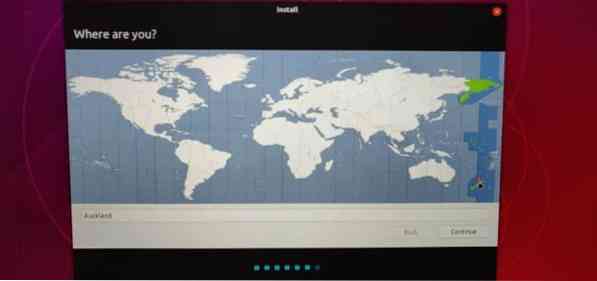
- Klavye düzeninizi seçin ve Devam'a tıklayın
- Kullanmak istediğiniz bir ad ve Parola ekleyin
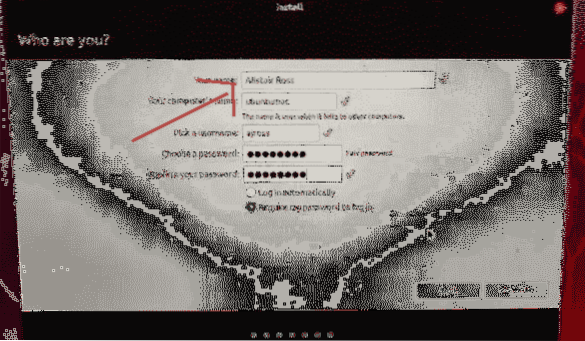
- Devam'a tıklayın ve Linux Dağıtımınız kurulmaya başlayacaktır
- Kurulum tamamlandığında, Mac'inizi yeniden başlatmanız istenecektir
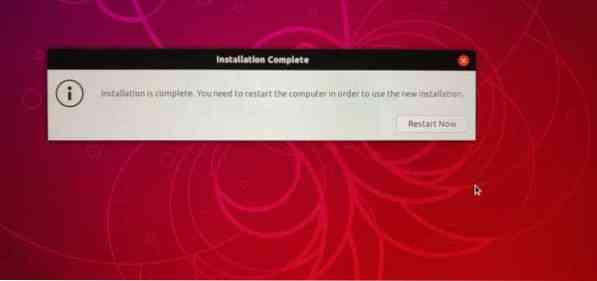
- Şimdi, Ubuntu'yu kullanmaya başlamak için adınız ve şifrenizle giriş yapın.
Not: Yükleme işlemi sırasında, 20. adımda Ubuntu için tüm sabit diski kullandık; bu, MacOS'unuzun kalıcı olarak silineceği anlamına gelir. MacOS'u tutmak istiyorsanız, Linux için disk bölümleri, küçük bir 8GB bölümü ve daha büyük 1000GB'lık bir disk bölümü yapmanız gerekecektir. Linux'u yüklemeye başlamadan önce uygun bölümler oluşturmak için Disk Yardımcı Programına da gidebilirsiniz. Buraya bir göz atın (https://linuxnewbieguide.org/how-to-install-linux-on-a-macintosh-computer/)
 Phenquestions
Phenquestions


