Gruplar temel olarak aşağıdaki iki türe sahip olabilir:
- Birincil grup
- İkincil Grup
Burada dikkat edilmesi gereken nokta, bir kullanıcının yalnızca bir Birincil grubun parçası olabileceği, oysa birden fazla İkincil grubun parçası olabileceğidir. Bu nedenle, bu yazıda size Debian 10'da bir gruba veya gruplara kullanıcı ekleyebileceğiniz yöntemleri açıklayacağız.
Debian 10'da Bir Gruba Kullanıcı Ekleme Yöntemleri:
Debian 10'da bir gruba veya gruplara kullanıcı eklemek için aşağıda tartışılan iki yöntemden herhangi birini kullanabilirsiniz:
Yöntem 1:
Bu yöntemde size tek seferde tek bir gruba nasıl kullanıcı ekleyebileceğinizi anlatacağız. Bunu yapmak için aşağıdaki adımları uygulamanız gerekecektir:
1. Aşağıda gösterilen resimde vurgulandığı gibi masaüstünüzde bulunan Etkinlikler sekmesine tıklayın:

2. Bunu yapar yapmaz ekranınızda bir arama çubuğu belirecektir. Bu arama çubuğuna terminal yazın ve aşağıdaki resimde vurgulandığı gibi Debian 10'da terminali başlatmak için arama sonucuna tıklayın:
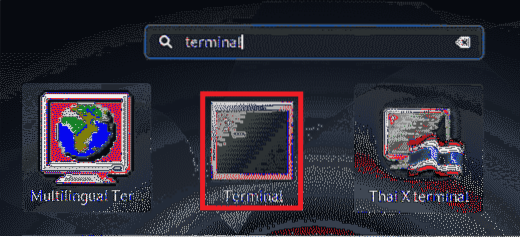
3. Bunu yapmak, aşağıdaki resimde gösterilen terminal penceresini başlatacaktır:

4. Şimdi terminalinize aşağıdaki komutu yazın ve ardından Enter tuşuna basın:
sudo usermod -a -G GrupAdı KullanıcıAdıBurada, GrupAdı'nı kullanıcıyı eklemek istediğiniz grubun adıyla ve KullanıcıAdı'nı gruba eklemek istediğiniz kullanıcının adıyla değiştirin. Bu örnekte, kullanıcıyı eklemek istedim KBuzdar için sudo grup. Bu nedenle, GrupAdı'nı sudo ve KullanıcıAdı'nı KBuzdar ile değiştirdim. Bu komut başarıyla yürütülür yürütülmez, belirtilen kullanıcı belirtilen gruba eklenecektir. Bu komut aşağıdaki resimde de gösterilmiştir

Yöntem # 2:
Bu yöntemde size aynı anda birden fazla gruba nasıl kullanıcı ekleyebileceğinizi anlatacağız. Bunu yapmak için aşağıdaki adımları uygulamanız gerekecektir:
Terminali, yukarıdaki yöntemde açıklandığı şekilde başlatın. Şimdi terminalinize aşağıdaki komutu yazın ve ardından Enter tuşuna basın:
sudo usermod -a -G GrupAdı,GrupAdı KullanıcıAdıBurada, yukarıda gösterildiği gibi virgülle ayırarak istediğiniz kadar grup ekleyebilirsiniz. Kullanıcı adınızı eklemek istediğiniz tüm grupların adlarını GrupAdı[lar] ile ve KullanıcıAdı belirtilen gruplara eklenmesini istediğiniz kullanıcının adıyla değiştirin. Bu örnekte, kullanıcıyı eklemek istedim KBuzdar için sudo ve liman işçisi gruplar. Bu nedenle, GroupName[s]'i sudo ve docker ile ve UserName'i KBuzdar ile değiştirdim. Bu komut başarıyla yürütülür yürütülmez, belirtilen kullanıcı belirtilen gruplara eklenecektir. Bu komut ayrıca aşağıdaki resimde de gösterilmiştir:

Sonuç:
Bu makalede açıklanan iki yöntemi izleyerek, bir gruba bir kullanıcıyı, hatta aynı anda birden çok gruba rahatlıkla ekleyebilirsiniz. Bu sayede her kullanıcıya aynı yetkileri ayrı ayrı vermek zorunda kalmayacaksınız; daha ziyade, belirli bir grubun parçası olduklarında otomatik olarak kendilerine verilecektir. Bu sadece değerli zamanınızdan tasarruf etmekle kalmayacak, aynı zamanda üretkenliğinizi de artıracaktır.
 Phenquestions
Phenquestions


